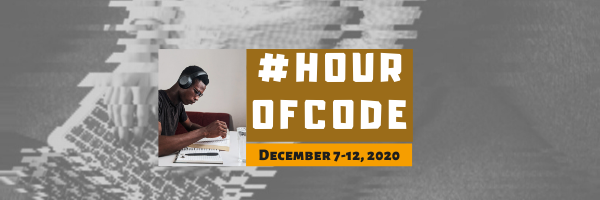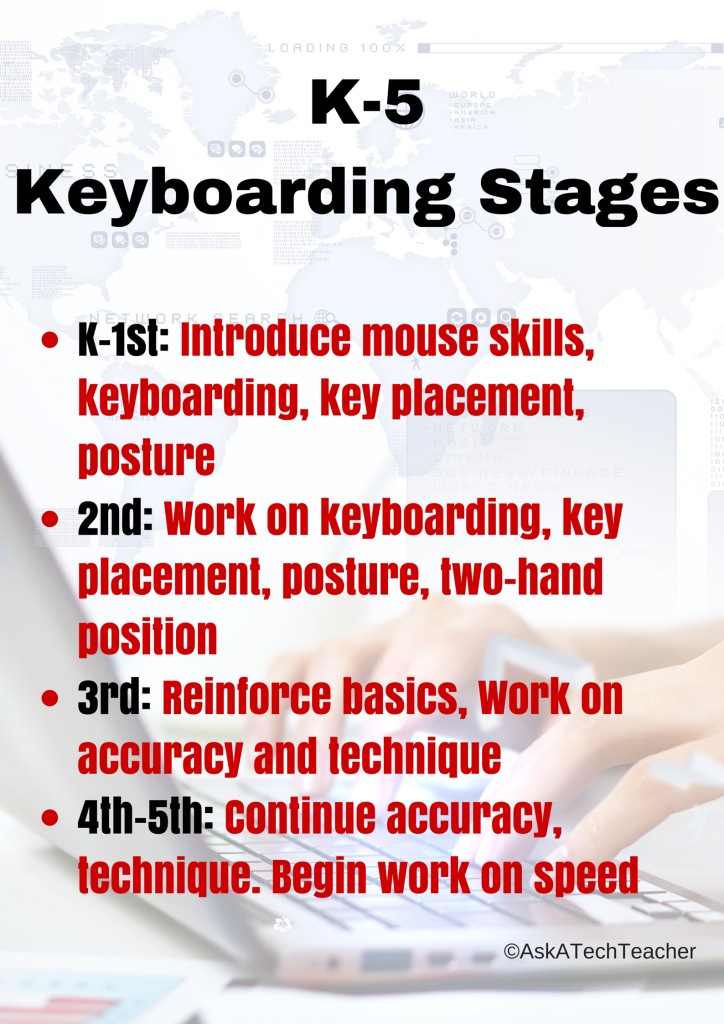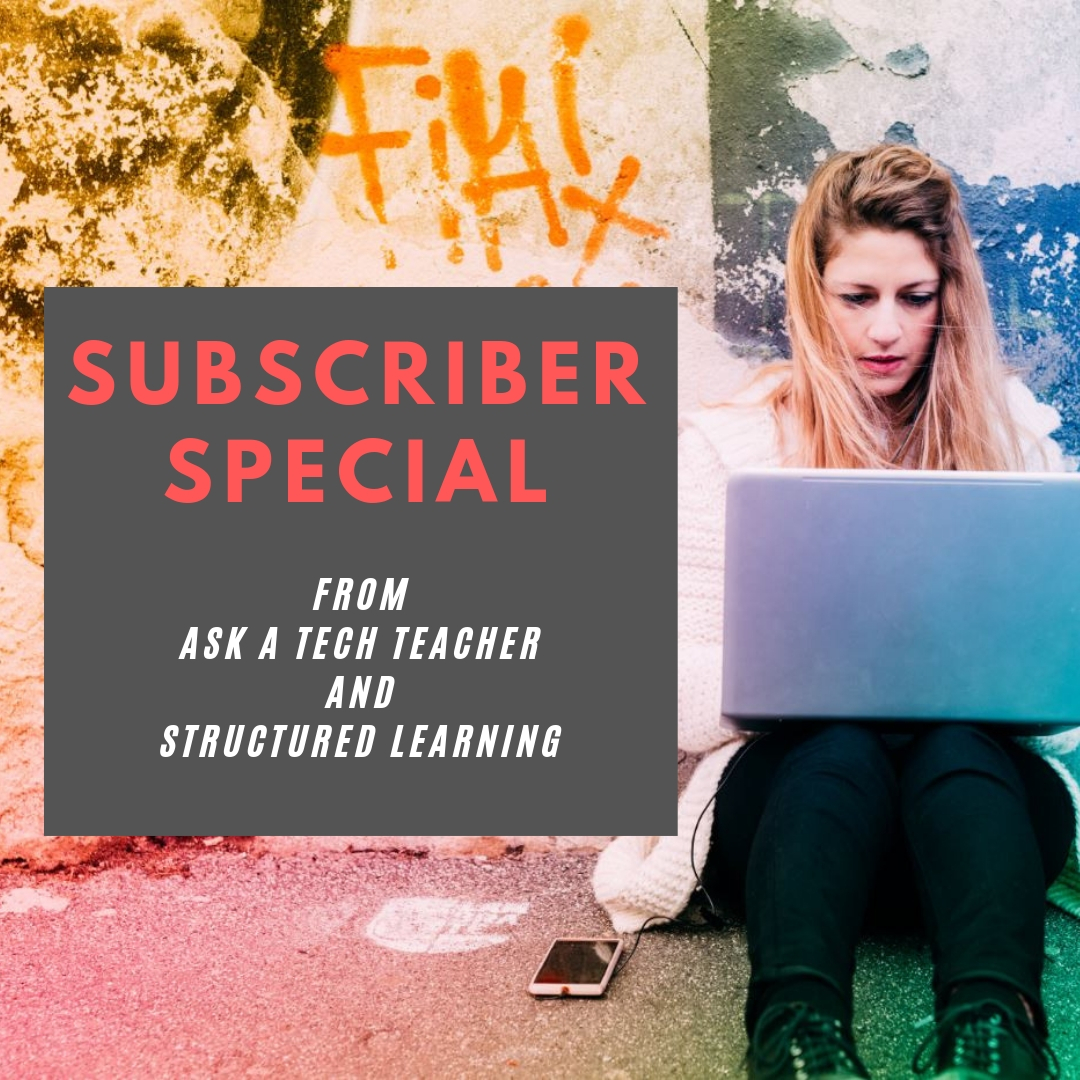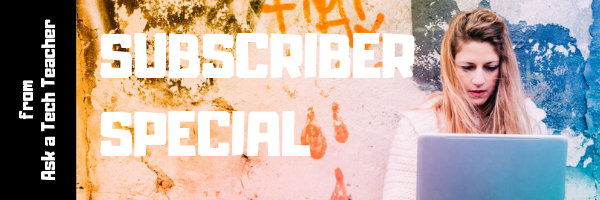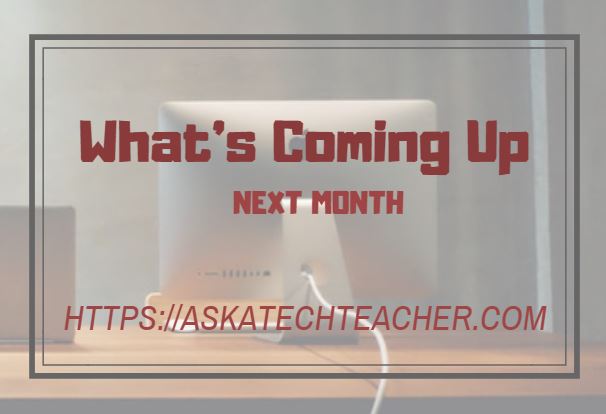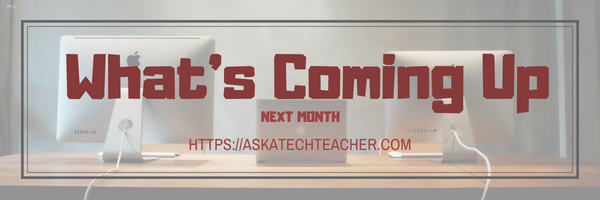Author: Jacqui
Here’s a Preview of December
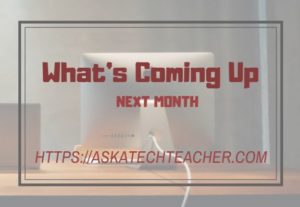 Here’s a preview of what’s coming up on Ask a Tech Teacher in December:
Here’s a preview of what’s coming up on Ask a Tech Teacher in December:
- More Hour of Code projects, websites, resources
- Unplugged activities for coding
- Subscriber Special
- Holiday activities to keep the learning going
- Holiday gifts for teachers
- End-of-year maintenance–speeding up computers, updating your online presence
- Have Santa call your kids
Share this:
- Click to share on Facebook (Opens in new window) Facebook
- Click to share on X (Opens in new window) X
- Click to share on LinkedIn (Opens in new window) LinkedIn
- Click to share on Pinterest (Opens in new window) Pinterest
- Click to share on Telegram (Opens in new window) Telegram
- Click to email a link to a friend (Opens in new window) Email
- More
What You Might Have Missed in November
Here are the most-read posts for the month of November:
- How to Put Kindness in Your Classes
- National STEM/STEAM Day Nov. 8th
- Four Stages of Keyboarding Growth
- 16 Sites, 3 Apps, 7 Projects for Thanksgiving
- Should Coding be a Part of the Modern School’s Curriculum?
Share this:
- Click to share on Facebook (Opens in new window) Facebook
- Click to share on X (Opens in new window) X
- Click to share on LinkedIn (Opens in new window) LinkedIn
- Click to share on Pinterest (Opens in new window) Pinterest
- Click to share on Telegram (Opens in new window) Telegram
- Click to email a link to a friend (Opens in new window) Email
- More
Students decide: PC or Mac
If your school’s digital devices extend beyond Chromebooks and iPads, here’s a good discussion about the strengths-weaknesses of Macs and Pcs, from an Ask a Tech Teacher contributor:
Students often decide between PCs and Macs
 As a teacher, you’re probably often asked for advice from students who shop for their first computers: “Should I buy a Mac or a PC?” While the distinctions aren’t as straightforward as they used to be, there still are enough differences to make the decision feel quite significant.
As a teacher, you’re probably often asked for advice from students who shop for their first computers: “Should I buy a Mac or a PC?” While the distinctions aren’t as straightforward as they used to be, there still are enough differences to make the decision feel quite significant.
PCs Are Cheaper
Price is usually the most critical factor for a student buying their first computer, and undoubtedly, PCs are cheaper. A PC is a cost-effective way for a student to enter the world of computers because it’s usually a few hundred dollars lower than a Mac with similar specs.
However, Apple often offers sizable student discounts, decreasing the sticker shock somewhat. Macs also consist of premium components, improving their longevity and long-term cost-effectiveness.
PCs Are More Powerful
A standard PC is usually more powerful than a standard Mac, with a faster processor, more ports, better graphics card, greater memory, and bigger hard drive space. PCs are also more customizable. Anyone can build their PC according to their budget and upgrade them in the future. While Macs are catching up in terms of specs, it’s unlikely that they’ll ever be customizable.
Macs Are More Secure
Share this:
- Click to share on Facebook (Opens in new window) Facebook
- Click to share on X (Opens in new window) X
- Click to share on LinkedIn (Opens in new window) LinkedIn
- Click to share on Pinterest (Opens in new window) Pinterest
- Click to share on Telegram (Opens in new window) Telegram
- Click to email a link to a friend (Opens in new window) Email
- More
Happy Thanksgiving!
I’m taking the next few weeks off. I’ll be preparing for…
I’ll be back November 30th.
Share this:
- Click to share on Facebook (Opens in new window) Facebook
- Click to share on X (Opens in new window) X
- Click to share on LinkedIn (Opens in new window) LinkedIn
- Click to share on Pinterest (Opens in new window) Pinterest
- Click to share on Telegram (Opens in new window) Telegram
- Click to email a link to a friend (Opens in new window) Email
- More
Should Coding be a Part of the Modern School’s Curriculum?
As educators struggle with the best way to teach critical thinking and problem solving, coding has proven to be an effective and flexible tool. Is it time to add ‘coding’ to the essential subjects taught at every school? Here’s a thoughtful addition to that conversation:
Should Coding be a Part of the Modern School’s Curriculum?
There’s no denying that coding is now regarded as an essential ability for learners. While most parents agree that it should be part of the modern school’s program, only a small percentage (about 40% of schools) teach coding. The number one reason cited by superintendents and principals for not offering this integral computer skill is time scarcity. They argue that the teaching focus needs to be on core subjects, which are often measured by standardized tests. But, should coding be taught in schools from an early age. Here’s what you need to know. Before we dive in too deep, let’s first understand what coding is like for kids.
How Does Coding for Kids Work?
Coding basically refers to giving instructions to the computer to obtain certain results, such as video games, apps, websites, and computer software. Although producing these results using computer programming isn’t an easy feat, coding is super simplified for kids. There are plenty of easy ways to teach kids how to code, such as using the fun hour of the code activities that are available online. As the name suggests, these activities only take one hour and give kids an excellent opportunity to learn necessary computer programming skills.
Share this:
- Click to share on Facebook (Opens in new window) Facebook
- Click to share on X (Opens in new window) X
- Click to share on LinkedIn (Opens in new window) LinkedIn
- Click to share on Pinterest (Opens in new window) Pinterest
- Click to share on Telegram (Opens in new window) Telegram
- Click to email a link to a friend (Opens in new window) Email
- More
Tech Tip #11: Four Stages of Keyboarding Growth
In these 169 tech-centric situations, you get an overview of pedagogy—the tech topics most important to your teaching—as well as practical strategies to address most classroom tech situations, how to scaffold these to learning, and where they provide the subtext to daily tech-infused education.
Today’s tip: 4 Stages of Keyboarding Growth
Category: Keyboarding
Here’s a poster with the four stages you will follow as you teach students keyboarding. It starts with pre-keyboarding in K-1st and ends with touch typing in 4th/5th grade:
Sign up for a new tip each week or buy the entire 169 Real-world Ways to Put Tech into Your Classroom.
#keyboarding
Share this:
- Click to share on Facebook (Opens in new window) Facebook
- Click to share on X (Opens in new window) X
- Click to share on LinkedIn (Opens in new window) LinkedIn
- Click to share on Pinterest (Opens in new window) Pinterest
- Click to share on Telegram (Opens in new window) Telegram
- Click to email a link to a friend (Opens in new window) Email
- More
National STEM/STEAM Day Nov. 8th
 National STEM Day is November 8 and the unofficial holiday celebrates science, technology, engineering and mathematics (STEM) education throughout the United States.
National STEM Day is November 8 and the unofficial holiday celebrates science, technology, engineering and mathematics (STEM) education throughout the United States.
Here are some great ideas for celebrating:
Ten Ways to Celebrate National STEM Day with NASA | NASA
National STEM Day is November 8 and the unofficial holiday celebrates science, technology, engineering and mathematics (STEM) education throughout the United States. The day focuses on helping students advance in STEM fields, a priority of NASA as we continue to push the boundaries of exploration and soar into the future. In celebration of National STEM Day, we challenge you to engage and inspire the Artemis generation as we go forward to the Moon by 2024 and continue to innovate in the areas of Earth science and aeronautics. To help you join in on the festivities, here are 10 ways you can celebrate National STEM Day with us.
49 STEM Activities for Students
On November 8th 2019, we will celebrate National STEM Day to get kids excited about Science, Technology, Engineering, and Math (STEM). Together the STEM subjects represent some of the fastest-growing and most in-demand fields in the United States.
While STEM topics seem a natural fit in high schools and post-secondary curriculum, education experts are promoting a focus on STEM subjects for younger and younger children. You might be asking, what will a four or five-year-old student be able to understand about these subjects?
Share this:
- Click to share on Facebook (Opens in new window) Facebook
- Click to share on X (Opens in new window) X
- Click to share on LinkedIn (Opens in new window) LinkedIn
- Click to share on Pinterest (Opens in new window) Pinterest
- Click to share on Telegram (Opens in new window) Telegram
- Click to email a link to a friend (Opens in new window) Email
- More
Subscriber Special: November
Every month, subscribers to our newsletter get a free/discounted resource to help their tech teaching.
November
Coming soon: Discounts on Google Play products. Stay tuned!
Jacqui Murray has been teaching K-18 technology for 30 years. She is the editor/author of over a hundred tech ed resources including a K-12 technology curriculum, K-8 keyboard curriculum, K-8 Digital Citizenship curriculum. She is an adjunct professor in tech ed, Master Teacher, webmaster for four blogs, an Amazon Vine Voice, CSTA presentation reviewer, freelance journalist on tech ed topics, contributor to NEA Today, and author of the tech thrillers, To Hunt a Sub and Twenty-four Days. You can find her resources at Structured Learning.
Share this:
- Click to share on Facebook (Opens in new window) Facebook
- Click to share on X (Opens in new window) X
- Click to share on LinkedIn (Opens in new window) LinkedIn
- Click to share on Pinterest (Opens in new window) Pinterest
- Click to share on Telegram (Opens in new window) Telegram
- Click to email a link to a friend (Opens in new window) Email
- More
What You Might Have Missed in October
Here are the most-read posts for the month of October:
- Inspire Young Writer’s with Young Writers Program
- October is Dyslexia Awareness Month
- Digital Citizenship Week–Oct. 19-23–Here’s What You Need
- 10 Best US Colleges for Computer Science
- How do I become a Web Designer?
- 7 Apps That Inspire Students
- A Geek is asked, “Who are you?”
- Halloween Projects, Websites, Apps, Books, and a Costume
- Long-needed and Welcome Table Tool From JotForm
- Why Game Based Learning Is the Right Choice for Remote Teaching
–Comments are closed but feel free to contact me via Twitter (@askatechteacher).
Share this:
- Click to share on Facebook (Opens in new window) Facebook
- Click to share on X (Opens in new window) X
- Click to share on LinkedIn (Opens in new window) LinkedIn
- Click to share on Pinterest (Opens in new window) Pinterest
- Click to share on Telegram (Opens in new window) Telegram
- Click to email a link to a friend (Opens in new window) Email
- More
Here’s a Preview of November
Here’s a preview of what’s coming up on Ask a Tech Teacher in November. It’s a short month and we wish you the best during your holiday celebrations:
- How to Make Kindness Part of Your Classes
- National STEM/STEAM Day
- Tech Tips: 4 Stages of Keyboarding Growth
- 16 Sites, 3 Apps, 7 Projects for Thanksgiving
Share this:
- Click to share on Facebook (Opens in new window) Facebook
- Click to share on X (Opens in new window) X
- Click to share on LinkedIn (Opens in new window) LinkedIn
- Click to share on Pinterest (Opens in new window) Pinterest
- Click to share on Telegram (Opens in new window) Telegram
- Click to email a link to a friend (Opens in new window) Email
- More