Do you have chrome books in your school? They’re those lightweight thin laptops that cost almost nothing and are taking the ed world by storm. When asked, teachers don’t say, ‘I got a set of computers for my classroom’. It’s always, ‘I got Chromebooks’ much as they’d say ‘iPads’ to mean a digital device that’s more exciting, useful, and cutting edge than the boring old desktops.
Before I talk about what’s to like and not like about a Chromebook, let’s look at what it is. In the education world, there used to be a battle betw een two types of desktop computers: Macs vs. PCs. They both did the same things, but in hugely different ways. And from that difference grew an avid love/hate among their devotees (especially Mac users).
een two types of desktop computers: Macs vs. PCs. They both did the same things, but in hugely different ways. And from that difference grew an avid love/hate among their devotees (especially Mac users).
Today, ‘desktop computers’ are only one of the digital devices in the education toolkit. Consider iPads with their focus on the visual, ease of use, engagement of users. Then Chromebooks arrived–able to do ‘most’ of what ‘most’ students need–but it must be through the Cloud.
That gives educators three options (desktops, iPads, Chromebooks) as they select tools to deliver education. The challenge is to understand the differences between these options and select based on personal criteria. That includes classroom needs, infrastructure, and–yes–money. What gives the most service for the least investment?
In this last, I think the debate is settled: Chromebooks win every measure of value for dollar.
The problem is, Chromebooks aren’t a mashup of computers and iPads, no matter how much teachers wish they were. Which means too often, teachers think that buried within their shiny new Chromebooks are multi-functional computers. I’ll leave the tick chart comparisons between the three devices to others. Let’s jump ahead past choice to where you are–unpacking your new Chromebook. Why did your IT folk pick this instead of the other?
There’s a lot to like about Chromebooks:
- They set up very quickly. You likely know from experience setting up a new computer means plugs and cables and a diagram with lines and arrows all over the pla
 ce, DVDs to install programs and software and tools, maybe a couple of hours to get sound, mouse, keyboard, monitor, video, fax, printer, scanner, WiFi, router, external drives, headphones (have I missed anything) all working. That doesn’t include a few calls to your tech guru for assistance or a return trip to the store because something was left out of the box. With Chromebooks, you skip most of that. Instead of seven zillion pieces, they require an internet connection and a Google account. That’s it. I’m serious. Here’s the link that says that.
ce, DVDs to install programs and software and tools, maybe a couple of hours to get sound, mouse, keyboard, monitor, video, fax, printer, scanner, WiFi, router, external drives, headphones (have I missed anything) all working. That doesn’t include a few calls to your tech guru for assistance or a return trip to the store because something was left out of the box. With Chromebooks, you skip most of that. Instead of seven zillion pieces, they require an internet connection and a Google account. That’s it. I’m serious. Here’s the link that says that. - They boot up really fast–they claim ten seconds (which I have no data to disprove). Really, why wouldn’t they? They aren’t bringing up all those programs and bloat that traditional computers do. All a Chromebook wants to do is find the internet.
- They work faster than traditional computers for the same reasons they boot up faster. There’s nothing slowing them down. The only limiting factor is the speed of the internet connection.
- They awake from hibernation really fast, too–by most counts, as fast as an iPad.
- They come with keyboards. Say what you want to about the iPad’s touch keyboard, but it’ll be a long while before people type ‘three pages in a sitting’ on that as is required by Common Core. Typing on iPads is more a method of getting from here to there. On the Chromebook, it’s the purpose, the goal, the communication. For me, as a writer, that’s a big deal.
- Battery life well exceeds a laptop, equals an iPad. The reason: The Chromebook doesn’t have to work very hard. The heavy lifting is done in the Cloud.
- They don’t have as much downtime because they are much simpler than traditional computers. Without all that software, they have less drivers and programming that confuses the heck out of the hardware as it’s trying to respond to your request.
- Work done on a Chromebook is available in lots of places (not just the hard drive of one digital device). Students start work at school and pick it up at home without a hitch. Everything is automatically synced and saved–no work on the student’s part. Because it’s operated from the cloud. No forgetting paperwork at school or a log-in. For new learners, struggling to get technology while they’re learning science and math, this is irreplaceable.
- They aren’t iPads, which means they can run flash, print without difficulty (well, not as easy as a desktop), toggle between programs/tools/tasks with ease, and multitask as easily as the most sophisticated ‘regular’ computers out there.
- They cost less (in some cases, a lot less) than desktops, iPads, laptops–pretty much any other digital device in common usage in schools.
- Maintenance is much simpler because everything is stored in the cloud. Beyond the log-in, there’s not much the local system needs to know about you. You log onto the Chromebook and then go to the Cloud to find programs, data, files, everything.
- You don’t get those constant messages about what needs to be updated or what was updated or which program update didn’t play nice with something else on your computer so now you need to download the X47bj file from the publisher’s website and install it.
- They’re easy to learn. If you know how to use the internet, you know 90% of what you need.
- For your students, there’s not much of a learning curve with Chromebooks. Those who arrive in class with a general knowledge of iPads and Smartphones will
 have little difficulty with Chromebooks.
have little difficulty with Chromebooks. - They are small and light-weight compared to a laptop which makes them more portable for students.
- You can plug in flash drives and external drives to the Chromebook (not possible on iPads).
- That nagging worry about viruses and malware being downloaded when you visit websites or download … stuff… Not a problem with Chromebooks. Since they don’t install any programs locally, viruses can’t be installed there either. I’m sure there’s some type of virus they can get, but not the type I spend way too much time worrying about.
- Students can customize Chromebooks. Studies show that if students take ownership of their digital device by adding custom touches, they work harder and take better care of them.
But it’s worth repeating that they aren’t computers–not in the strict sense of what we’ve come to expect from a computer:
- You can’t install software onto them. There’s no DVD drive and little storage space on the Chromebook’s hard drive.
- You can’t download stuff from the internet to the Chromebook. That includes popular programs like Google Earth. Developers are busily building apps to replace software (because Apps will work without installing more than their icon and a few pieces of script on the host computer), but they’re not there yet.
- They won’t run without a Google account. The good news is, that account is free as is everything that comes with it, like word processing, spreadsheet and presentation programs, email service, and more. You don’t pay for software unless you really must have your MS Word. Then, you’ll have to buy the cloud version (Office 365).
- Since everything runs in the Cloud, if you can’t connect to the internet, you can’t use the Chromebook. You have to make the mental shift to keep your internet connection always up. Get a phone with a hotspot. Buy a separate hotspot. Some apps (including Google Apps) can run offline, but know which so you aren’t stuck on a cross-country plane flight with a digital book on your Kindle account you were planning to read through your Chromebook.

- You have to start calling yourself a ‘Chromie’–that’s a Chrome user. You can ease into that.
So what are some tips for using this transformative tool in your classroom?
- Be clear what the Chromebook can and can’t do. Then you won’t expect the impossible.
- It is sturdy–reinforced hinges, water-proof keyboard (waterproof everything), able to survive a drop from desk-height–but still teach students to handle it with care.
- Check out the optional snap-on lens that can be attached to the camera and provide 30x magnification.
- Taking screen shots is easy. I think they took a page from iPads on this skill.
- Get students used to shortkeys. They’re much faster. Here’s a big list of ones you’ll want to know.
- It’s operating system (called Chrome OS) is Linux-based, not Windows. I won’t bore you with details on what that means–suffice it to say that Linux is a long-time, well-respected operating system. Just be clear that you’re not working with a Mac or Windows operating system. That will inform a lot of the little stuff you do along the way.
- You’ll feel more comfortable using the Chrome browser than IE or Firefox.
- Who you buy your Chromebook from will affect how much Cloud storage each user gets. This can vary from 100G to 1T. They’re both a lot of space–unless you’re going to do repetitive videotaping. A thirty minute video can take half a gig of space. OK, doing the math, that’s a lot of videos.
- Chromebooks are platform agnostic. It doesn’t matter if students create documents in Macs or PC. Once they load it to their cloud storage, they can view it and/or share it.
Want more? Intel Education has a lot of ideas here and here at IntelEdu’s Fast Facts (and more) about Chromebooks. For 100 tips on using Chromebooks, check out Chromestory‘s post here. For a Forbes analysis of why Chromebooks are winning the ed market, click here.
Jacqui Murray has been teaching K-18 technology for 30 years. She is the editor/author of over a hundred tech ed resources including a K-12 technology curriculum, K-8 keyboard curriculum, K-8 Digital Citizenship curriculum. She is an adjunct professor in tech ed, Master Teacher, webmaster for four blogs, an Amazon Vine Voice, CSTA presentation reviewer, freelance journalist on tech ed topics, contributor to NEA Today, and author of the tech thrillers, To Hunt a Sub and Twenty-four Days. You can find her resources at Structured Learning.

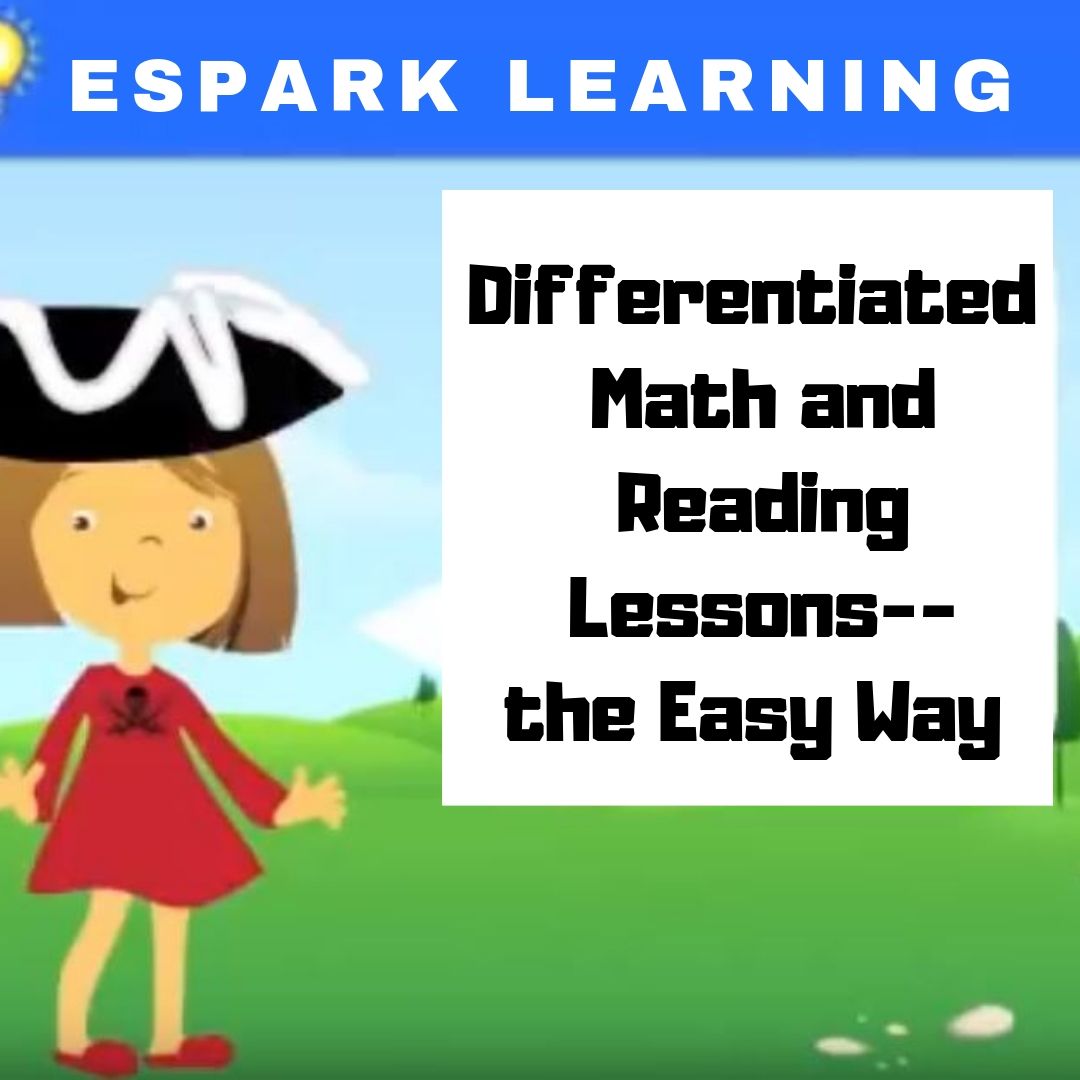


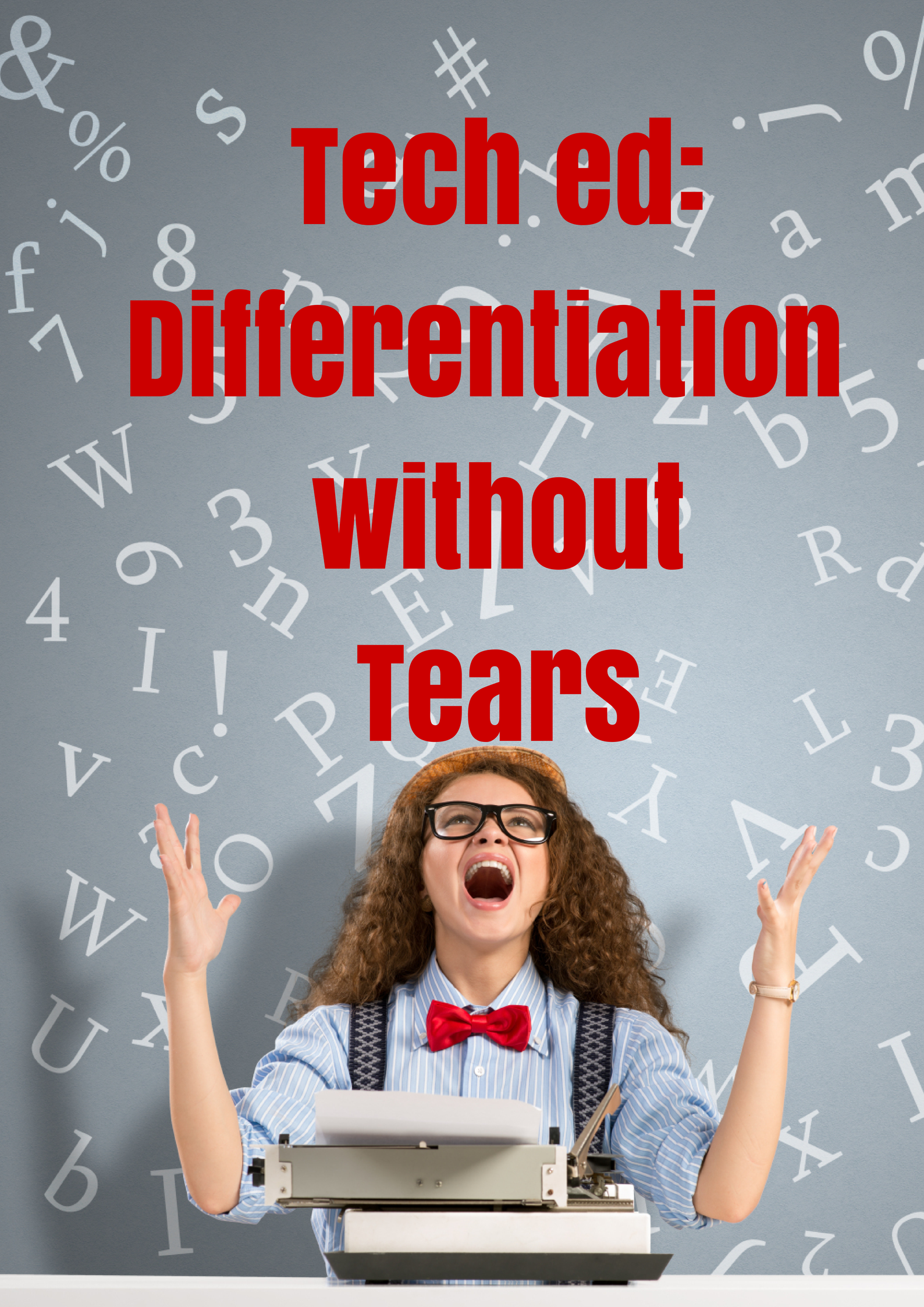































5 thoughts on “18 Pluses, 5 Differences, and 9 Tips about Chromebooks in Your Classroom”
Comments are closed.