Tag: hardware
Tech Tip #25: My Keyboard Doesn’t Work
As a working technology teacher, I get hundreds of questions from parents about their home computers, how to do stuff, how to solve problems. Each Tuesday, I’ll share one of those with you. They’re always brief and always focused. Enjoy!
You sit down to type, start in on that long project with an imminent deadline, and nothing happens. The cursor blinks… and blinks… and blinks… but goes nowhere.
What do you do?
Before you buy a new keyboard, try a few things:
- Is the keyboard’s power light on? If it is, check your screen. Is there something that’s preventing you from typing? Maybe a dialogue box that wants an answer? If the light isn’t on, continue down this list
- Check the plugs. Maybe the cord that connects the keyboard to the computer is loose or fell out.
- Reboot. Sometimes the stuff in the computer’s boot-up sequence that makes the keyboard work gets lost. Restart your computer so it can re-establish itself.
- Do you eat at your keyboard? Does anyone? I say this next solution hesitantly: Bang on the key. Sometimes keys get food between them. If that doesn’t work, turn the keyboard over and see what falls out.
If none of those work, here are some pretty good suggestions from ChatGPT:
Share this:
- Click to share on Facebook (Opens in new window) Facebook
- Click to share on X (Opens in new window) X
- Click to share on LinkedIn (Opens in new window) LinkedIn
- Click to share on Pinterest (Opens in new window) Pinterest
- Click to share on Telegram (Opens in new window) Telegram
- Click to email a link to a friend (Opens in new window) Email
- More
12 Ways to Update Your Online Presence

This week, I’ll post updated suggestions to get your computers and technology ready for the blitz of projects you’ll accomplish in the New Year. Here’s what you’ll get (links won’t be active until the post goes live):
- 12 Ways to Update Your Online Presence— December 11th (today)
- 8+ Ways to a Speedier Computer — December 12th
- Backup and Image your computer — December 13th
Regular readers of Ask a Tech Teacher know these are updated each December. New readers: Consider these body armor in the tech battle so you can jubilantly overcome rather than dramatically succumb. If you also read WordDreams, these are also posted there with some adaptations to writers.

Today: 12 Ways to Update Your Online Presence
For most teachers I know, life zooms by, filled with students, parents, meetings, grades, reports, reviews, and thinking. There are few breaks to update/fix/maintain the tech tools that allow us to pursue our trade.
That includes our online presence. But, if they aren’t updated, we are left wondering why our blog doesn’t attract visitors, why our social media Tweeple don’t generate activity, and why we aren’t being contacted for networking. Here’s a short list of items that won’t take long to accomplish. The ones you read last year, consider a reminder!
Share this:
- Click to share on Facebook (Opens in new window) Facebook
- Click to share on X (Opens in new window) X
- Click to share on LinkedIn (Opens in new window) LinkedIn
- Click to share on Pinterest (Opens in new window) Pinterest
- Click to share on Telegram (Opens in new window) Telegram
- Click to email a link to a friend (Opens in new window) Email
- More
Know Computer Hardware
Learning computers starts in kindergarten with understanding hardware. This lesson plan (#103 in the lesson plan book noted below) includes three pages. Introduce less with K, more each year until by sixth grade, students are good hardware problem solvers because they understand the basics.
Page 2 is an assessment you can either print out and have students fill in or push out to students to be completed online.
Share this:
- Click to share on Facebook (Opens in new window) Facebook
- Click to share on X (Opens in new window) X
- Click to share on LinkedIn (Opens in new window) LinkedIn
- Click to share on Pinterest (Opens in new window) Pinterest
- Click to share on Telegram (Opens in new window) Telegram
- Click to email a link to a friend (Opens in new window) Email
- More
8+ Steps To A Speedier Computer

This week, I’ll post updated suggestions to get your computers and technology ready for the blitz of projects you’ll swear to accomplish in New Year resolutions. Here’s what you’ll get (links won’t be active until the post goes live):
- 8+ Ways to Speed Up Your Computer — December 13th
- 9 Ways to Update Your Online Presence — December 14th
- Backup and Image your computer — December 15th
Regular readers of Ask a Tech Teacher know these are updated each December. New readers: Consider these body armor in the tech battle so you can jubilantly overcome rather than dramatically succumb.

Today: 8 Ways to Speed up Your Computer
Share this:
- Click to share on Facebook (Opens in new window) Facebook
- Click to share on X (Opens in new window) X
- Click to share on LinkedIn (Opens in new window) LinkedIn
- Click to share on Pinterest (Opens in new window) Pinterest
- Click to share on Telegram (Opens in new window) Telegram
- Click to email a link to a friend (Opens in new window) Email
- More
Logitech Pen–No Setup, No Batteries, No Problems
 In my classes, there are still a lot of technology skills that are difficult for students. One–developing good enough typing skills that they can find keys without slowing their thinking. Another–all those menus! They want to jot a note on a PDF or a webpage, but don’t know where to find the tool for that. Keep in mind, I’m the tech teacher and still, I complain heartily about technology!
In my classes, there are still a lot of technology skills that are difficult for students. One–developing good enough typing skills that they can find keys without slowing their thinking. Another–all those menus! They want to jot a note on a PDF or a webpage, but don’t know where to find the tool for that. Keep in mind, I’m the tech teacher and still, I complain heartily about technology!
Enter the stylus. It’s touted to write on a touchscreen as easily as pen on paper. Sure, in its absence, kids–and adults–could use their finger, but there are a lot of reasons why a stylus is better:
- It’s faster for notetaking and more precise for drawing.
- Little hands are dirty, as are big hands, and full of germs. A stylus minimizes those issues.
- Users with hand issues–or orthopedic disabilities–can’t use fingers well. A stylus makes up for that.
- If you’re using a digital device outdoors, it may be too cold to take your gloves off. A stylus solves that.
But styluses have problems, too:
- Most run on batteries that always seem to be out.
- They are typically paired to a particular computer that always seems NOT the one the student (or adult) is using.
- Some have to be turned on.
Until Logitech entered the marketplace with their Logitech Pen.
Share this:
- Click to share on Facebook (Opens in new window) Facebook
- Click to share on X (Opens in new window) X
- Click to share on LinkedIn (Opens in new window) LinkedIn
- Click to share on Pinterest (Opens in new window) Pinterest
- Click to share on Telegram (Opens in new window) Telegram
- Click to email a link to a friend (Opens in new window) Email
- More
Tech Tip #43: Backup Your Work Often
 In these 169 tech-centric situations, you get an overview of pedagogy—the tech topics most important to your teaching—as well as practical strategies to address most classroom tech situations, how to scaffold these to learning, and where they provide the subtext to daily tech-infused education.
In these 169 tech-centric situations, you get an overview of pedagogy—the tech topics most important to your teaching—as well as practical strategies to address most classroom tech situations, how to scaffold these to learning, and where they provide the subtext to daily tech-infused education.
Today’s tip: Backup Your Work Often
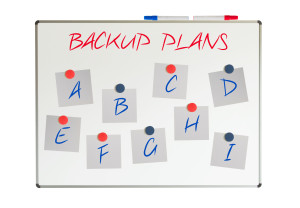
Category: Maintenance, Security, Email
Q: How often should I backup my project? How about my whole hard drive?
A: I teach students to save early save often (Tech Tip #15), when working on a project. You decide what you can tolerate losing: ten minutes or ten hours. After all, if the computer loses your work, you’re the one who has to start over.
Me, I save each project I’m working on constantly and then save-as to a backup location when I’ve completed the document. A lot of people skip the backup process. Don’t!
More options for backing up:
- Email it to yourself. Then, save it to an email file called ‘backups’.

- For files too large to email, save it as an attachment to a message that’s stored in ‘Drafts’.
- Use an automated service like Carbonite that works in the background, daily. These may charge a fee (Carbonite is about $60 a year), but takes the guesswork out of whether you’ve saved a file as a backup.
- Rely on the program you’re using to back your files up. This is a good option for many internet-based programs (like Canva) and Google Apps, but sketchy for others.
As for the entire computer, once a week is good.
Sign up for a new tip each week or buy the entire 169 Real-world Ways to Put Tech into Your Classroom.
What’s your favorite tech tip in your classroom? Share it in the comments below.
Share this:
- Click to share on Facebook (Opens in new window) Facebook
- Click to share on X (Opens in new window) X
- Click to share on LinkedIn (Opens in new window) LinkedIn
- Click to share on Pinterest (Opens in new window) Pinterest
- Click to share on Telegram (Opens in new window) Telegram
- Click to email a link to a friend (Opens in new window) Email
- More
169 Tech Tip #28: My Sound Doesn’t Work
 In these 169 tech-centric situations, you get an overview of pedagogy—the tech topics most important to your teaching—as well as practical strategies to address most classroom tech situations, how to scaffold these to learning, and where they provide the subtext to daily tech-infused education.
In these 169 tech-centric situations, you get an overview of pedagogy—the tech topics most important to your teaching—as well as practical strategies to address most classroom tech situations, how to scaffold these to learning, and where they provide the subtext to daily tech-infused education.
Today’s tip: #28: My Sound Doesn’t Work
Category: Hardware
Q: I can’t get any sound out of my computer. Do I need a new sound card?
A: Before you invest that kind of money, try these easy fixes:
Share this:
- Click to share on Facebook (Opens in new window) Facebook
- Click to share on X (Opens in new window) X
- Click to share on LinkedIn (Opens in new window) LinkedIn
- Click to share on Pinterest (Opens in new window) Pinterest
- Click to share on Telegram (Opens in new window) Telegram
- Click to email a link to a friend (Opens in new window) Email
- More
169 Tech Tip #13: The Powerful Right Mouse Button
 In these 169 tech-centric situations, you get an overview of pedagogy—the tech topics most important to your teaching—as well as practical strategies to address most classroom tech situations, how to scaffold these to learning, and where they provide the subtext to daily tech-infused education.
In these 169 tech-centric situations, you get an overview of pedagogy—the tech topics most important to your teaching—as well as practical strategies to address most classroom tech situations, how to scaffold these to learning, and where they provide the subtext to daily tech-infused education.
Today’s tip: #13–The Powerful Right Mouse Button
Category: Hardware
Q: What’s a fast way to access menus?
A: Yes, and you’ll love it. If your mouse has both a left and a right button, the left one is for normal stuff, but the right one is for the most common activities performed from wherever you are–on the desktop, in a program, whatever.
If your PC two-button mouse won’t work (for whatever reason), there may be a right mouse click key on the keyboard (on the right side, by the Ctrl key) or you can push Shift+F10.
Share this:
- Click to share on Facebook (Opens in new window) Facebook
- Click to share on X (Opens in new window) X
- Click to share on LinkedIn (Opens in new window) LinkedIn
- Click to share on Pinterest (Opens in new window) Pinterest
- Click to share on Telegram (Opens in new window) Telegram
- Click to email a link to a friend (Opens in new window) Email
- More
169 Tech Tip #101: The Laptop Internet Button
 In these 169 tech-centric situations, you get an overview of pedagogy—the tech topics most important to your teaching—as well as practical strategies to address most classroom tech situations, how to scaffold these to learning, and where they provide the subtext to daily tech-infused education.
In these 169 tech-centric situations, you get an overview of pedagogy—the tech topics most important to your teaching—as well as practical strategies to address most classroom tech situations, how to scaffold these to learning, and where they provide the subtext to daily tech-infused education.
Today’s tip: #101–the Laptop Internet Button
Category: Hardware
Sub-category: PCs
Q: My internet stopped working on my laptop. Everyone else’s works, but mine won’t connect. What do I do?
A: Make sure the laptop button that allows connection (on some laptops) to the internet is on. More often than not, that’s the problem for teachers at my school. If it’s not that, it gets much more complicated. I’ll cross my fingers for you.
Share this:
- Click to share on Facebook (Opens in new window) Facebook
- Click to share on X (Opens in new window) X
- Click to share on LinkedIn (Opens in new window) LinkedIn
- Click to share on Pinterest (Opens in new window) Pinterest
- Click to share on Telegram (Opens in new window) Telegram
- Click to email a link to a friend (Opens in new window) Email
- More
169 Tech Tip #46: Easiest Way to Explain Right and Left
 In these 169 tech-centric situations, you get an overview of pedagogy—the tech topics most important to your teaching—as well as practical strategies to address most classroom tech situations, how to scaffold these to learning, and where they provide the subtext to daily tech-infused education.
In these 169 tech-centric situations, you get an overview of pedagogy—the tech topics most important to your teaching—as well as practical strategies to address most classroom tech situations, how to scaffold these to learning, and where they provide the subtext to daily tech-infused education.
Today’s tip: #46: Easiest Way to Explain Right and Left
Category: Hardware
Sub-category: Classroom Management, Teaching
Q: Kindergartners don’t always understand the difference between left/right.
Share this:
- Click to share on Facebook (Opens in new window) Facebook
- Click to share on X (Opens in new window) X
- Click to share on LinkedIn (Opens in new window) LinkedIn
- Click to share on Pinterest (Opens in new window) Pinterest
- Click to share on Telegram (Opens in new window) Telegram
- Click to email a link to a friend (Opens in new window) Email
- More









































