 AATT contributor, Krista Albrecht, has a balanced evaluation of Chromebooks in the classroom I think you’ll find useful. Krista is a NY State certified Instructional Technology Specialist working in public education on Long Island, NY. She has over 15 years experience in the field ranging from classroom teacher to tech teacher, to Professional Developer, to 1:1 integration specialist.
AATT contributor, Krista Albrecht, has a balanced evaluation of Chromebooks in the classroom I think you’ll find useful. Krista is a NY State certified Instructional Technology Specialist working in public education on Long Island, NY. She has over 15 years experience in the field ranging from classroom teacher to tech teacher, to Professional Developer, to 1:1 integration specialist.
Chromebooks in the Classrooms… Friend or Foe?
Chromebooks…those little computers that everyone is talking about. Everywhere you look in education people are talking about Chromebooks, Google Apps for Education, Chrome Apps, etc. So what’s the big deal with these things? Are they really useful in the classroom to help your students achieve greater understanding? In my opinion, yes, but like any other piece of technology they do have their own list of pros and cons. So here’s one Instructional Technology Specialist’s (this girl, right here) attempt at laying out what I see to be the pros and cons of Chromebooks in the classroom. Hopefully, after reading this article, you will have a better idea of how these devices fit in your educational setting.
What is this Chromebook you speak of?
According to PC World Encyclopedia, a Chromebook is “A laptop that runs Google’s Chrome operating system and Chrome Web browser. Providing a total Web-based operating environment, all applications are downloaded from the Web, and although an Internet connection is mandatory, some apps may run offline as well. Chromebooks boot up fast and require minimal user configuration. They also come with Google’s online office suite.”
In plain English, it is a laptop that only goes online so all applications need to run in the cloud.
PROS:
- Portability: These little cuties are so light and mobile that kids carry them around in their backpacks or just in their cases (we have cases with shoulder straps). At roughly about 2.5 lbs,they are really not much heavier than a standard notebook or binder that kids typically carry with them.
- Accessibility: Because the Chromebook only runs cloud-based applications, there is no way to actually “SAVE” to the device. Everything created on the Chromebook is saved in the cloud. To access your creations, you would access your Google account, which is likely where everything is stored. For those teacher/mom/superhero/short order cook/taxi-cab driver types, this is huge. No more, “UGH! It’s saved on my computer at school” or “OH NO! My flash drive was in those pants that just went through the washing machine!” (Don’t lie, you know that’s happened more times that you want to admit.) Everything you have made will be ready for you to access in the cloud whenever you can get on the internet and log in to retrieve your stuff. Same goes for those, “I forgot it on the bus” kids. No excuses not to have your work! Oh, and they boot in something like 5-10 seconds.
- Compatibility: Since Chromebooks work solely on the Chrome browser you will never have to worry about your version of a file you created at home not being able to be opened at school. Chrome pretty much updates itself and is always the current version of itself regardless of the device. Think of it this way: Little Joe writes his 10 page paper in Pages on his Mac. Saves it on his flash drive and brings it to his Windows dominant school to print. There’s no way to open that! If done on his Chromebook within Google Drive, he can log into any computer that has internet access, log into his Google Drive and print the paper. Problem solved! It looks exactly the way it did at home and he doesn’t have to upload it to anywhere or download it from anywhere. It is just there.
- Price: When thinking about which devices to go with, our district weighed many factors. Let’s face it, price is always a gigantic factor for school districts. We have to do the very best with a limited budget and somehow always figure out a way to work miracles! Anyway, the Chromebook is pretty great for a price of under $300. Of course, this price will vary depending on the exact model you choose, but for a really good, middle of the road model, we’re talking under $300 per device. If you purchase through a vendor/supplier that offers “white glove” service, I highly recommend that. It eliminates some leg-work for your tech team.
- Administration: This part of having Chromebooks couldn’t be easier. The main administrative controller is so simple to operate as far as allowing permissions, adding apps, setting restrictions, adding users, organizational units, etc. I’ve worked with other mobile device managers, and I think this is definitely the simplest.
- Apps: There are TONS of apps in the Google Play for Education store. Some free, some at a cost, but most pretty easily integrate with Drive.
- Learning Curve: We really found there to be a very small learning curve for both students and teachers. Even those teachers who find technology frightening jumped on board once they saw how it made their lives a little easier!
CONS:
- Only web-based applications are allowed: I know I listed this as a ‘pro’, but for some this may be viewed as a deal breaker. In the tech world, we are so used to installing a program on a computer or on our network and it always being there. Chromebooks simply don’t have the storage to hold anything downloaded. Whatever you do has to be an app, work directly from a website, or on Google Drive. No ifs, ands, or buts. This can sometimes get in the way. For example, I wanted to use Google Earth to work with finding area and perimeter of buildings in our neighborhood and other famous places around the world. (Thanks to Amy Oelschlager for posting this great lesson on Edublogs.) Since we have tons of Chromebooks, I thought I might be able to use them. No dice. There’s no viable web-based version of Google Earth. I found a work-around with another app on our iPads (Google Earth doesn’t have a ruler tool on the iPad) but that was kind of annoying to not be able to use the Chromebooks. You won’t be able to put on your Kidpix or Timeliner, but there are apps that do very similar functions.
- Durability: Now, when I talk about this, please understand where it is coming from. We have a program in my district where every 6th grader (about 200 students) got a Chromebook as part of their supplies in September of 2014. So like most kids get textbooks, these kids got Chromebooks. We purchased special cases for them which are super strong and have a shoulder strap and handle. We thought the cases would take care of pretty much eliminating breakage. Hmmm….not so much. We’ve had about 30 cases of screens cracking. I think the kids are throwing the devices in their backpacks and then who knows what goes on during that bus ride home! In any case, we’ve had to fix a bunch. That being said, the pro to this con is that is about as serious as the breakage has gotten. A lab assistant fixes them in-house and the students’ family is responsible for the breakage fee. They get a loaner to use during the day, but cannot bring it home. The get back their original device once fixed, but cannot take that home until the family pays the breakage fee. It’s been working pretty well so far. I personally have dropped Chromebooks (GASP) and nothing has happened. However, I’m not 12 and I don’t ride the bus!
- Longevity: We just don’t know about this one. There are about 500 Chromebooks in our district. This is a combination of the 200 devices held by our 6th graders and various carts of 20-30 throughout all levels of the district. They are used pretty often, almost every period of every day, in fact. We are on our third year for some of them, and they still seem to be holding up pretty well! Would you consider three years of virtually no issues successful longevity? I’m not sure, but what I do know is that the devices have certainly been worth the $300 over the 3 years we’ve had them.
So there you go. As you can see, in my opinion the pros outweigh the cons of the Chromebooks. I love them, as do my administrators, most of the teachers in my district, the students and we’ve even had some parents tell us how it helps keep their students more organized because everything is in one spot. The ultimate decision to go with Chromebooks or not is in your lap, but my vote would be a resounding YES!
By: Krista Albrecht
Sources
“Chromebook Definition from PC Magazine Encyclopedia.” Chromebook Definition from PC
Magazine Encyclopedia. Ziff Davis, LLC. PCMag Digital Group, n.d. Web. 06 Mar. 2015.
Oelschlager, Amy. “Measurement 6: Perimeter and Area.” Web log post. Confessions of a
Nerdy Teacher. Edublogs, 08 Mar. 2011. Web. 06 Mar. 2015.
How have Chromebooks worked in your classroom? I’d love to hear your feedback.
This is Krista’s first post with Ask a Tech Teacher. Leave a comment telling her what a good job she did!
More on digital devices:
18 Pluses, 5 Differences, and 9 Tips about Chromebooks in Your Classroom
Which is better for schools: iPads or laptops?
6 Steps to a Successful Tablet Roll-out
22 Tips on How to Work Remotely
Jacqui Murray has been teaching K-18 technology for 30 years. She is the editor/author of over a hundred tech ed resources including a K-8 technology curriculum, K-8 keyboard curriculum, K-8 Digital Citizenship curriculum. She is an adjunct professor in tech ed, Master Teacher, webmaster for four blogs, an Amazon Vine Voice reviewer, CAEP reviewer, CSTA presentation reviewer, freelance journalist on tech ed topics, contributor to NEA Today and TeachHUB, and author of the tech thrillers, To Hunt a Sub and Twenty-four Days. You can find her resources at Structured Learning.
update 12-23-18



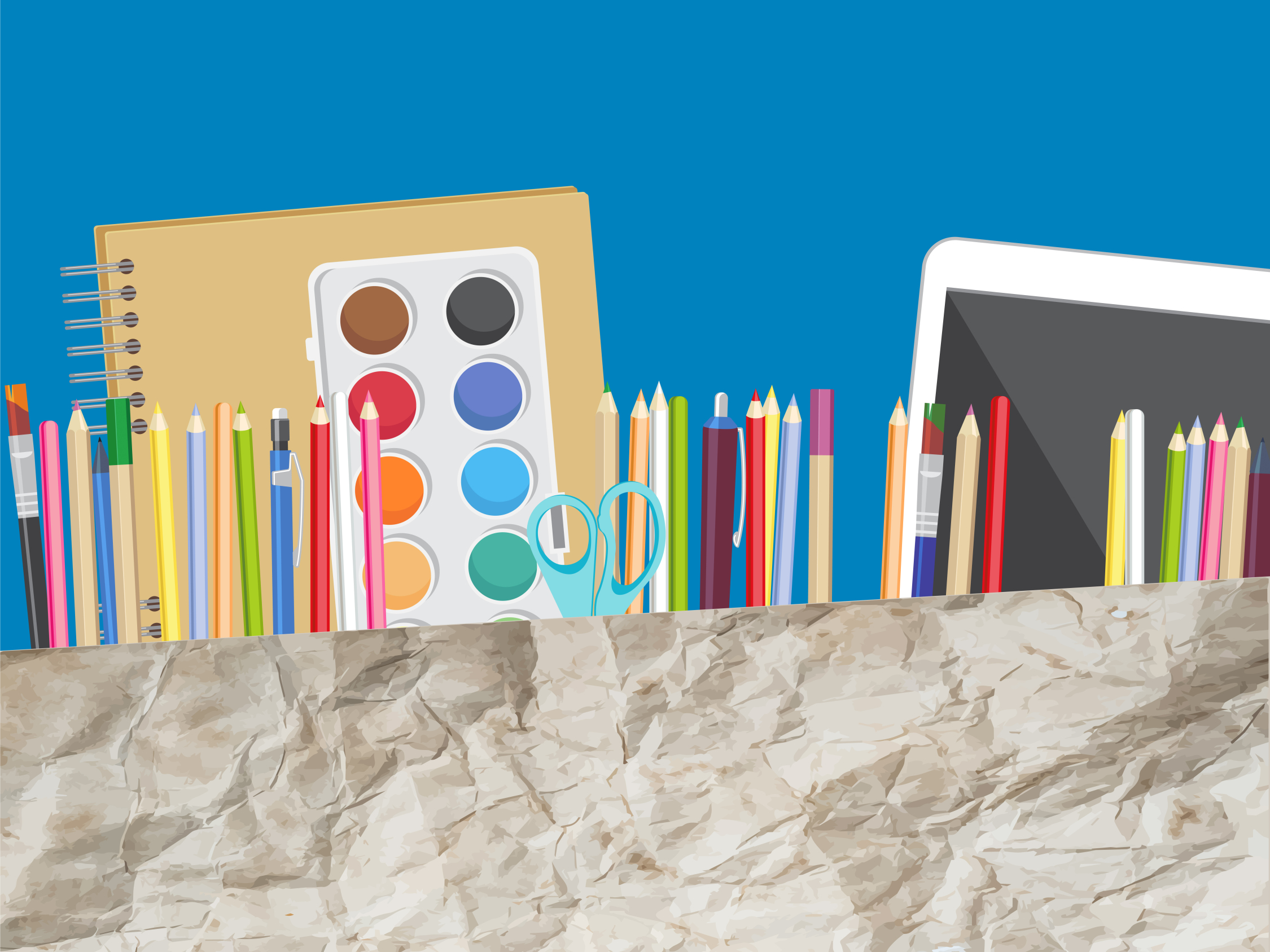
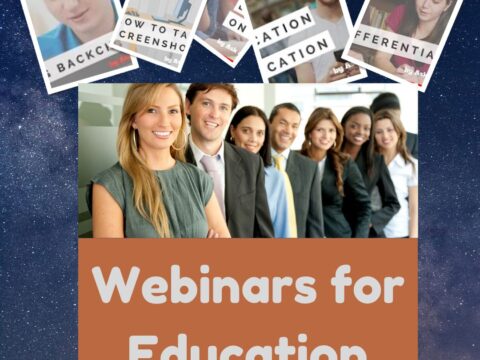






























Something that you may (or may not) be aware of is that Chromebooks have a 5 year life expectancy from the date of original release. This means if you are looking at buying a brand new, out of the box Acer AC700 from eBay, you will only get Software Updates until August 2016. Read more about Google’s End of Life policy here: http://goo.gl/78IqWH
Components also make a huge difference. There are two typical processors: ARM and Intel. From our Experience, the Intel processors have higher compatibility with more Apps AND are faster when it comes to processing. Our typical test is to completely wipe the device by moving it into Developer mode and back to Verified Boot. The “Force Re-enrollment” setting must be turned off for this test to work. ARM processors take about 15 minutes where the Intel processors are closer to 4 minutes.
And one last comment on the way of classroom management. It has been a concern that kids are getting too much “screen time” and implementing a 1:1 deployment doesn’t help. Teaching students to appropriately use technology should be a part of schools’ curriculum since it is a vital part of being a functional member of society.
Very informative, Stephen. Most of that is new to me. I’m an Intel fan, so not surprised by those statistics. And, I like your closing remark. That is the core: They will use technology. Whether they use it appropriately is up to us, the teachers.
So our tech department has chosen Chromebooks as the device of choice and our PTO funded a cart of 30 between four 5th grade classrooms. What apps/activities should we start with for a successful rollout. Of course google drive and docs will be important but what other apps will get us hooked to this new web-based device? Any suggestions or links that will help? Thanks!
That’s a very good question. There’s a move afoot to pick five apps that are cross-curricular, train faculty in their use, and then use them throughout the school year. This is the way it used to be when MS Office ruled the computer and everyone understood it. I’d suggest you pick apps within these three categories:
* an LMS that works with GAFE or Google Classrooms (like Otus). That will put as many of the daily management activities under 1-2 apps as possible.
* an app to curate books (like GoodReader or Subtext). These will noticeably miss most of your textbooks (they probably have a proprietary app), but it will catch many of your other classroom books, collect them in one place, work with GAFE and/or your LMS, and make student access easier
* a whiteboard app like Educreations that allows teachers to build how-to videos, explain visually complicated topics, and easily share with student GAFE accounts
* a lesson planning app like Blendspace (like Knowmia and Frolyc) that enables a teacher to collect all the parts of the lesson plan into one place.
* Khan Academy for math classes
That’s five categories. There are so many more options, but it does risk being an overload of information for both teacher and student, with too much time spent teaching the tool rather than the lesson.
I hope that helps. Let me know what you think.