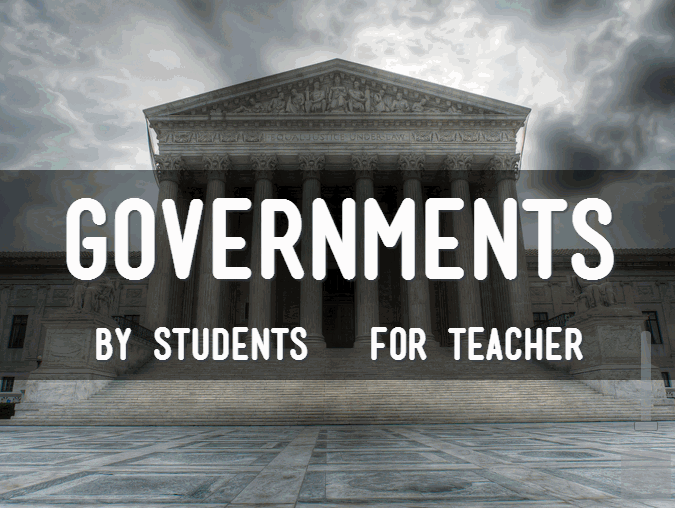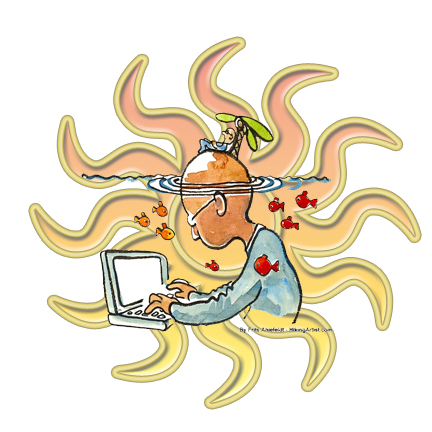Author: Jacqui
Get Your Summer Started with Ask a Tech Teacher
If you’re new to Ask a Tech Teacher, here’s what you do:
 Sign up for a newsletter
Sign up for a newsletter
They’re (kinda) weekly and always free.
Check out our columns
They are numerous and varied, including
- Weekly tech tips
- Weekly websites
- How-to’s–how to use web tools, software, hardware, more
- Dear Otto–questions from educators on tech questions
- Pedagogy that impacts tech in ed
- Reviews of books, apps, web tools, websites, tech ed products used in your classroom
- Common Core issues and advice
- Subscriber Specials–monthly discounts (or FREE) on tech ed products
- Holidays with technology
- Humorous life of a tech teacher
Read the most popular articles
Find favorite articles in one spot–the Ask a Tech Teacher Hall of Fame. These are the ones we heard about the most from you, were reposted and referenced, and had the biggest impact on your classrooms. It includes topics on classroom management, digital citizenship, the future of education, how technology blends into the classroom, and more.
Share this:
- Click to share on Facebook (Opens in new window) Facebook
- Click to share on X (Opens in new window) X
- Click to share on LinkedIn (Opens in new window) LinkedIn
- Click to share on Pinterest (Opens in new window) Pinterest
- Click to share on Telegram (Opens in new window) Telegram
- Click to email a link to a friend (Opens in new window) Email
- More
Turnitin Opens Nomnations for 2016 Global Innovation Awards
I’ve written about Turnitin’s great programs for classrooms (see this review on Revision Assistant). Their focus is always on how to help teachers and students, and now they’ve announced their Global Innovation Awards, a way you can honor teachers readers think demonstrate excellence in the field. Here’s their press release:
Turnitin has opened nominations for the 2016 Global Innovation Awards program, which recognizes educators who demonstrate excellence in promoting academic integrity, student engagement and the innovative use of Turnitin to support learning in their schools, colleges, and institutions. The Global Innovation Awards includes a category recognizing students demonstrating excellence in writing, improvement of their own skills or those of their peers, and the promotion of academic integrity at their school or institution.
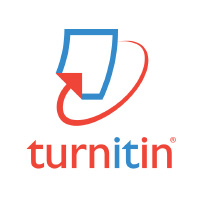 Educators and administrators can nominate themselves or their peers, and students. The nomination process gives educators an opportunity to share lessons, classroom examples, instructional screenshots and videos. Award finalists and winners will receive recognition among the 1.6 million Turnitin educators, 30 million student users, and hundreds of thousands of followers of Turnitin.
Educators and administrators can nominate themselves or their peers, and students. The nomination process gives educators an opportunity to share lessons, classroom examples, instructional screenshots and videos. Award finalists and winners will receive recognition among the 1.6 million Turnitin educators, 30 million student users, and hundreds of thousands of followers of Turnitin.
“To be honored with a Turnitin Global Innovation Award has validated both my research and teaching practice,” said Dr. Zeenath Khan, assistant professor, University of Wollongong in Dubai, UAE, a 2015 winner. “Motivating students to write and revise their work, and to understand the value of academic integrity, will help them throughout their academic and professional lives.”
Nominations for educators will be accepted until August 8, 2016 in three categories: overall innovation, academic integrity and student engagement. Winners and finalists in seven regions (Africa & Middle East, Asia, Australia & New Zealand, Europe, Latin America & Caribbean, United Kingdom, United States & Canada) will be selected after an interview and evaluation by an international panel of academic experts. Students will be evaluated on writing improvement and commitment to academic integrity. Winners will be announced in October 2016.
Share this:
- Click to share on Facebook (Opens in new window) Facebook
- Click to share on X (Opens in new window) X
- Click to share on LinkedIn (Opens in new window) LinkedIn
- Click to share on Pinterest (Opens in new window) Pinterest
- Click to share on Telegram (Opens in new window) Telegram
- Click to email a link to a friend (Opens in new window) Email
- More
Ten Tech Problem-Solving Tips You Don’t Want to Miss
 Here are the top ten problem-solving tips according to Ask a Tech Teacher readers:
Here are the top ten problem-solving tips according to Ask a Tech Teacher readers:
- Tech Tip #108: Got a Tech Problem? Google It!
- What to do when your Computers Don’t Work
- 25 Techie Problems Every Student Can Fix–Update
- How to Teach Students to Solve Problems
- I Can Solve That Problem…
- Let Students Learn From Failure
- Let’s Talk About Habits of Mind
- Computer Shortkeys That Streamline Your Day
- #81: Problem Solving Board
- 5 Ways to Cure Technophobia in the Classroom
Share this:
- Click to share on Facebook (Opens in new window) Facebook
- Click to share on X (Opens in new window) X
- Click to share on LinkedIn (Opens in new window) LinkedIn
- Click to share on Pinterest (Opens in new window) Pinterest
- Click to share on Telegram (Opens in new window) Telegram
- Click to email a link to a friend (Opens in new window) Email
- More
Happy Memorial Day!
I’m taking the day to honor our soldiers. Hang the American flag and call my two soldier children. Say hi, how are you. When are you coming home to visit? (more…)
Share this:
- Click to share on Facebook (Opens in new window) Facebook
- Click to share on X (Opens in new window) X
- Click to share on LinkedIn (Opens in new window) LinkedIn
- Click to share on Pinterest (Opens in new window) Pinterest
- Click to share on Telegram (Opens in new window) Telegram
- Click to email a link to a friend (Opens in new window) Email
- More
Thirteen Writing-with-Tech Tips You Don’t Want to Miss
 Here are thirteen of the top writing-with-tech tips according to Ask a Tech Teacher readers:
Here are thirteen of the top writing-with-tech tips according to Ask a Tech Teacher readers:
- A Helping Hand: Assistive Technology Tools for Writing
- Tech Tip #124: Editing is Easier with Digital Writing
- Revision Assistant–the Most Comprehensive Virtual Writing Assistant Available for Students
- 4 Ways Students Can Plan Their Writing
- 7 Innovative Writing Methods for Students
- Technology Removes Obstructed Writers’ Barriers to Learning
- 66 Writing Tools for the 21st Century Classroom
- How Minecraft Teaches Reading, Writing and Problem Solving
- Common Core Writing–Digital Quick Writes
- Will Texting Destroy Writing Skills?
- #112: 10 Ways Twitter Makes You a Better Writer
- How Blogs Make Kids Better Writers
Share this:
- Click to share on Facebook (Opens in new window) Facebook
- Click to share on X (Opens in new window) X
- Click to share on LinkedIn (Opens in new window) LinkedIn
- Click to share on Pinterest (Opens in new window) Pinterest
- Click to share on Telegram (Opens in new window) Telegram
- Click to email a link to a friend (Opens in new window) Email
- More
Use the SAMR Model to Spearhead Technology in Your Classroom
 This is a question I get often from teachers: Technology is always an extra layer of work in my classroom. How can I blend it into what I already do without taking time I don’t have? When I first addressed this issue fifteen years ago, it was all about replacing traditional classroom tools with one on a computer. For example, book reports were typed on the computer instead of handwritten, or math facts were practiced with a math game instead of flash cards. But that quickly became cumbersome. Teachers didn’t know how to use the digital tools and there was never enough training to untip that balance. At the end of the day, paper-and-pencil was easier, faster, and perfectly understood. Soon, even the most stalwart tech-infused teachers discovered it was just as effective to use traditional tools and pull out the tech stuff for special occasions.
This is a question I get often from teachers: Technology is always an extra layer of work in my classroom. How can I blend it into what I already do without taking time I don’t have? When I first addressed this issue fifteen years ago, it was all about replacing traditional classroom tools with one on a computer. For example, book reports were typed on the computer instead of handwritten, or math facts were practiced with a math game instead of flash cards. But that quickly became cumbersome. Teachers didn’t know how to use the digital tools and there was never enough training to untip that balance. At the end of the day, paper-and-pencil was easier, faster, and perfectly understood. Soon, even the most stalwart tech-infused teachers discovered it was just as effective to use traditional tools and pull out the tech stuff for special occasions.
What happened? How did such a good idea go so wrong? The problem was four-fold:
- students didn’t have the technology foundation to smoothly incorporate digital tools into projects. Too often, the effort to provide evidence of learning suffered as students (and teachers) became mired in efforts to get the technology to work. Where is the tool? How do you do **? Why is the program not working?
- teachers didn’t have training in the tools. Even schools that made herculean efforts to train teachers in technology found themselves flailing. Even teachers who understood the tool would struggle with the inadequate infrastructure, the undependability of the technology itself, and the non-intuitive nature of so many of the programs they wanted to use. As a result, they used tools they understood rather than those best-suited for the project and learning.
- projects always–really, always–took longer using technology than the traditional low-tech approach.
- school infrastructure often struggled to support the exciting plans that tech-savvy teachers wanted to try. Computers froze or the network became over-burdened or the internet went down just as students required them the most. The money required to fix these problems was measured in the thousands of dollars–tens of thousands. Too many schools just didn’t have that budget.
Share this:
- Click to share on Facebook (Opens in new window) Facebook
- Click to share on X (Opens in new window) X
- Click to share on LinkedIn (Opens in new window) LinkedIn
- Click to share on Pinterest (Opens in new window) Pinterest
- Click to share on Telegram (Opens in new window) Telegram
- Click to email a link to a friend (Opens in new window) Email
- More
15 Memorial Day Websites for Students
 Memorial Day is the time we remember all of those soldiers (and anyone in the Armed Forces) who gave their lives in the defense of American freedom. In war and peace, they made the ultimate sacrifice, and because of them we are privileged to live the American Dream.
Memorial Day is the time we remember all of those soldiers (and anyone in the Armed Forces) who gave their lives in the defense of American freedom. In war and peace, they made the ultimate sacrifice, and because of them we are privileged to live the American Dream.
Once a year, we honor them, their sacrifice, and those they left behind. Here are some activities to help students understand the import of this day:
- Folding the American flag
- In Flanders Field--poem
- Memorial Day Messages, Speeches, Oaths, Poems, Anthems, and images
- Memorial Day Poems
- Memorial Day Poetry–poems
- Memorial Day Prayer
- Memorial Day puzzle I
- Memorial Day Puzzle II
- Memorial Day DigitPuzzle
- Memorial Day Quiz
- Memorial Day Word Search
- Primary source recollections of War
- Quotes about Memorial Day/Wars
- Remember our Warriors
- Who you are remembering–Americans killed in action
Share this:
- Click to share on Facebook (Opens in new window) Facebook
- Click to share on X (Opens in new window) X
- Click to share on LinkedIn (Opens in new window) LinkedIn
- Click to share on Pinterest (Opens in new window) Pinterest
- Click to share on Telegram (Opens in new window) Telegram
- Click to email a link to a friend (Opens in new window) Email
- More
10 Things Students (and Teachers) Can Do With Buncee
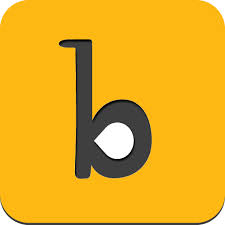 Buncee is a web- and iPad-based creation tool for both teachers and students. With it, teachers can prepare engaging lessons, newsletters, and how-tos. Students can write interactive digital stories, easy-to build presentations, and more. The drag-and-drop interface makes it simple to put exactly what you want where it fits. If you ever struggle with getting PowerPoint to do what you want, you won’t with Buncee. It’s intuitive, aligned with other programs you already know how to use, with virtually no learning curve.
Buncee is a web- and iPad-based creation tool for both teachers and students. With it, teachers can prepare engaging lessons, newsletters, and how-tos. Students can write interactive digital stories, easy-to build presentations, and more. The drag-and-drop interface makes it simple to put exactly what you want where it fits. If you ever struggle with getting PowerPoint to do what you want, you won’t with Buncee. It’s intuitive, aligned with other programs you already know how to use, with virtually no learning curve.
Here’s how it works: You log into your account and set up your class. You can invite up to thirty students (no student email required) and then manage their activities, assignment responses, and classwork from the teacher dashboard. A project is built like a slideshow–add new slides that appear in the sidebar and build them out with a wide variety of searchable multimedia–Buncee artwork, stickers, photos, videos, freehand drawings, audio, text, animations, YouTube videos, and links. You can add images from the web, your computer, or your DropBox account. You can even record your own voice as an overlay (requires premium) for a how-to video or a digital storybook. Completed projects can be saved as jpgs or PDFs, and then shared via email, QR Code, social media, or embedded into blogs and websites.
Pros
I love that the site is easy enough for kindergartners, but sophisticated enough for teacher lesson planning. It’s the rare tool that blends simplicity with suave well enough that all stakeholders can feel proud of their work.
The site provides a library of prepared projects that teachers can use on everything from reading to math to science. Slide backgrounds include KWL charts, chalkboards, lined paper, calendars, desktop, outer space, and more. There are also a vast number of YouTube videos showing how to do many of the Buncee features (though most are simple enough, you won’t need the help).
Share this:
- Click to share on Facebook (Opens in new window) Facebook
- Click to share on X (Opens in new window) X
- Click to share on LinkedIn (Opens in new window) LinkedIn
- Click to share on Pinterest (Opens in new window) Pinterest
- Click to share on Telegram (Opens in new window) Telegram
- Click to email a link to a friend (Opens in new window) Email
- More
Twelve Slideshow Tips You Don’t Want to Miss
 Here are twelve of the top slideshow tips and free lesson plans, as ranked by Ask a Tech Teacher readers:
Here are twelve of the top slideshow tips and free lesson plans, as ranked by Ask a Tech Teacher readers:
- Tech Tip #54: How to Auto Forward a PowerPoint Slideshow
- #47: Tour the World—with a PowerPoint Slideshow
- Dear Otto: What Can I Use Besides PowerPoint?
- Dear Otto: PowerPoint or Publisher?
- Intro to PowerPoint–with KidPix Pictures
- Teach About Inventions with PowerPoint
- Teach PowerPoint in Elementary School
- A PowerPoint Slideshow for Third Graders
- Create a Storybook
- What Do I Want to Learn
- Famous Inventors and How They Invented
Here are some of the projects:
Share this:
- Click to share on Facebook (Opens in new window) Facebook
- Click to share on X (Opens in new window) X
- Click to share on LinkedIn (Opens in new window) LinkedIn
- Click to share on Pinterest (Opens in new window) Pinterest
- Click to share on Telegram (Opens in new window) Telegram
- Click to email a link to a friend (Opens in new window) Email
- More
6 Summer School Tech Activities
 With the growing interest in coding comes a call for after school tech camps that supersize student enthusiasm for learning technology. If you’ve been tasked (or volunteered) to run this activity, here are five activities that will tech-infuse participants:
With the growing interest in coding comes a call for after school tech camps that supersize student enthusiasm for learning technology. If you’ve been tasked (or volunteered) to run this activity, here are five activities that will tech-infuse participants:
Debate
Working in groups, students research opposite sides of an issue, then debate it in front of class. They tie arguments to class reading, general knowledge as well as evidence from research. They take questions. Listeners must ask evidence-based questions, look for information that will convince them which side is right. This is an exercise as much for presenters as audience, and is graded on reading, writing, speaking and listening skills.
Debates help students grasp critical thinking and presentation skills, including:
- abstract thinking
- analytical thinking
- citizenship/ethics/etiquette
- clarity
- critical thinking
- distinguishing fact from opinion
- establishing/defending point of view
- identifying bias
- language usage
- organization
- perspective-taking
- persuasion
- public speaking
- teamwork
- thinking on their feet—if evidence is refuted, students must ‘get back into game’
- using research authentically
Basics
Share this:
- Click to share on Facebook (Opens in new window) Facebook
- Click to share on X (Opens in new window) X
- Click to share on LinkedIn (Opens in new window) LinkedIn
- Click to share on Pinterest (Opens in new window) Pinterest
- Click to share on Telegram (Opens in new window) Telegram
- Click to email a link to a friend (Opens in new window) Email
- More