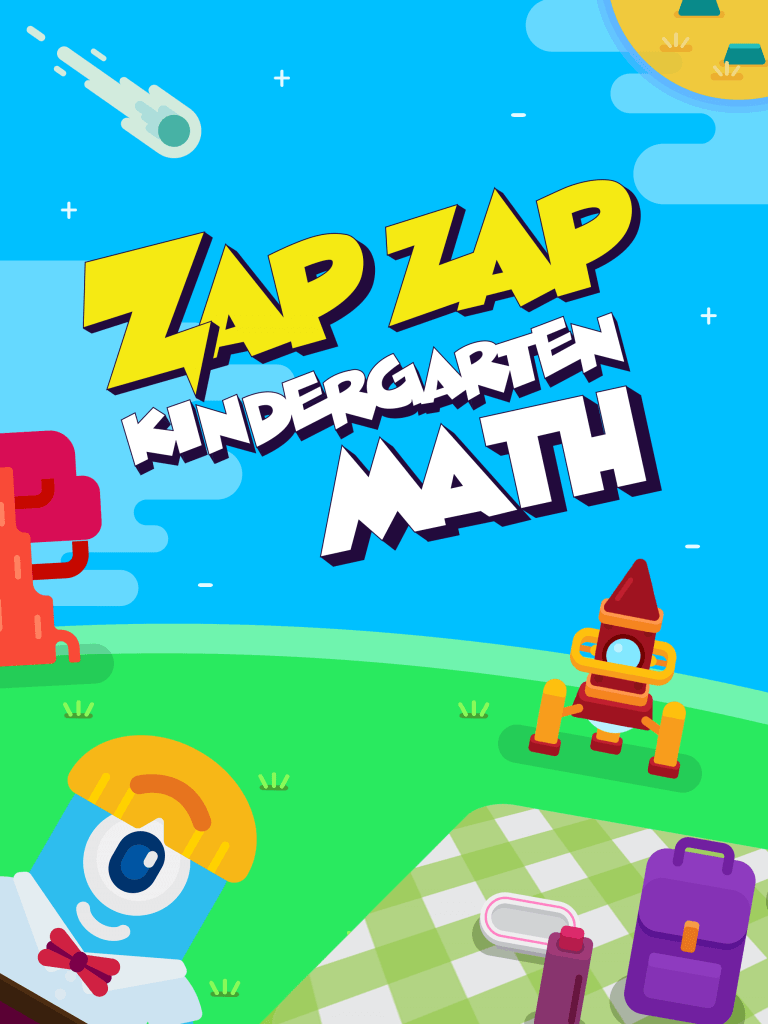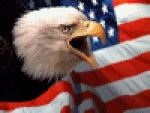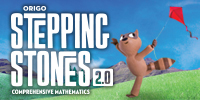Zap Zap Kindergarten Math–Clever, Engaging Early Math Lessons
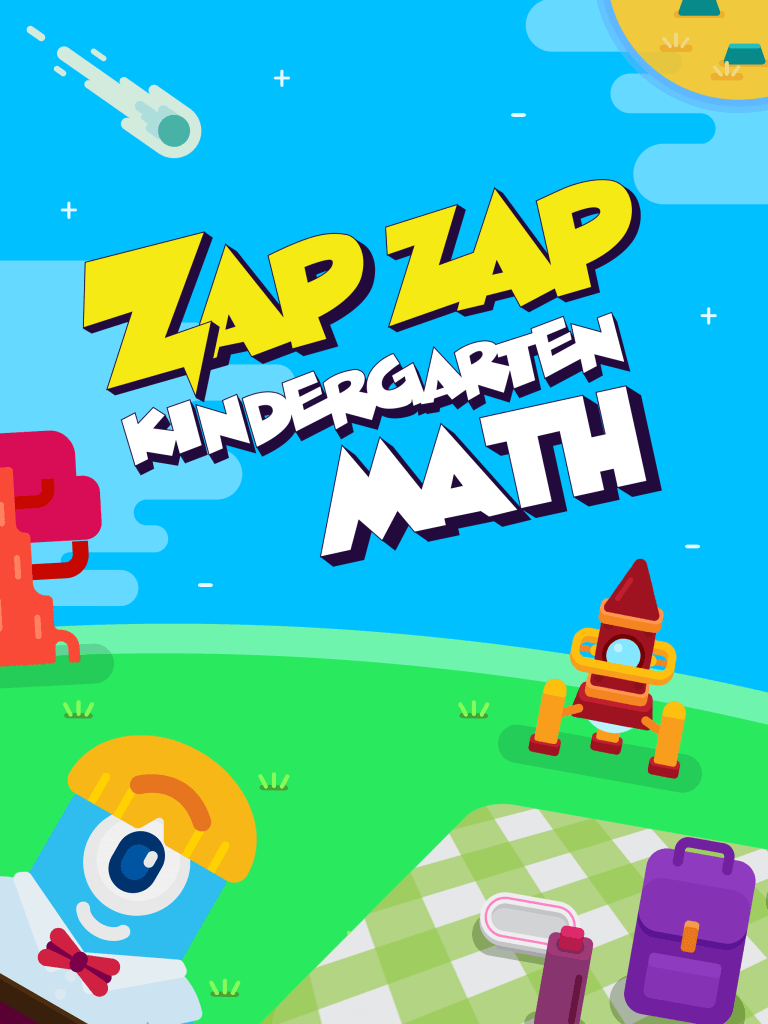 Zapzapmath is a free gamified way to teach K-8 math skills that are tied to many national standards (like Common Core). Its format is colorful and engaging, the music lively, and the space-themed layout exactly right for the age group. The over 150 games are fast-paced and interactive and cover over 180 math topics. Students direct their learning with an avatar (called a ‘mathling’) that identifies their work and keeps them engaged. Read my full review of Zapzapmath here.
Zapzapmath is a free gamified way to teach K-8 math skills that are tied to many national standards (like Common Core). Its format is colorful and engaging, the music lively, and the space-themed layout exactly right for the age group. The over 150 games are fast-paced and interactive and cover over 180 math topics. Students direct their learning with an avatar (called a ‘mathling’) that identifies their work and keeps them engaged. Read my full review of Zapzapmath here.
Zap Zap Kindergarten Math, geared for ages 3-6, is the newest member of the Zapzapmath family. It includes 160+ visually-stimulating math games that make learning fun and engaging while students develop math and thinking skills. It covers foundation skills like addition, subtraction, place value, and measurement and data, and is aligned with international math standards such as the US’s Common Core. Each game is preceded by quick audio directions and ongoing gameplay is narrated so all levels of readers can understand. Analytics track and evaluate progress.
Players learn to:
- Develop number sense.
- Count to 100 by ones and tens.
- Count forward and backward from a given number.
- Compare 2 numbers as greater than, less than, or equal.
- Understand mathematical equality.
- Solve simple addition and subtraction equations up to 20.
- Differentiate two objects in terms of physical attributes; i.e. size and height.
- Identify shapes as two-dimensional or three-dimensional.
- Compose larger shapes out of smaller shapes.
Share this:
- Click to share on Facebook (Opens in new window) Facebook
- Click to share on X (Opens in new window) X
- Click to share on LinkedIn (Opens in new window) LinkedIn
- Click to share on Pinterest (Opens in new window) Pinterest
- Click to share on Telegram (Opens in new window) Telegram
- Click to email a link to a friend (Opens in new window) Email
- More
Happy Fourth of July!
It’s America’s birthday and I’m celebrating. I have an Army son heading off overseas and a Navy daughter doing her thing stateside. I’m toasting both of them today and all of America’s warriors, God be with you.
Share this:
- Click to share on Facebook (Opens in new window) Facebook
- Click to share on X (Opens in new window) X
- Click to share on LinkedIn (Opens in new window) LinkedIn
- Click to share on Pinterest (Opens in new window) Pinterest
- Click to share on Telegram (Opens in new window) Telegram
- Click to email a link to a friend (Opens in new window) Email
- More
10 Classroom Management Tips You Don’t Want to Miss
Here are ten of the to p classroom management tips according to Ask a Tech Teacher readers:
p classroom management tips according to Ask a Tech Teacher readers:
- Is the Socratic Method Right for Your Class?
- Why Blended Learning Fits Your Class, 3 Issues to Think About, and 5 Easy Ways to Begin
- How You Can Make Homework Easier for Students
- 12 Tips on Hard-to-teach Classes
- 7 Tips to Differentiate with Tech
- What to do when Computers are Down?
- How to Use an Internet Start Page
- 17 Ways to Add Tech without Adding Time
- 10 Ways to Use Twitter in Class
- 18 Ideas for Warm-ups, Exit Tickets
Share this:
- Click to share on Facebook (Opens in new window) Facebook
- Click to share on X (Opens in new window) X
- Click to share on LinkedIn (Opens in new window) LinkedIn
- Click to share on Pinterest (Opens in new window) Pinterest
- Click to share on Telegram (Opens in new window) Telegram
- Click to email a link to a friend (Opens in new window) Email
- More
OneNote–the all-in-one digital notetaking, classroom app for educators
 It used to be, every class I taught started with students scrambling for notepaper and sharpening their pencils. Everyone took notes and used those to study for exams. If students wanted to share notes, they had to find a copy machine.
It used to be, every class I taught started with students scrambling for notepaper and sharpening their pencils. Everyone took notes and used those to study for exams. If students wanted to share notes, they had to find a copy machine.
Many schools still do this, but there’s a better way: Digital notetaking. Students can use whatever computing device they have — including a smartphone — to record notes that can then be filed, shared, multimedia’d, and collaborated on. There are many options (Notability and Google Keep come to mind), but the most versatile, all-encompassing app I’ve seen is Microsoft’s OneNote. If you think you know OneNote but haven’t looked at the most current edition, take another look. You’ll be surprised at the changes.
Part of the free Office 365 for Education (and the fee-based Microsoft Office 365), OneNote opens quickly and allows students to take notes with a keyboard, stylus, or finger. Notes can be text, images, drawings, pictures, audio recordings, videos, PDFs, even captured webpages. OneNote can even tape lectures and then search the recording for keywords. If students get a handout or worksheet, they can add it to a note page by snapping its picture with the free add-on Office Lens, saving it as both an image and text.
Share this:
- Click to share on Facebook (Opens in new window) Facebook
- Click to share on X (Opens in new window) X
- Click to share on LinkedIn (Opens in new window) LinkedIn
- Click to share on Pinterest (Opens in new window) Pinterest
- Click to share on Telegram (Opens in new window) Telegram
- Click to email a link to a friend (Opens in new window) Email
- More
Why Teaching Children To Read And Write Should Be Fun
 Ask a Tech Teacher contributor, Sara Stringer, has a good article this month on literacy among children and how to improve the dismal statistics:
Ask a Tech Teacher contributor, Sara Stringer, has a good article this month on literacy among children and how to improve the dismal statistics:
In the Middle Ages, literacy was highly valued. People yearned for literacy then, the way an average American might yearn to win the lottery today. For instance, Charlemagne, the first Holy Roman Emperor crowned in 800 AD, was admired as much for his ability to read as for his military victories. However, he never did learn how to write, claiming that he never quite got the hang of it, and he left that to the monastic scribes.
In the Middle Ages, literacy was highly valued. People yearned for literacy then, the way an average American might yearn to win the lottery today. For instance, Charlemagne, the first Holy Roman Emperor crowned in 800 AD, was admired as much for his ability to read as for his military victories. However, he never did learn how to write, claiming that he never quite got the hang of it, and he left that to the monastic scribes.
The opportunity to read is no longer only something that kings and monks can do. The rare and valuable skills of reading and writing now available to almost everyone in the US can improve a person’s life in many ways. A literate person can reap the fruits of a rational life, earn more, and enjoy a higher standard of living.
Unfortunately, we have now come to take the opportunity to read and write for granted. In fact, the decline in reading ability alone in the US is alarming. Education Dive, quoting a Renaissance Learning’s 2016 report, said: “high school seniors are reading at a 6th-grade level, and only 9% of students in high school read texts above a middle school complexity level of 8, leaving students ill-prepared for college-level reading at about 13.”
Share this:
- Click to share on Facebook (Opens in new window) Facebook
- Click to share on X (Opens in new window) X
- Click to share on LinkedIn (Opens in new window) LinkedIn
- Click to share on Pinterest (Opens in new window) Pinterest
- Click to share on Telegram (Opens in new window) Telegram
- Click to email a link to a friend (Opens in new window) Email
- More
Need Tech Next Year? Start Here
If you’re new to Ask a Tech Teacher, here’s what you do:
 Sign up for a newsletter
Sign up for a newsletter
They’re (kinda) weekly and always free.
Check out our columns
They are numerous and varied, including:
- Weekly tech tips
- Weekly websites
- How-to’s–how to use web tools, software, hardware, more
- Dear Otto–questions from educators on tech questions
- Pedagogy that impacts tech in ed
- Reviews of books, apps, web tools, websites, tech ed products used in your classroom
- Common Core issues and advice
- Subscriber Specials–monthly discounts (or FREE) on tech ed products
- Holidays with technology
- Humorous life of a tech teacher
Read the most popular articles
Find favorite articles in one spot–the Ask a Tech Teacher Hall of Fame. These are the ones we heard about the most from you, were reposted and referenced, and had the biggest impact on your classrooms. It includes topics on classroom management, digital citizenship, the future of education, how technology blends into the classroom, and more.
Share this:
- Click to share on Facebook (Opens in new window) Facebook
- Click to share on X (Opens in new window) X
- Click to share on LinkedIn (Opens in new window) LinkedIn
- Click to share on Pinterest (Opens in new window) Pinterest
- Click to share on Telegram (Opens in new window) Telegram
- Click to email a link to a friend (Opens in new window) Email
- More
Is the Socratic Method Right for Your Class?
 Have you ever walked into a classroom where students were engaged in serious on-topic discussion, debating ideas and challenging each other to provide evidence of their statements? And when you looked around for the teacher, s/he was calmly sitting in the back, observing, taking it all in but not participating?
Have you ever walked into a classroom where students were engaged in serious on-topic discussion, debating ideas and challenging each other to provide evidence of their statements? And when you looked around for the teacher, s/he was calmly sitting in the back, observing, taking it all in but not participating?
Chances are, you entered a classroom using a discussion method known as Socratic Debate, aka Socratic Method, Socratic Circle, or Socratic Inquiry. Many teachers try this approach when they realize lecturing doesn’t engage students anymore. Sure, class members can memorize facts but too often the critical thinking required to analyze cause and effect — say, how a specific river encouraged ancient trade — eludes them unless the teacher spells it out, telling them the “right” answer.
In a traditional classroom, asking and answering questions is stressful to many students who are afraid their answer will be wrong. This is where the student-directed, no-right-wrong-answer Socratic Method shines.
What is it
It all started with this (supposed) quote from the iconic Greek thinker, Socrates:
“Let us examine the question together, my friend, and if you can contradict anything I say, do so and I will be persuaded.”
Share this:
- Click to share on Facebook (Opens in new window) Facebook
- Click to share on X (Opens in new window) X
- Click to share on LinkedIn (Opens in new window) LinkedIn
- Click to share on Pinterest (Opens in new window) Pinterest
- Click to share on Telegram (Opens in new window) Telegram
- Click to email a link to a friend (Opens in new window) Email
- More
New from ORIGO Stepping Stones for This Summer
ORIGO Stepping Stones (see my review here), a comprehensive print and digital math program, has a variety of free math resources available for summer learning. Check these out:
- Access a library of over thirty ORIGO 1 videos (and growing) through YouTube (search ORIGO Education) and on their Vimeo Channel www.vimeo.com/channels/ORIGO1
with strategies and models to build fluency and understanding. Topics include strategies for all four operations, using the number line, fractions, the counting principles, and more! Be sure to check these out and subscribe to the channels. - Join a new learning community called Mathematics for Young Learners on edWeb.net – www.edweb.net/mathlearners to get access to live and recorded webinars on relevant math topics.
- Sign up for the next math webinar, like this one called The Number Line: More on Making the Most of Math Models.
- Builds conceptual understanding through language and discourse, powerful visual models, and engaging activities that foster student thinking.
- Drives the connections between and across concepts.
- Supports computational fluency with extendable strategies and meaningful practice.
- Incorporates rich problem solving, practical application, and open investigation.
Share this:
- Click to share on Facebook (Opens in new window) Facebook
- Click to share on X (Opens in new window) X
- Click to share on LinkedIn (Opens in new window) LinkedIn
- Click to share on Pinterest (Opens in new window) Pinterest
- Click to share on Telegram (Opens in new window) Telegram
- Click to email a link to a friend (Opens in new window) Email
- More
3 Important Books for Kids
Summer’s approaching. Kids love playing outside, visiting friends–and reading! To encourage that last activity, here are three great books that will entertain, motivate, and educate–all in one fun experience.
- Sir Chocolate and the Sugar Dough Bees Story and Cookbook — a clever blend of baking and reading. This is one of several Robby Cheadle and family have written
- Why are There Bullies and What Can You Do About Them — an interactive Q&A about bullying and its solutions
- The Piper Morgan Series — addresses issues youngsters are curious about, told in first person through the eyes of delightful Piper Morgan
Share this:
- Click to share on Facebook (Opens in new window) Facebook
- Click to share on X (Opens in new window) X
- Click to share on LinkedIn (Opens in new window) LinkedIn
- Click to share on Pinterest (Opens in new window) Pinterest
- Click to share on Telegram (Opens in new window) Telegram
- Click to email a link to a friend (Opens in new window) Email
- More
11 Classroom Blogging Tips You Don’t Want to Miss
Here are eleven of the top classroom blogging tips according to Ask a Tech Teacher readers:
-
- Can We Eliminate Blogs–Teachers Hate Them!
- 6 Tips I Wish I’d Known When I Started Blogging
- 3 Problems to Address Before Blogging at Your School
- 7–no 10, wait 12–OK, 13 Skills I Teach With Blogging
- Once a Year Blog Maintenance–Are You Up to Date?
- 5 Great Tech Ed Blogs You May Not Have Heard Of
- What Are Good Guidelines for Younger Bloggers?
- Internet Skills for K-8: Blogs
- How Blogs Make Kids Better Writers
- What’s it Like to Be a Blogger?
Share this:
- Click to share on Facebook (Opens in new window) Facebook
- Click to share on X (Opens in new window) X
- Click to share on LinkedIn (Opens in new window) LinkedIn
- Click to share on Pinterest (Opens in new window) Pinterest
- Click to share on Telegram (Opens in new window) Telegram
- Click to email a link to a friend (Opens in new window) Email
- More