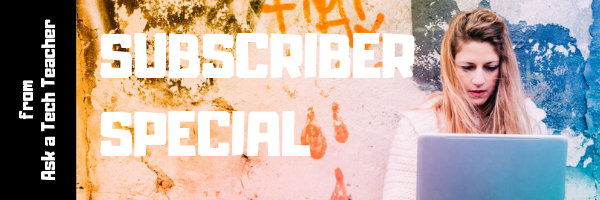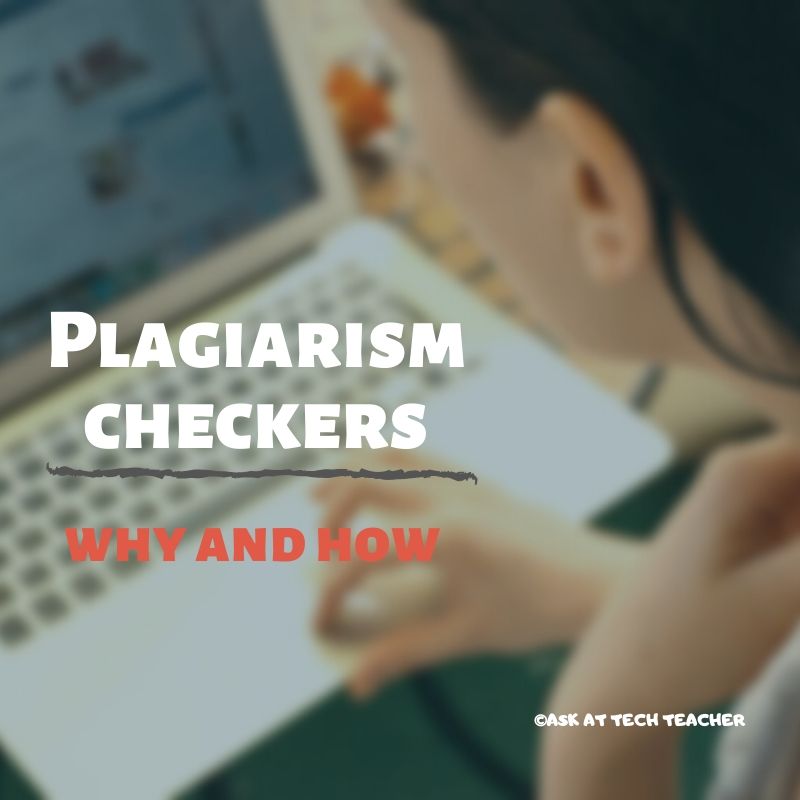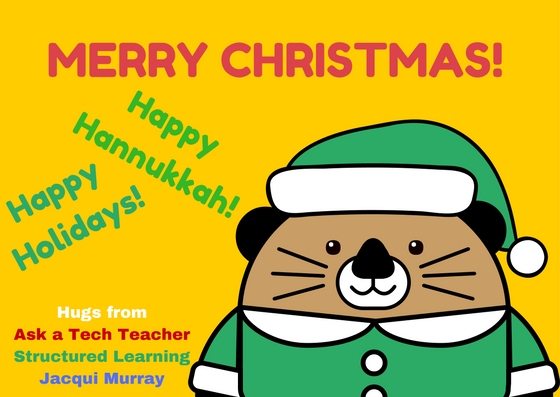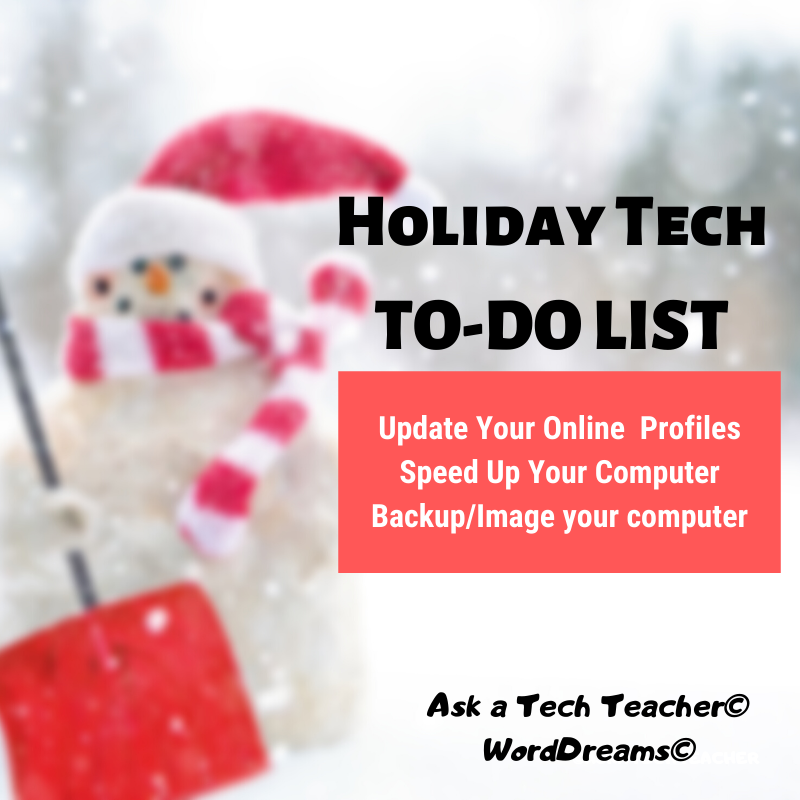Lessons Learned My First 5 Years Of Teaching
It’s always interesting to find out what new teachers learned in their early teaching that affected their later years. Here’s Elaine Vanessa’s take on that–5 bits of wisdom she acquired while surviving the early teaching years:
 My first five years of teaching were the shortest and longest years of my life. I was living the best and the worst time simultaneously. However, it was the most memorable time of my life that I don’t want to forget. Also, those five years made me a well-groomed educator and a better person in my life.
My first five years of teaching were the shortest and longest years of my life. I was living the best and the worst time simultaneously. However, it was the most memorable time of my life that I don’t want to forget. Also, those five years made me a well-groomed educator and a better person in my life.
Every teacher has a dream of having a classroom with respectful kids having fun activities and love while learning. It makes teaching easy if kids love to be in the room every day. However, my first years were not like that. As I continued, I got better every year. There was one thing consistent; learning. Below are five lessons that I have learned in my first five years of teaching. I am sharing them in the hope of being a candle in someone’s darkroom.
1. Finding work/life balance is a process
You cannot work for more than 8 hours every day. You can burn out of exhaustion and fatigue. I have my husband to keep pushing me unless I would have been stuck within the first six months. I learned to keep my school work at school and find personal time at home with my family. You may need to work at home sometimes, but I recommend not making it a habit. Finding work-life balance is not easy; however, it must be a prior goal to achieve and maintain.
2. Take time to get to know your students
Investing your time in understanding and taking care of your students will going to pay you ten folds off. It is not very tough to strike up a conversation with your students, make sure to ask relevant questions, and make a personal connection with them. It is also essential to make them aware of yourself, your family, and your experiences. This will help them to see a real inspirational person in you. Your openness will let them feel comfortable to ask for advice and help. Also, it will create a relationship of trust and respect by letting them explore and encourage them to try something new every day.
Share this:
- Click to share on Facebook (Opens in new window) Facebook
- Click to share on X (Opens in new window) X
- Click to share on LinkedIn (Opens in new window) LinkedIn
- Click to share on Pinterest (Opens in new window) Pinterest
- Click to share on Telegram (Opens in new window) Telegram
- Click to email a link to a friend (Opens in new window) Email
- More
Subscriber Special: 15% Discount Sitewide
Every month, subscribers to our newsletter get a free/discounted resource to help their tech teaching. This month, take your pick:
January 15th-18th:
15% Discount Sitewide on
Structured Learning.net
Code: HAPPYHOLIDAY15
Share this:
- Click to share on Facebook (Opens in new window) Facebook
- Click to share on X (Opens in new window) X
- Click to share on LinkedIn (Opens in new window) LinkedIn
- Click to share on Pinterest (Opens in new window) Pinterest
- Click to share on Telegram (Opens in new window) Telegram
- Click to email a link to a friend (Opens in new window) Email
- More
169 Tech Tip #81 My Pic’s a BMP and I need a JPG
 In these 169 tech-centric situations, you get an overview of pedagogy—the tech topics most important to your teaching—as well as practical strategies to address most classroom tech situations, how to scaffold these to learning, and where they provide the subtext to daily tech-infused education.
In these 169 tech-centric situations, you get an overview of pedagogy—the tech topics most important to your teaching—as well as practical strategies to address most classroom tech situations, how to scaffold these to learning, and where they provide the subtext to daily tech-infused education.
Today’s tip: My Pic’s a BMP and I need a JPG
Category: Images
Sub-category: Edit/Format
Q: My picture file is a .bmp and I need a .jpg. What do I do?
A: If you have an image you want to use, but it’s in the wrong format, open it in MS Paint (which comes FREE with Windows) or Photoshop and save-as a .jpg.
Another method: Take a screenshot and save that as a .jpg. See Tip #116 for how to take screenshots.
Sign up for a new tip each week or buy the entire 169 Real-world Ways to Put Tech into Your Classroom.
Share this:
- Click to share on Facebook (Opens in new window) Facebook
- Click to share on X (Opens in new window) X
- Click to share on LinkedIn (Opens in new window) LinkedIn
- Click to share on Pinterest (Opens in new window) Pinterest
- Click to share on Telegram (Opens in new window) Telegram
- Click to email a link to a friend (Opens in new window) Email
- More
10 Top Tips and Click-throughs in 2019
 Because AATT is a resource blog, we share lots of tips our group comes across in their daily teaching as well as materials shared by others we think you’d like. Some you agree with; others, not so much. Here’s a run-down on what you thought were the most valuable in 2019:
Because AATT is a resource blog, we share lots of tips our group comes across in their daily teaching as well as materials shared by others we think you’d like. Some you agree with; others, not so much. Here’s a run-down on what you thought were the most valuable in 2019:
Top 10 Tech Tips
As a working technology teacher, I get hundreds of questions from parents about their home computers, how to do stuff, how to solve problems which I share with you. Here are the Top Ten tech tips from 2019. Between these ten, they had over 174,000 visitors during the year.
- 16 Great Research Websites for Kids
- 22 Websites and 4 Posters to Teach Mouse Skills
- 11 Projects to Teach Digital Citizenship
- Unplugged Activities
- How to Create a Curriculum Map
- 22 Digital Tools You Must Have in Your Classroom
- 9 Good Collections of Videos for Education
- 28 Unique Ideas for Publishing Student Work
- How to Teach Mouse Skills to Pre-Keyboarders
- Tech Tip #60: How to Add Shortcuts to the Desktop
Share this:
- Click to share on Facebook (Opens in new window) Facebook
- Click to share on X (Opens in new window) X
- Click to share on LinkedIn (Opens in new window) LinkedIn
- Click to share on Pinterest (Opens in new window) Pinterest
- Click to share on Telegram (Opens in new window) Telegram
- Click to email a link to a friend (Opens in new window) Email
- More
Top 10 Reviews of 2019
 Throughout the year, I post websites and apps the Ask a Tech Teacher crew’s classes found useful, instructive, helpful in integrating technology into classroom lesson plans. Some, you agreed with us about; others not so much.
Throughout the year, I post websites and apps the Ask a Tech Teacher crew’s classes found useful, instructive, helpful in integrating technology into classroom lesson plans. Some, you agreed with us about; others not so much.
Here are the reviews you-all thought were the most helpful in efforts to weave tech into the classroom experience:
- Quick Review of 7 Popular Math Programs
- How to Use Google Drawings
- 61 K-8 Hour of Code Suggestions–by Grade Level
- 10 Tech Tools for Your Math Class
- 4 Great Alternatives to Google Classroom
- 11 Webtools That Make Images Talk
- 6 Ways to Make Classroom Typing Fun
- How to Use Google Sheets in the K-12 Classroom
- Metaverse–Education Game-changer
- 25 Websites for Poetry Month
Oh–would you mind adding me to your social media links? Here’s where you can find me:
Twitter: @AskaTechTeacher
Facebook: https://www.facebook.com/kali.delamagente
Instagram: @AskaTechTeacher
Thanks! Have a wonderful 2020!
Share this:
- Click to share on Facebook (Opens in new window) Facebook
- Click to share on X (Opens in new window) X
- Click to share on LinkedIn (Opens in new window) LinkedIn
- Click to share on Pinterest (Opens in new window) Pinterest
- Click to share on Telegram (Opens in new window) Telegram
- Click to email a link to a friend (Opens in new window) Email
- More
Plagiarism Checkers: The Benefits Students Fail to See
Ask a Tech Teacher contributor Serhii Tkachecnko, CEO at Unicheck, shares his thoughts on how educators can teach students about the benefits of plagiarism checking.
***
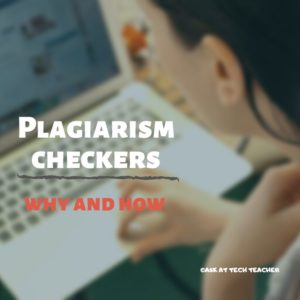 Students experience an array of emotions toward education: from excitement to boredom. But when it comes to plagiarism checking, most students feel hostile. Many misconceptions circle around plagiarism checkers, but in reality, plagiarism checkers improve the cooperation, communication, and collaboration between educators and students. They are meant to help students and educators succeed.
Students experience an array of emotions toward education: from excitement to boredom. But when it comes to plagiarism checking, most students feel hostile. Many misconceptions circle around plagiarism checkers, but in reality, plagiarism checkers improve the cooperation, communication, and collaboration between educators and students. They are meant to help students and educators succeed.
Instead of being intimidated by plagiarism checking, why not educate students on its benefits? Here’s what you should explain to your students about plagiarism checking.
Using Plagiarism Checkers is Necessary
Before people accept something, they have to understand why they need it. Unfortunately, many students fail to understand the necessity of plagiarism checkers and treat them as a biased accusation of academic dishonesty. It will take some effort to change this mindset and help your students stop stressing about being checked.
It’s a pity that some students fail to get their A+ because of the improperly cited sources. Regardless of whether the assignment lacked a citation, the citation method was wrong, or the student didn’t cite the correct source, a plagiarism checker could have fixed that. However, it’s an even bigger shame that the will to cheat overrules the will to express oneself. Plagiarism checkers can help students become better writers, express unique ideas, and stand out. On top of that, when all assignments equally go through a plagiarism check, the competition becomes fair again.
Educators should start explaining to students that a plagiarism checker is their friend as early as possible. In this way, by the time they reach college, students will already know these checkers are not used to punish them, but rather to improve their writing skills and the quality of education, both higher and K-12.
Share this:
- Click to share on Facebook (Opens in new window) Facebook
- Click to share on X (Opens in new window) X
- Click to share on LinkedIn (Opens in new window) LinkedIn
- Click to share on Pinterest (Opens in new window) Pinterest
- Click to share on Telegram (Opens in new window) Telegram
- Click to email a link to a friend (Opens in new window) Email
- More
10 Hits and 10 Misses for 2019
 Since we at Ask a Tech Teacher started this blog eight years ago, we’ve had almost 5.1 million views from visitors (about 10,000 follow us) to the 2,184 articles on integrating technology into the classroom. This includes tech tips, website/app reviews, tech-in-ed pedagogy, how-tos, videos, and more. We have regular features like:
Since we at Ask a Tech Teacher started this blog eight years ago, we’ve had almost 5.1 million views from visitors (about 10,000 follow us) to the 2,184 articles on integrating technology into the classroom. This includes tech tips, website/app reviews, tech-in-ed pedagogy, how-tos, videos, and more. We have regular features like:
- Weekly Websites and Tech Tips (sign up for the newsletter)
- Dear Otto Help Column
- Edtech Reviews
- Lesson plans
If you’ve just arrived at Ask a Tech Teacher, start here.
It always surprises us what readers find to be the most and least provocative. The latter is as likely to be a post one of us on the crew put heart and soul into, sure we were sharing Very Important Information, as the former. Talk about humility.
Share this:
- Click to share on Facebook (Opens in new window) Facebook
- Click to share on X (Opens in new window) X
- Click to share on LinkedIn (Opens in new window) LinkedIn
- Click to share on Pinterest (Opens in new window) Pinterest
- Click to share on Telegram (Opens in new window) Telegram
- Click to email a link to a friend (Opens in new window) Email
- More
Happy New Year!
Share this:
- Click to share on Facebook (Opens in new window) Facebook
- Click to share on X (Opens in new window) X
- Click to share on LinkedIn (Opens in new window) LinkedIn
- Click to share on Pinterest (Opens in new window) Pinterest
- Click to share on Telegram (Opens in new window) Telegram
- Click to email a link to a friend (Opens in new window) Email
- More
Happy Holiday!
I’ll be taking a few weeks off–until after the New Year–to edit/format my website, work on projects with a deadline, prioritize life, and wish my two adult military children could come home to visit. I may drop in on you-all as you enjoy your holidays, but mostly I’ll be regenerating.
I wish you a wonderful season, safe and filled with family.
See you shortly!
Share this:
- Click to share on Facebook (Opens in new window) Facebook
- Click to share on X (Opens in new window) X
- Click to share on LinkedIn (Opens in new window) LinkedIn
- Click to share on Pinterest (Opens in new window) Pinterest
- Click to share on Telegram (Opens in new window) Telegram
- Click to email a link to a friend (Opens in new window) Email
- More
End-of-year Maintenance: Image and Back-up Devices
This week, I’ll post my updated suggestions for three holiday activities that will get your computers and technology ready for the blitz of teaching that starts after the New Year. Here’s what you’ll get (the links won’t be active until the post goes live):
- 11 Ways to Update Your Online Presence
- 16 Ways to Speed Up Your Computer
- Backup and Image your computer
For regular readers of Ask a Tech Teacher, these are yearly reminders. For new readers, these are like body armor in the tech battle. They allow you to jubilantly overcome rather than dramatically succumb. Your choice.
Today: Image and Backup Your Computer
xx
Two critical maintenance tasks that lots of people skip are:
- image your computer
- back up your documents
Image your computer
Share this:
- Click to share on Facebook (Opens in new window) Facebook
- Click to share on X (Opens in new window) X
- Click to share on LinkedIn (Opens in new window) LinkedIn
- Click to share on Pinterest (Opens in new window) Pinterest
- Click to share on Telegram (Opens in new window) Telegram
- Click to email a link to a friend (Opens in new window) Email
- More