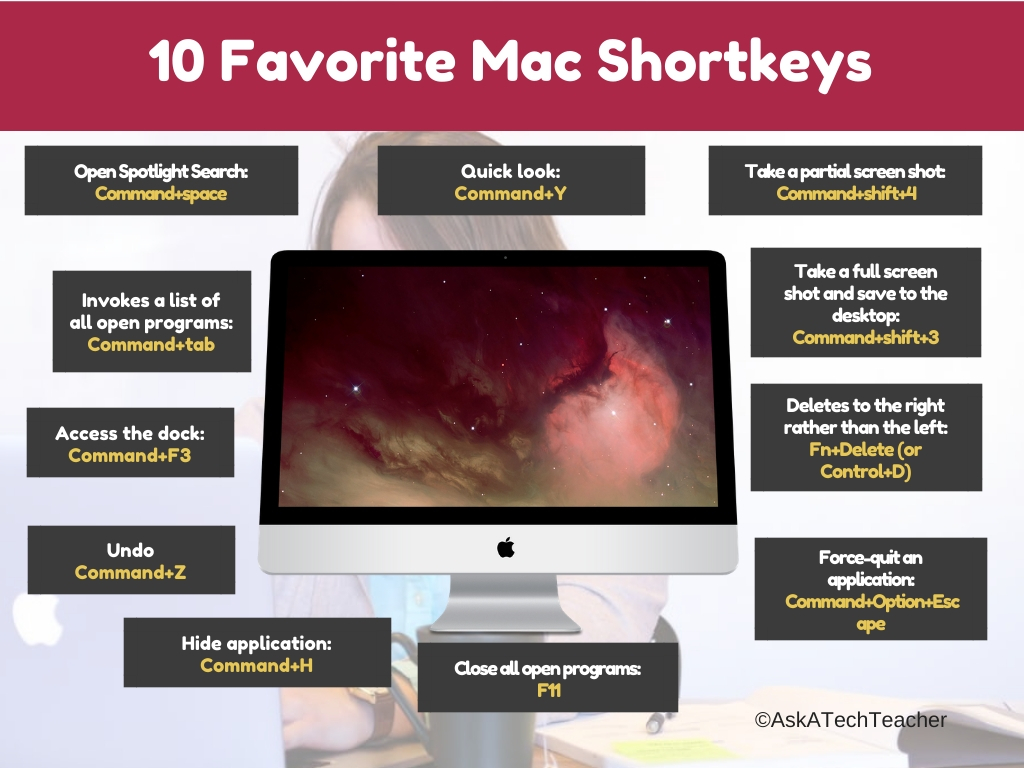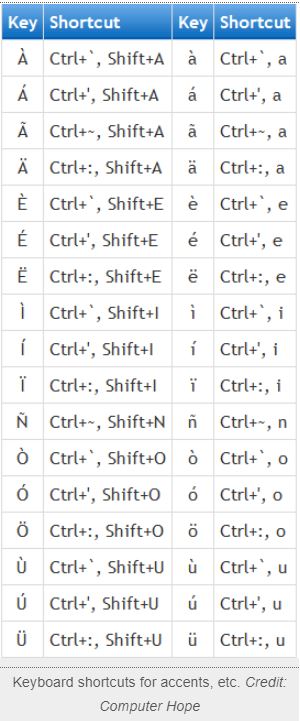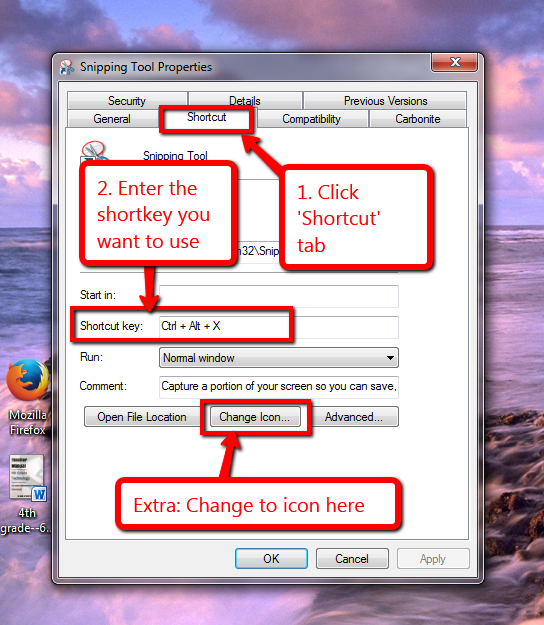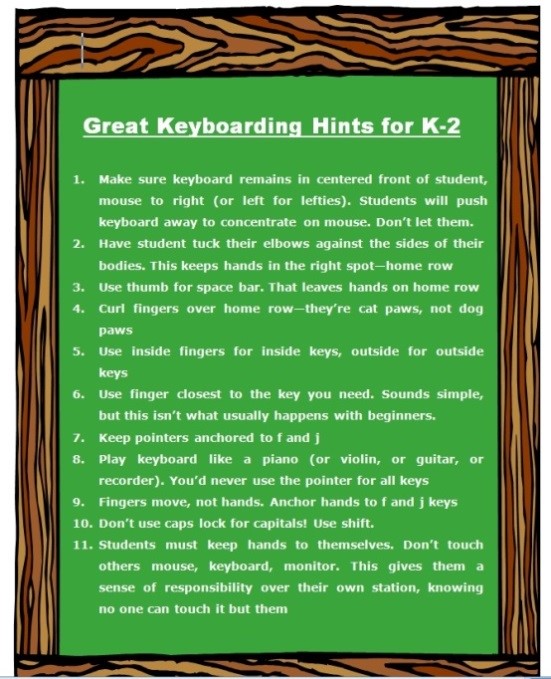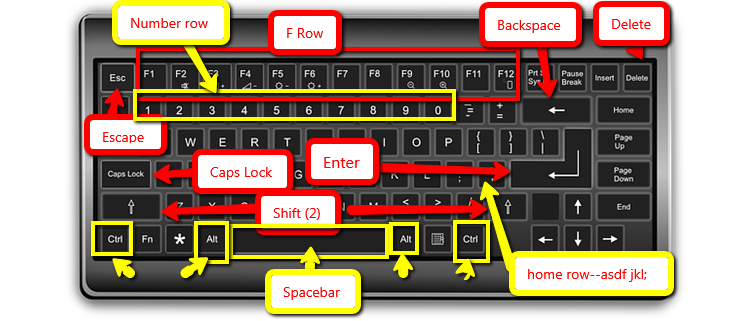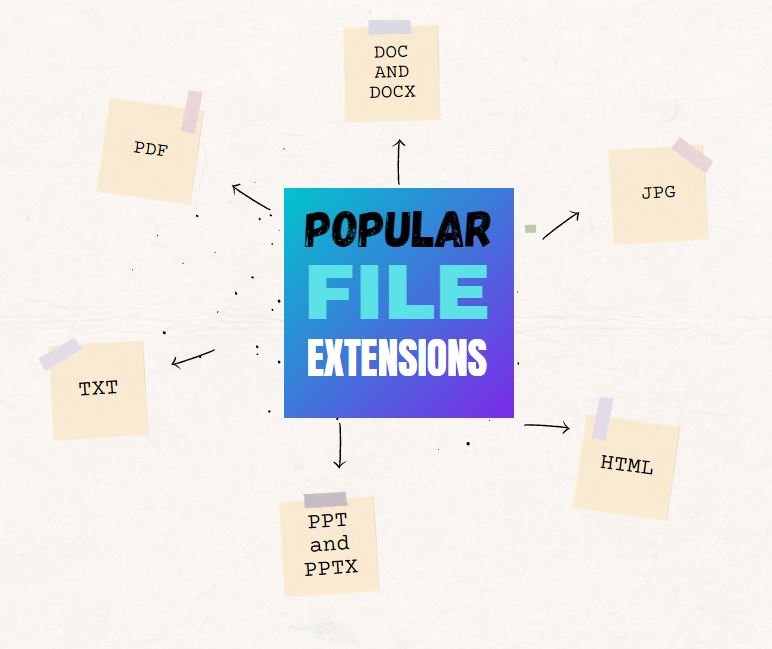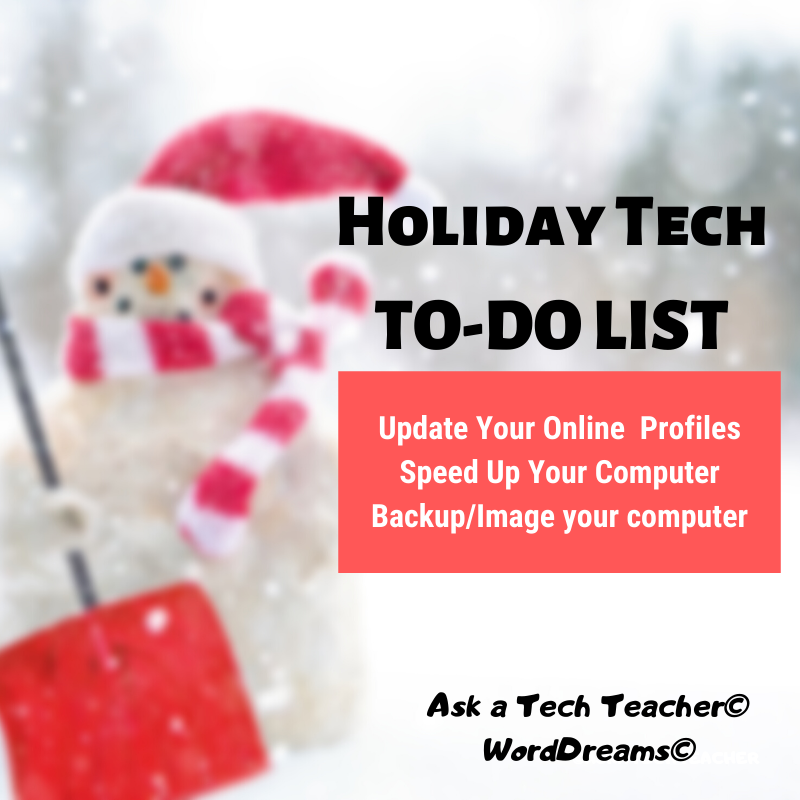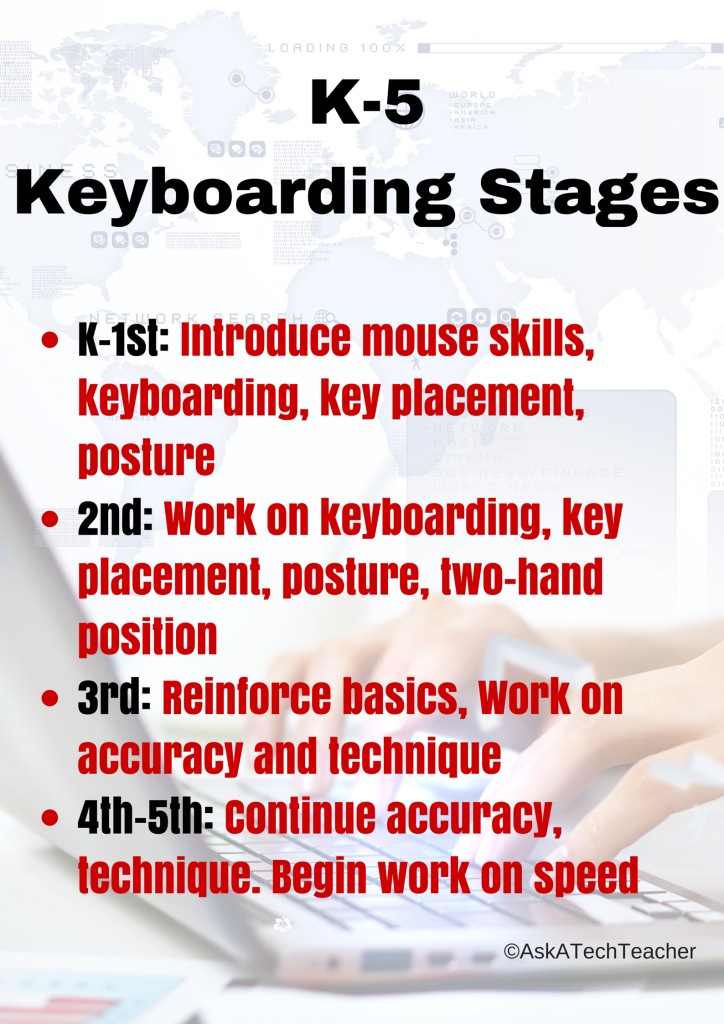Category: Tech tips
Tech Tip #43: Backup Your Work Often
 In these 169 tech-centric situations, you get an overview of pedagogy—the tech topics most important to your teaching—as well as practical strategies to address most classroom tech situations, how to scaffold these to learning, and where they provide the subtext to daily tech-infused education.
In these 169 tech-centric situations, you get an overview of pedagogy—the tech topics most important to your teaching—as well as practical strategies to address most classroom tech situations, how to scaffold these to learning, and where they provide the subtext to daily tech-infused education.
Today’s tip: Backup Your Work Often
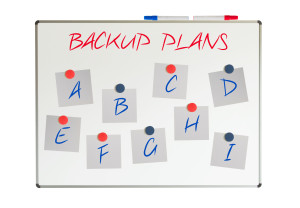
Category: Maintenance, Security, Email
Q: How often should I backup my project? How about my whole hard drive?
A: I teach students to save early save often (Tech Tip #15), when working on a project. You decide what you can tolerate losing: ten minutes or ten hours. After all, if the computer loses your work, you’re the one who has to start over.
Me, I save each project I’m working on constantly and then save-as to a backup location when I’ve completed the document. A lot of people skip the backup process. Don’t!
More options for backing up:
- Email it to yourself. Then, save it to an email file called ‘backups’.

- For files too large to email, save it as an attachment to a message that’s stored in ‘Drafts’.
- Use an automated service like Carbonite that works in the background, daily. These may charge a fee (Carbonite is about $60 a year), but takes the guesswork out of whether you’ve saved a file as a backup.
- Rely on the program you’re using to back your files up. This is a good option for many internet-based programs (like Canva) and Google Apps, but sketchy for others.
As for the entire computer, once a week is good.
Sign up for a new tip each week or buy the entire 169 Real-world Ways to Put Tech into Your Classroom.
What’s your favorite tech tip in your classroom? Share it in the comments below.
Share this:
- Click to share on Facebook (Opens in new window) Facebook
- Click to share on X (Opens in new window) X
- Click to share on LinkedIn (Opens in new window) LinkedIn
- Click to share on Pinterest (Opens in new window) Pinterest
- Click to share on Telegram (Opens in new window) Telegram
- Click to email a link to a friend (Opens in new window) Email
- More
Tech Tip #133: 10 Favorite Mac Shortkeys
In these 169 tech-centric situations, you get an overview of pedagogy—the tech topics most important to your teaching—as well as practical strategies to address most classroom tech situations, how to scaffold these to learning, and where they provide the subtext to daily tech-infused education.
Today’s tip: 10 Favorite Mac Shortkeys
Category: Macs, Keyboarding
Here’s a poster with ten of the most popular Mac shortkeys among students:
Sign up for a new tip each week or buy the entire 169 Real-world Ways to Put Tech into Your Classroom.
What’s your favorite tech tip in your classroom? Share it in the comments below.
Jacqui Murray has been teaching K-18 technology for 30 years. She is the editor/author of over a hundred tech ed resources including a K-12 technology curriculum, K-8 keyboard curriculum, K-8 Digital Citizenship curriculum. She is an adjunct professor in tech ed, Master Teacher, webmaster for four blogs, an Amazon Vine Voice, CSTA presentation reviewer, freelance journalist on tech ed topics, contributor to NEA Today, and author of the tech thrillers, To Hunt a Sub and Twenty-four Days. You can find her resources at Structured Learning.
Share this:
- Click to share on Facebook (Opens in new window) Facebook
- Click to share on X (Opens in new window) X
- Click to share on LinkedIn (Opens in new window) LinkedIn
- Click to share on Pinterest (Opens in new window) Pinterest
- Click to share on Telegram (Opens in new window) Telegram
- Click to email a link to a friend (Opens in new window) Email
- More
Tech Tip #66–How to Add Accents
 In these 169 tech-centric situations, you get an overview of pedagogy—the tech topics most important to your teaching—as well as practical strategies to address most classroom tech situations, how to scaffold these to learning, and where they provide the subtext to daily tech-infused education.
In these 169 tech-centric situations, you get an overview of pedagogy—the tech topics most important to your teaching—as well as practical strategies to address most classroom tech situations, how to scaffold these to learning, and where they provide the subtext to daily tech-infused education.
Today’s tip: How to add accents
Category: Languages, Keyboarding, Writing
Q: I teach Spanish and need a quick way to add accents to words. Can you help?
A: You can go through the symbols library, but there’s an easier way. Use Ctrl + another key to add the accent. Here is a table.
More tech tips:
Create Shortkeys for Windows Tools
Jacqui Murray has been teaching K-18 technology for 30 years. She is the editor/author of over a hundred tech ed resources including a K-12 technology curriculum, K-8 keyboard curriculum, K-8 Digital Citizenship curriculum. She is an adjunct professor in tech ed, Master Teacher, webmaster for four blogs, an Amazon Vine Voice, CSTA presentation reviewer, freelance journalist on tech ed topics, contributor to NEA Today, and author of the tech thrillers, To Hunt a Sub and Twenty-four Days. You can find her resources at Structured Learning.
Share this:
- Click to share on Facebook (Opens in new window) Facebook
- Click to share on X (Opens in new window) X
- Click to share on LinkedIn (Opens in new window) LinkedIn
- Click to share on Pinterest (Opens in new window) Pinterest
- Click to share on Telegram (Opens in new window) Telegram
- Click to email a link to a friend (Opens in new window) Email
- More
Tech Tip #105: Create Shortkeys for Windows Tools
 In these 169 tech-centric situations, you get an overview of pedagogy—the tech topics most important to your teaching—as well as practical strategies to address most classroom tech situations, how to scaffold these to learning, and where they provide the subtext to daily tech-infused education.
In these 169 tech-centric situations, you get an overview of pedagogy—the tech topics most important to your teaching—as well as practical strategies to address most classroom tech situations, how to scaffold these to learning, and where they provide the subtext to daily tech-infused education.
Today’s tip: Create Shortkeys for Windows Tools
Category: Keyboarding
Q: I love the Windows snipping tool, but it takes too long to activate. Is there a shortkey?
A: Oddly, there isn’t, which is why I didn’t use it for a long time. I want a screen capture that’s instantaneous. I discovered how to create a shortkey for Snipping Tool—or any Windows program:
- Right click on the program icon.
- Select ‘properties’.
- Select the ‘shortcut’ tab.
- In the ‘Shortcut key’ field, push the key combination you want to invoke this program. In my case, for the Snipping Tool, I used Ctrl+Alt+X.
- Click OK
Here’s a video on how to create the shortkey. Now all I have to do is remember the shortkey!
Sign up for a new tip each week or buy the entire 169 Real-world Ways to Put Tech into Your Classroom.
–Comments are closed but feel free to contact me via Twitter (@askatechteacher).
Share this:
- Click to share on Facebook (Opens in new window) Facebook
- Click to share on X (Opens in new window) X
- Click to share on LinkedIn (Opens in new window) LinkedIn
- Click to share on Pinterest (Opens in new window) Pinterest
- Click to share on Telegram (Opens in new window) Telegram
- Click to email a link to a friend (Opens in new window) Email
- More
Tech Tip #31: 10 Best Keyboarding Hints
 In these 169 tech-centric situations, you get an overview of pedagogy—the tech topics most important to your teaching—as well as practical strategies to address most classroom tech situations, how to scaffold these to learning, and where they provide the subtext to daily tech-infused education.
In these 169 tech-centric situations, you get an overview of pedagogy—the tech topics most important to your teaching—as well as practical strategies to address most classroom tech situations, how to scaffold these to learning, and where they provide the subtext to daily tech-infused education.
Today’s tip: 10 Best Keyboarding Hints
Category: Keyboarding
This poster has ten keyboarding hints that cover the most common mistakes students make that prevent them from excelling at keyboarding:
- Tuck your elbows against the sides of your body. This keeps your hands in the right spot—home row—at the right angle (parallel to the rows).
- Use your right thumb for the space bar. That leaves your hands ready, on home row.
- Curl fingers over home row—they’re cat paws, not dog paws.
- Use inside fingers for inside keys, outside fingers for outside keys. This is a great rule of thumb until students start touch typing.
- Use the finger closest to the key you need. Sounds simple, but this isn’t what usually happens with beginners.
- Keep your pointers anchored to f and j. Notice the tactile bump on those keys so you don’t have to look at the keyboard to find homerow.
- Play your keyboard like you do a piano (or violin, or guitar, or recorder). You’d never use your pointer for all keys. Don’t do it on a keyboard either.
- Fingers move, not your hands. Hands stay anchored to the f and j keys
- Add a barrier between the sides of the keyboards. I fashioned one from cover stock. That’ll remind students to stay on the correct side of the keyboard
- Don’t use caps lock for capitals! Use shift.
There’s an eleventh in the poster. Can you tell which one that is?
Buy the entire 169 Real-world Ways to Put Tech into Your Classroom.
Share this:
- Click to share on Facebook (Opens in new window) Facebook
- Click to share on X (Opens in new window) X
- Click to share on LinkedIn (Opens in new window) LinkedIn
- Click to share on Pinterest (Opens in new window) Pinterest
- Click to share on Telegram (Opens in new window) Telegram
- Click to email a link to a friend (Opens in new window) Email
- More
Tech Tip #161: Ten Most Important Keyboard Keys
 In these 169 tech-centric situations, you get an overview of pedagogy—the tech topics most important to your teaching—as well as practical strategies to address most classroom tech situations, how to scaffold these to learning, and where they provide the subtext to daily tech-infused education.
In these 169 tech-centric situations, you get an overview of pedagogy—the tech topics most important to your teaching—as well as practical strategies to address most classroom tech situations, how to scaffold these to learning, and where they provide the subtext to daily tech-infused education.
Today’s tip: 10 Most Important Keyboard Keys
Category: Keyboarding
As you teach K-5 keyboarding, here are the ten most important keys you want them to learn—a few a year:
Buy the entire 169 Real-world Ways to Put Tech into Your Classroom.
–Comments are closed but feel free to contact me via Twitter (@askatechteacher).
Share this:
- Click to share on Facebook (Opens in new window) Facebook
- Click to share on X (Opens in new window) X
- Click to share on LinkedIn (Opens in new window) LinkedIn
- Click to share on Pinterest (Opens in new window) Pinterest
- Click to share on Telegram (Opens in new window) Telegram
- Click to email a link to a friend (Opens in new window) Email
- More
What are the popular file extensions kids should learn about?
There is so much tech kids need to learn these days, it’s easy to forget the basics. Like file extensions. These help kids categorize websites, prioritize credibility, and streamline their browsing. Here are the most essential of these:
What are the popular file extensions kids should learn about?
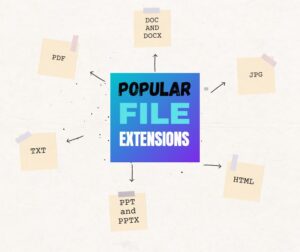 As kids work their way through the education system, they will use different types of documents for their projects. Therefore, it is important that children learn about the popular types of file extensions early on.
As kids work their way through the education system, they will use different types of documents for their projects. Therefore, it is important that children learn about the popular types of file extensions early on.
A file extension is the suffix used at the end of a file name to show what type of computer file is being used. The suffix also implies what program can be used to read the content of the file. Here are the most popular file extensions that kids should learn about.
DOC and DOCX
There is no actual difference between DOC and DOCX. Both are native formats of Microsoft Word, which is one of the most commonly used file types used for school projects and beyond. Whether DOC or DOCX is used is simply dependent on the version of Microsoft Office being used. DOC and DOCX files can contain text, images, tables, and other elements. The file type is perfect for writing essays and presenting graphics. Once a DOC or DOCX file has been saved, users can easily edit it in a Word program.
The PDF file extension is used for documents created in the PDF file format. PDFs are so popular because they maintain the formatting used to create the document. A PDF can contain text, images, tables, graphs, 3D drawings, and other elements. Due to the formatting being maintained, the elements of a PDF document appear richer and more presentable, making them ideal for school projects. PDFs have many benefits, but users can often not edit them directly unless they have a specific Adobe program. However, you can convert PDFs into other file types, such as DOC or JPG, by using an online tool. For instance, with PDF Simpli, you can convert a PDF into an editable JPG picture file in an instant.
Share this:
- Click to share on Facebook (Opens in new window) Facebook
- Click to share on X (Opens in new window) X
- Click to share on LinkedIn (Opens in new window) LinkedIn
- Click to share on Pinterest (Opens in new window) Pinterest
- Click to share on Telegram (Opens in new window) Telegram
- Click to email a link to a friend (Opens in new window) Email
- More
10 Top Tips and Click-throughs in 2020
 Because AATT is a resource blog, we share lots of tips our group comes across in their daily teaching as well as materials shared by others we think you’d like. Some you agree with; others, not so much. Here’s a run-down on what you thought were the most valuable in 2020:
Because AATT is a resource blog, we share lots of tips our group comes across in their daily teaching as well as materials shared by others we think you’d like. Some you agree with; others, not so much. Here’s a run-down on what you thought were the most valuable in 2020:
Top 10 Tech Tips
As a working technology teacher, I get hundreds of questions from parents about their home computers, how to do stuff, how to solve problems which I share with you. Here are the Top Ten tech tips from 2020. Between these ten, they had over 183,000 visitors during the year.
- Remote Learning: Tips for Thriving in This Ecosystem
- Tech Tip #60: How to Add Shortcuts to the Desktop
- 10 Tips for Teaching Remotely
- Tech Tip #34: My Program Froze
- 5 Tips to Avoid Plagiarism
- Find Public Domain Images
- Tech Tip #9–Quickly Hide Your Screen
- Tech Tip #118–Top 10 iPad Shortkeys
- Tech Tip #106–11 Great Typing Timesavers on iPads
- Back to School Tips
Share this:
- Click to share on Facebook (Opens in new window) Facebook
- Click to share on X (Opens in new window) X
- Click to share on LinkedIn (Opens in new window) LinkedIn
- Click to share on Pinterest (Opens in new window) Pinterest
- Click to share on Telegram (Opens in new window) Telegram
- Click to email a link to a friend (Opens in new window) Email
- More
Tech 101 for Teachers
This week, I’ll post my updated suggestions for three holiday activities that will get your computers and technology ready for the blitz of teaching that starts after the New Year. Here’s what you’ll get (the links won’t be active until the post goes live):
For regular readers of Ask a Tech Teacher, these are yearly reminders. For new readers, these are like body armor in the tech battle. They allow you to jubilantly overcome rather than dramatically succumb. Your choice.
16 Ways to Speed up Your Computer
I post this every year and have included several great suggestions from readers. Here’s what you need to do:
Share this:
- Click to share on Facebook (Opens in new window) Facebook
- Click to share on X (Opens in new window) X
- Click to share on LinkedIn (Opens in new window) LinkedIn
- Click to share on Pinterest (Opens in new window) Pinterest
- Click to share on Telegram (Opens in new window) Telegram
- Click to email a link to a friend (Opens in new window) Email
- More
Tech Tip #11: Four Stages of Keyboarding Growth
In these 169 tech-centric situations, you get an overview of pedagogy—the tech topics most important to your teaching—as well as practical strategies to address most classroom tech situations, how to scaffold these to learning, and where they provide the subtext to daily tech-infused education.
Today’s tip: 4 Stages of Keyboarding Growth
Category: Keyboarding
Here’s a poster with the four stages you will follow as you teach students keyboarding. It starts with pre-keyboarding in K-1st and ends with touch typing in 4th/5th grade:
Sign up for a new tip each week or buy the entire 169 Real-world Ways to Put Tech into Your Classroom.
#keyboarding
Share this:
- Click to share on Facebook (Opens in new window) Facebook
- Click to share on X (Opens in new window) X
- Click to share on LinkedIn (Opens in new window) LinkedIn
- Click to share on Pinterest (Opens in new window) Pinterest
- Click to share on Telegram (Opens in new window) Telegram
- Click to email a link to a friend (Opens in new window) Email
- More