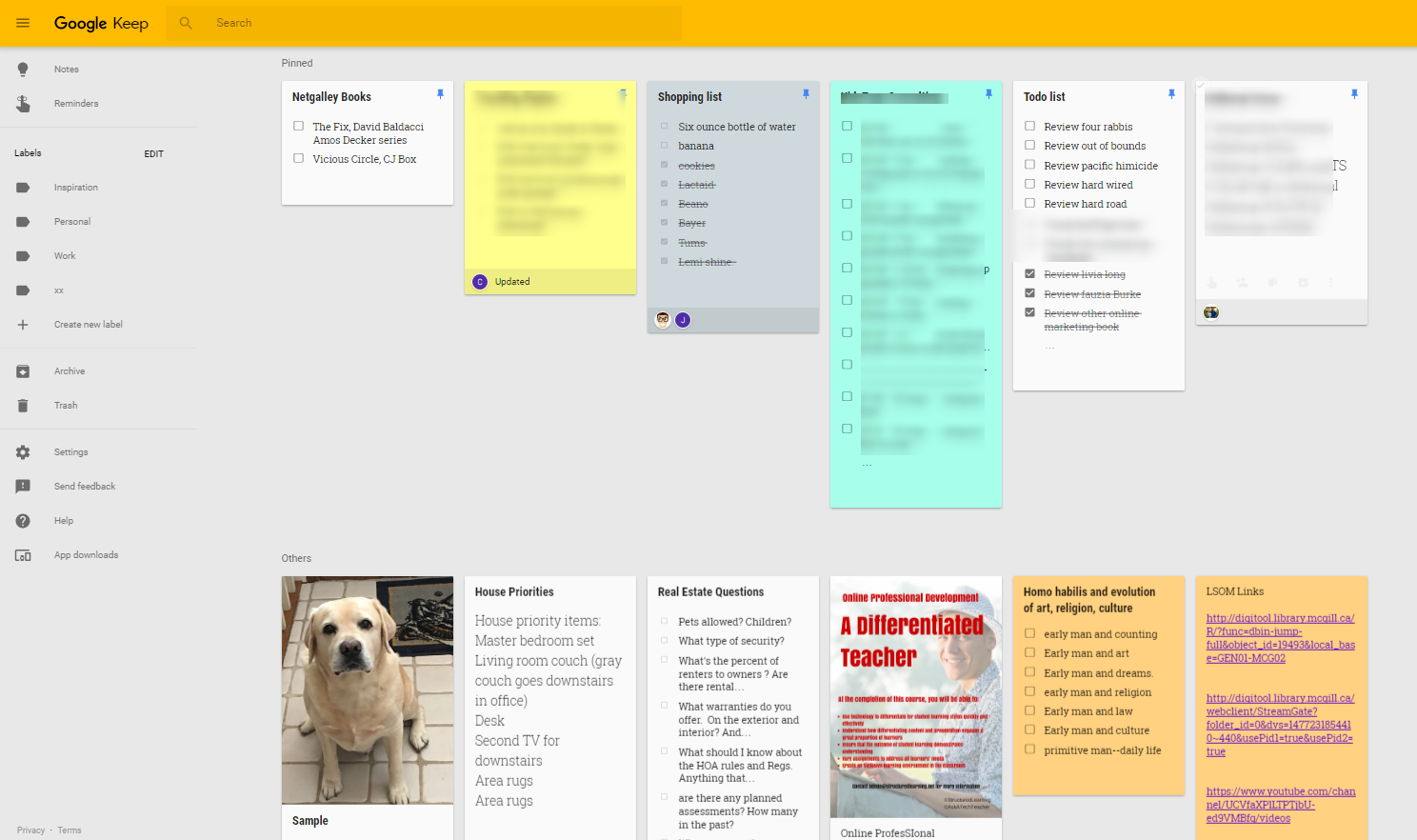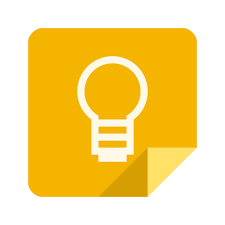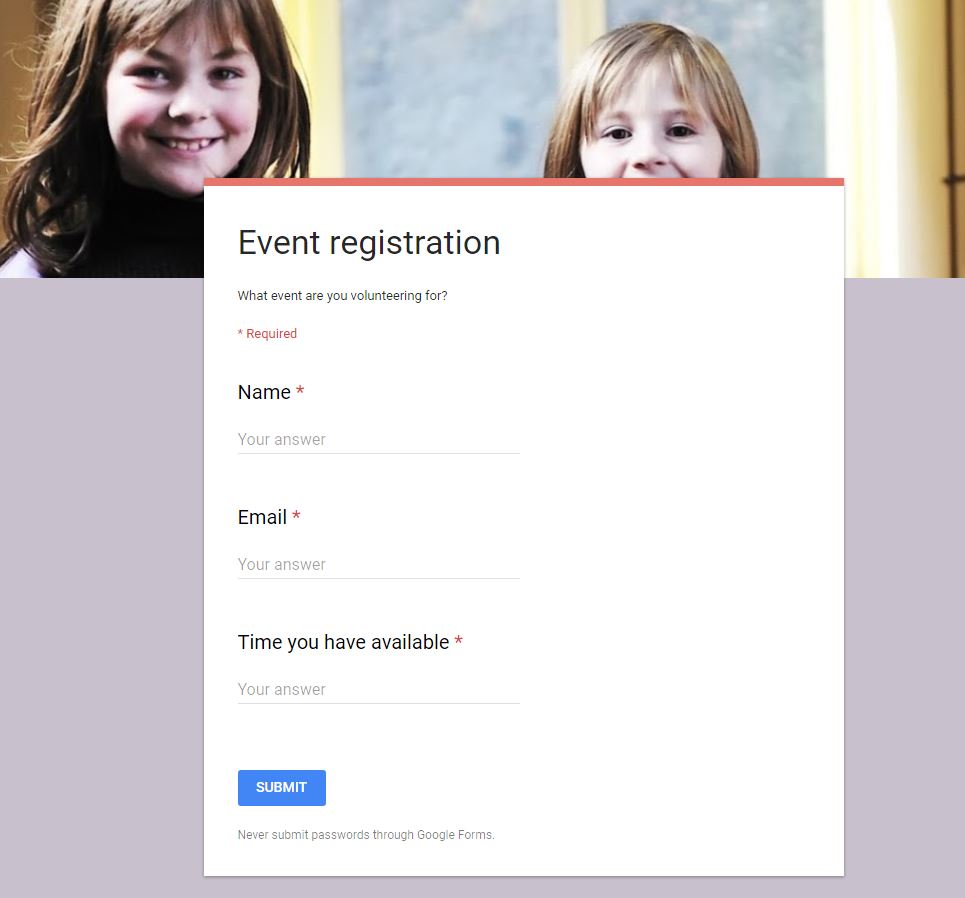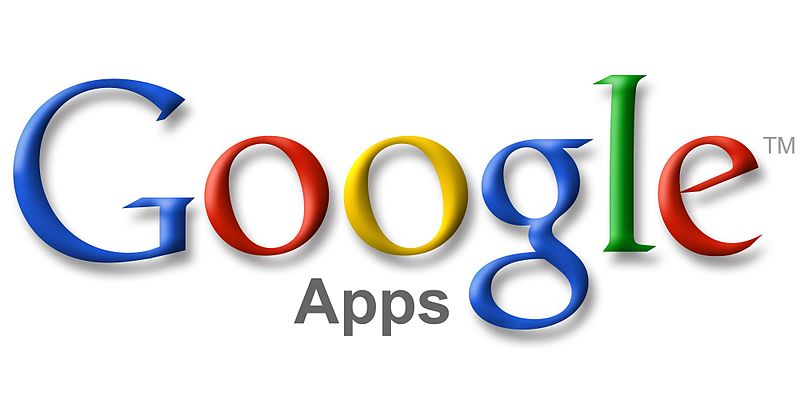Category: Teacher resources
19 Ways Students Keep Learning Fresh Over the Summer
 Teachers have known for decades that ‘summer learning loss’ is a reality. Studies vary on how much knowledge students lose during the summer months–some say up to two months of reading and math skills–and results are heavily-dependent upon demographics, but the loss is real.
Teachers have known for decades that ‘summer learning loss’ is a reality. Studies vary on how much knowledge students lose during the summer months–some say up to two months of reading and math skills–and results are heavily-dependent upon demographics, but the loss is real.
To prevent this, teachers try approaches such as summer book reports, but students complain they intrude on their summer time. When teachers make it optional, many don’t participate. The disconnect they’re seeing is that students consider these activities as ‘school’ rather than ‘life’. They haven’t bought into the reality that they are life-long learners, that learning is not something to be turned on in the schoolhouse and off on the playyard.
This summer, show students how learning is fun, worthy, and part of their world whether they’re at a friend’s house or the water park. Here are nineteen suggestions students will enjoy:
Math
- Youngers: Take a picture of making change at the store. Share it in a teacher-provided summer activity folder (this should be quick to use, maybe through Google Drive if students have access to that). Kids will love having a valid reason to use Mom’s smartphone camera.
- Any age: Take a picture of tessellations found in nature (like a beehive or a pineapple). Kids will be amazed at how many they find and will enjoy using the camera phone. Once kids have collected several, upload them to a program like Shadow Puppets where they can record audio notes over the picture and share with friends.
- Any age: Pit your math and technology skills against your child’s in an online math-based car race game like Grand Prix Multiplication. They’ll know more about using the program and will probably win–even if you do the math faster. You might even have siblings compete.
- Grades 2-5: Set up a summer lemonade stand. Kids learn to measure ingredients, make change, listen to potential customers, and problem-solve. If you can’t put one up on your street, use a virtual lemonade stand.
- Any age: If your child wants to go somewhere, have them find the location, the best route, participation details, and other relevant information. Use free online resources like Google Maps and learn skills that will be relevant to class field trips they’ll take next year.
Share this:
- Click to share on Facebook (Opens in new window) Facebook
- Click to share on X (Opens in new window) X
- Click to share on LinkedIn (Opens in new window) LinkedIn
- Click to share on Pinterest (Opens in new window) Pinterest
- Click to share on Telegram (Opens in new window) Telegram
- Click to email a link to a friend (Opens in new window) Email
- More
3 Book Reviews about Anthropomorphized Computers
I know a lot of bloggers who are both geeks and authors. Often, their books including those techie topics I love to read (and ended up critical to my recently-published novel, Twenty-four Days). Here are a few I think you might like:
- Digital Dick — an AI takes it upon himself to solve the murder of his creator
- Little Computer People — an AI takes an interesting turn as she attains sentience
- Hyperion Web — Jack Crockett and an AI named Moses fight for what may be the soul of America.
Share this:
- Click to share on Facebook (Opens in new window) Facebook
- Click to share on X (Opens in new window) X
- Click to share on LinkedIn (Opens in new window) LinkedIn
- Click to share on Pinterest (Opens in new window) Pinterest
- Click to share on Telegram (Opens in new window) Telegram
- Click to email a link to a friend (Opens in new window) Email
- More
Summer Tech Camp–Everything You Need
Summer Tech Camp Survival Kit
From Ask a Tech Teacher
Are you teaching a Summer Tech Camp to Kids? We have the solution:
Build Your Own Adventure
$230 value for $179
Share this:
- Click to share on Facebook (Opens in new window) Facebook
- Click to share on X (Opens in new window) X
- Click to share on LinkedIn (Opens in new window) LinkedIn
- Click to share on Pinterest (Opens in new window) Pinterest
- Click to share on Telegram (Opens in new window) Telegram
- Click to email a link to a friend (Opens in new window) Email
- More
13 Ways to Use Canva in Your Classroom
No one disagrees with the importance of the visual in communicating. The problem usually is creating it. Most teachers aren’t adept at matching colors, picking fonts and font sizes, and then laying everything out artistically. It’s much easier to use text with a few pictures tossed in and leave the artistry for the art teacher. When Microsoft Publisher came out over twenty-five years ago, it was the first major desktop publishing effort to blend layout, colors, and multimedia that was accessible to everyone. Unfortunately, it was (and continues to be) an expensive piece of software not traditionally included in Microsoft’s Office Suite (though that changed with Office 365). That meant MS Publisher skills learned at school were rarely transferrable to a home environment.
Canva changes that. It’s web-based (including apps available for iPads and Chromebooks) with a drag-and-drop functionality that makes the design process simple and intuitive. You can create professional presentations, posters, multi-page documents, marketing materials, social media graphics, and more (see the list below for education) using Canva’s more than 1 million photos, icons, and layouts, each with colors and fonts coordinated into attractive schema easily accessed by both beginners and reluctant designers. There’s no cost when using the thousands of free illustrations and images in the Canva library or uploading your own. For a small fee (usually $1.00), more than one million professional stock images and graphics can be used on a pay-per-use basis.
Educators: Visit Canva for Education to get how-tos, lesson plans, and teacher-oriented advice. One of my favorite features: Student designs can be shared, allowing teachers to view and add comments.
Once a template is selected, many projects can be completed in five minutes:
- edit text
- add relevant pictures
- save/publish
Here’s how it works:
- Sign in with your Google account or create a separate Canva account (must be 13 or over unless directly supervised by an adult).
- Select one of the over fifty-six categories such as presentations, posters, greeting cards, infographics, and cover pages.
- Select a category template that fits the project.
- Replace text and images.Optionally change colors, size, layering, and more.
- Save/publish/share.
- Extras include:
- themed elements
- more text
- more images
- your own uploaded images
If you have never designed graphically before, start with the free Design School with how-to instructions on many projects and skillsets. There’s even a pithy collection of lesson plans. Follow the directions for the project as you create your own.
Share this:
- Click to share on Facebook (Opens in new window) Facebook
- Click to share on X (Opens in new window) X
- Click to share on LinkedIn (Opens in new window) LinkedIn
- Click to share on Pinterest (Opens in new window) Pinterest
- Click to share on Telegram (Opens in new window) Telegram
- Click to email a link to a friend (Opens in new window) Email
- More
What is Google Keep and Why Use it in Your Classroom?
My daughter just bought her first house (though it went on hold several times as the Navy threatened/offered to move her). We wanted a simple way to share a ToDo list that would be available on phones, iPads, and computers, and would auto-update with our ideas. I looked at a variety of options, but found something wrong with each of them.
Until I found Google Keep. It is marketed as a note-taking app — which it is — but trades sophisticated note-taking tools (like formatting) for simplicity. It is similar to iPhone Notes, but with more options, more visual, syncs across all devices, and allows collaboration. You can add thoughts by typing or speaking (mobile devices only), as a narrative note or a bullet list, and include images from your collection, your camera roll, or by taking one with the native camera (mobile devices only). The title is auto-formatted to stand out from the rest of the note. You can organize notes by category or color, search for a particular note, pin the most important to the top, and re-arrange the collection by dragging-dropping. As in Google Reminders, you can set a location-based reminder to pull up your grocery list when you get to the store or a time-based reminder to make sure you never miss a parent conference.
It requires a Google account and — as with other Google Apps — the amount of space you get for saved notes depends upon your Google Drive size. It works on iOS, the web, Chrome (with an add-on), and Android.
Share this:
- Click to share on Facebook (Opens in new window) Facebook
- Click to share on X (Opens in new window) X
- Click to share on LinkedIn (Opens in new window) LinkedIn
- Click to share on Pinterest (Opens in new window) Pinterest
- Click to share on Telegram (Opens in new window) Telegram
- Click to email a link to a friend (Opens in new window) Email
- More
End of Year Tips: Update Your Online Presence
 This week, I’ll share three holiday activities that will get your computers, technology, and social media ready for the new year. Here’s what you’ll get:
This week, I’ll share three holiday activities that will get your computers, technology, and social media ready for the new year. Here’s what you’ll get:
A note: The links won’t work until the articles publish!
Today: Update Your Online Presence
For most teachers I know, life zooms by, filled with lesson planning, meetings, classes, collaborations with their grade-level team, parent meetings, and thinking. There are few breaks to update/fix/maintain the tech tools that allow us to pursue our trade.
But, that must happen or they deteriorate and no longer accomplish what we need them to do. Cussing them out does no good. Buying new systems takes a long time and doesn’t fix the problem that the old one wasn’t kept up. If they aren’t taken care of, we are left wondering why our teacher blog or website isn’t accomplishing what it does for everyone else, why our social media Tweeple don’t answer us, and why our TPT materials languish. There’s a short list of upkeep items that won’t take long to accomplish. The end of the calendar year is a good time to do these:
Share this:
- Click to share on Facebook (Opens in new window) Facebook
- Click to share on X (Opens in new window) X
- Click to share on LinkedIn (Opens in new window) LinkedIn
- Click to share on Pinterest (Opens in new window) Pinterest
- Click to share on Telegram (Opens in new window) Telegram
- Click to email a link to a friend (Opens in new window) Email
- More
How to Use Google Forms in the Classroom
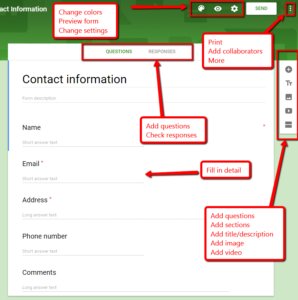 There are lots of free survey and polling sites (two popular options are PollDaddy and Survey Monkey), but often they limit the number of surveys you can create or how many questions you can include without ‘leveling up’ to a premium version. Among the teachers I know who are always looking for ways to save their limited pennies, Google Forms is a run-away favorite. It is intuitive, flexible, professional, can be adapted to school colors and images, and can be shared as a link or an embed. You can work alone or with colleagues and there are a wide variety of options that tweak the form to your needs.
There are lots of free survey and polling sites (two popular options are PollDaddy and Survey Monkey), but often they limit the number of surveys you can create or how many questions you can include without ‘leveling up’ to a premium version. Among the teachers I know who are always looking for ways to save their limited pennies, Google Forms is a run-away favorite. It is intuitive, flexible, professional, can be adapted to school colors and images, and can be shared as a link or an embed. You can work alone or with colleagues and there are a wide variety of options that tweak the form to your needs.
Using available templates, a customized form can be completed in under five minutes. Responses are collected to a Google Spreadsheet that can be private or shared with participants and can be sorted and analyzed like any other spreadsheet.
Google Forms integrates well with Google Apps for Education, Google Classroom and many LMSs such as Blackboard.
How to use it
Google Forms is simple to use. Just follow these steps:
Share this:
- Click to share on Facebook (Opens in new window) Facebook
- Click to share on X (Opens in new window) X
- Click to share on LinkedIn (Opens in new window) LinkedIn
- Click to share on Pinterest (Opens in new window) Pinterest
- Click to share on Telegram (Opens in new window) Telegram
- Click to email a link to a friend (Opens in new window) Email
- More
33 Digital Exit Tickets That Fit Most Subjects
 Exit tickets (or exit slips) are a time-proven method of checking understanding in the classroom. Often, this means students write down (with pen and paper) a two-three sentence take-away summary of the day’s lesson and turn it in prior to exiting the class. It’s easily understand, requires little preparation, and is done in minutes.
Exit tickets (or exit slips) are a time-proven method of checking understanding in the classroom. Often, this means students write down (with pen and paper) a two-three sentence take-away summary of the day’s lesson and turn it in prior to exiting the class. It’s easily understand, requires little preparation, and is done in minutes.
Robert Marzano, classroom researcher and education author, shares four uses for exit slips. Students:
- rate their current understanding of new learning
- analyze and reflect on their efforts around the learning
….and teachers:
- gain feedback on an instructional strategy
- gain feedback about the materials and teaching
Technology provides a great opportunity to update this popular activity so it can be collaborative, shared, and published for the benefit of all. A few weeks ago, I published a Google Spreadsheet as a collaborative way for all of us to share our Exit Ticket suggestions. Here are 28 ideas from readers. I love the variety:
Share this:
- Click to share on Facebook (Opens in new window) Facebook
- Click to share on X (Opens in new window) X
- Click to share on LinkedIn (Opens in new window) LinkedIn
- Click to share on Pinterest (Opens in new window) Pinterest
- Click to share on Telegram (Opens in new window) Telegram
- Click to email a link to a friend (Opens in new window) Email
- More
9 Google Apps Tips You Don’t Want to Miss
 Here are the top 9 nine Google Apps tips according to Ask a Tech Teacher readers:
Here are the top 9 nine Google Apps tips according to Ask a Tech Teacher readers:
- Embed a File from Google Drive
- How to Embed Student Work into Digital Portfolios
- Book Review: Google Apps Meets Common Core
- Dear Otto: How do I teach Google Drive to K/1?
- Google Gravity
- Google Apps Support Bloom’s Taxonomy–Take a Look
Share this:
- Click to share on Facebook (Opens in new window) Facebook
- Click to share on X (Opens in new window) X
- Click to share on LinkedIn (Opens in new window) LinkedIn
- Click to share on Pinterest (Opens in new window) Pinterest
- Click to share on Telegram (Opens in new window) Telegram
- Click to email a link to a friend (Opens in new window) Email
- More
Get Your Summer Started with Ask a Tech Teacher
If you’re new to Ask a Tech Teacher, here’s what you do:
 Sign up for a newsletter
Sign up for a newsletter
They’re (kinda) weekly and always free.
Check out our columns
They are numerous and varied, including
- Weekly tech tips
- Weekly websites
- How-to’s–how to use web tools, software, hardware, more
- Dear Otto–questions from educators on tech questions
- Pedagogy that impacts tech in ed
- Reviews of books, apps, web tools, websites, tech ed products used in your classroom
- Common Core issues and advice
- Subscriber Specials–monthly discounts (or FREE) on tech ed products
- Holidays with technology
- Humorous life of a tech teacher
Read the most popular articles
Find favorite articles in one spot–the Ask a Tech Teacher Hall of Fame. These are the ones we heard about the most from you, were reposted and referenced, and had the biggest impact on your classrooms. It includes topics on classroom management, digital citizenship, the future of education, how technology blends into the classroom, and more.
Share this:
- Click to share on Facebook (Opens in new window) Facebook
- Click to share on X (Opens in new window) X
- Click to share on LinkedIn (Opens in new window) LinkedIn
- Click to share on Pinterest (Opens in new window) Pinterest
- Click to share on Telegram (Opens in new window) Telegram
- Click to email a link to a friend (Opens in new window) Email
- More