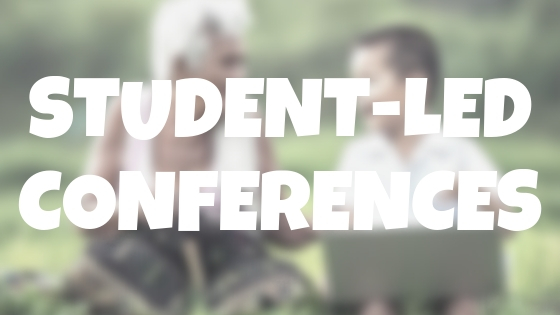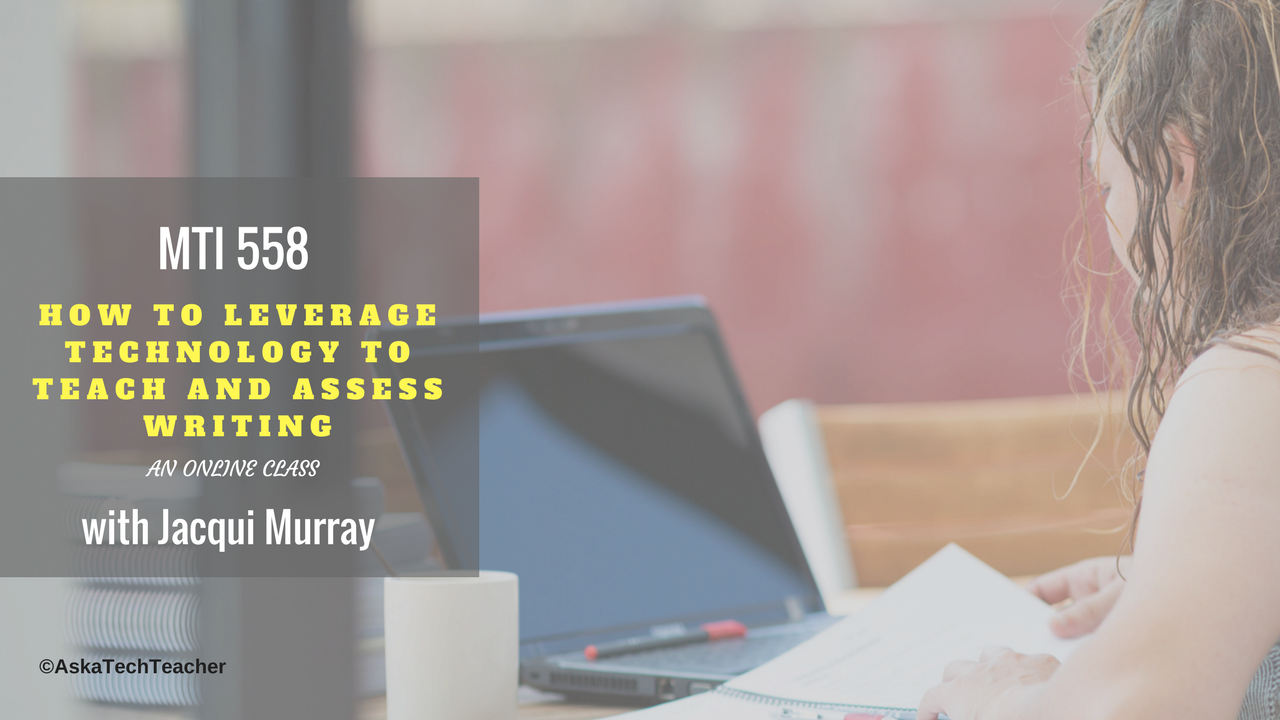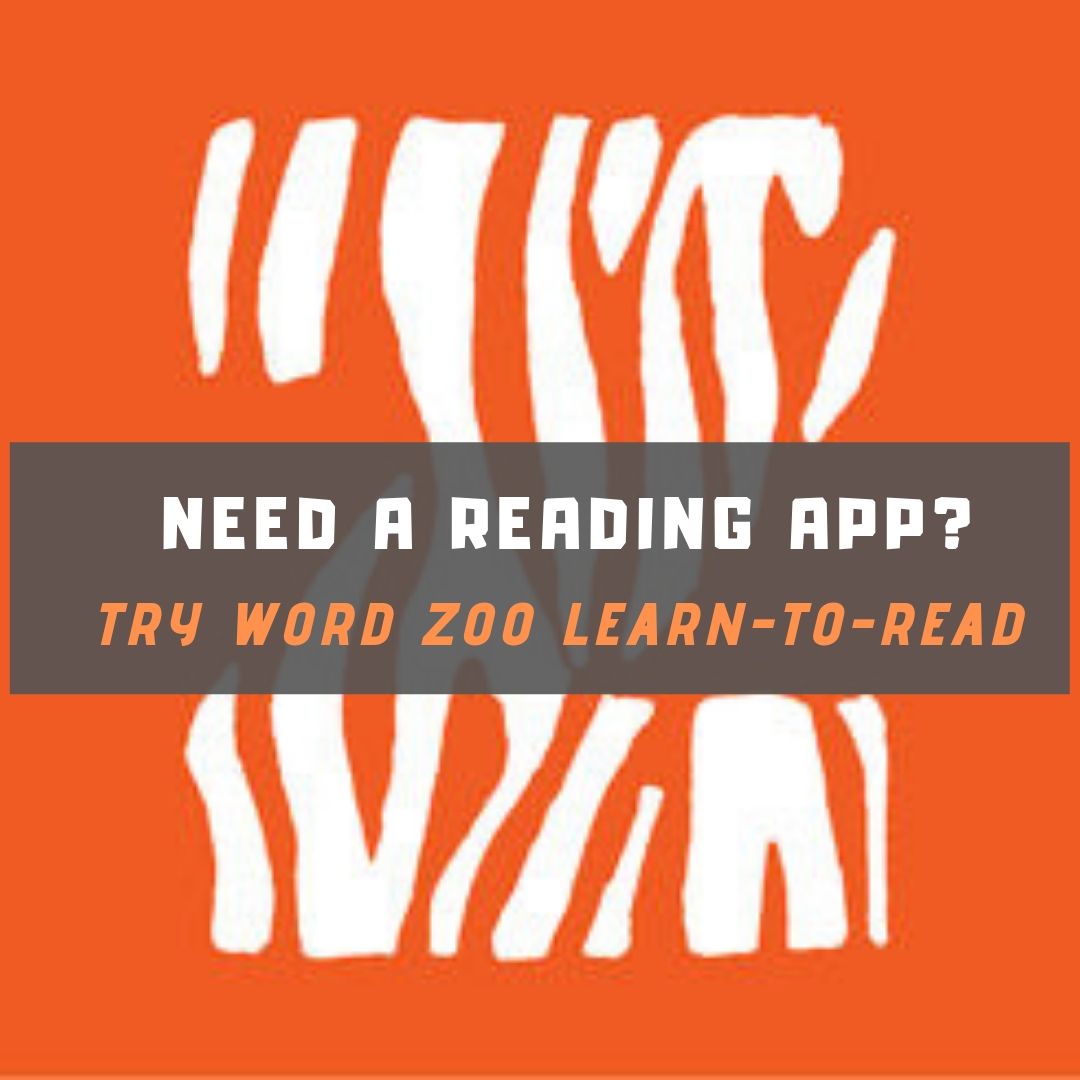Author: Jacqui
How to Do Student-led Conferences
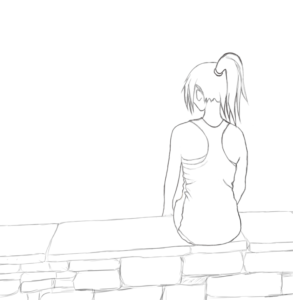 I remember report card days as a child, me sitting outside on a brick wall, scared to death as my mother met with the teacher and received the (always bad) news about how I wasn’t doing. It never motivated me to try harder, didn’t make me like school better, and angered me at everyone involved.
I remember report card days as a child, me sitting outside on a brick wall, scared to death as my mother met with the teacher and received the (always bad) news about how I wasn’t doing. It never motivated me to try harder, didn’t make me like school better, and angered me at everyone involved.
Fast forward to me as a K-5 teacher. I love report card days now because this is when I get to meet parents. Often, it is the only time I see those who don’t drop in with questions or email me about concerns. Even before it became protocol, I invited students to join the conversation. I wanted to let parent and child know I considered the three of us a partnership in the student’s success.
Today, that inclusive approach is integral to student-led conferences.
What is a student-led conference?
A student–led conference is where students between kindergarten and 12th grade meet with parents (with the teacher quietly at the side) to share the work they completed during the grading period and their progress toward overall goals. Simply stated, student-led conferences are about process not product. Where traditional conferences seek to delineate how students rank academically at a point in time, student-led conferences revolve around the work students have produced. They are less about grading than measuring learning. In fact, the grades earned are secondary to how students understand what happened in the lesson.
The philosophy behind student-led conferences
If we were teaching writing skills, the philosophy would be called “show don’t tell”. In student-led conferences, this means that students demonstrate their acquired knowledge not by a grade but by communicating their progress. For student work to be relevant, students must be engaged, responsible for the learning and involved in reporting that to stakeholders.
Share this:
- Click to share on Facebook (Opens in new window) Facebook
- Click to share on X (Opens in new window) X
- Click to share on LinkedIn (Opens in new window) LinkedIn
- Click to share on Pinterest (Opens in new window) Pinterest
- Click to share on Telegram (Opens in new window) Telegram
- Click to email a link to a friend (Opens in new window) Email
- More
169 Tech Tip #18 How to Activate a Link
 In these 169 tech-centric situations, you get an overview of pedagogy—the tech topics most important to your teaching—as well as practical strategies to address most classroom tech situations, how to scaffold these to learning, and where they provide the subtext to daily tech-infused education.
In these 169 tech-centric situations, you get an overview of pedagogy—the tech topics most important to your teaching—as well as practical strategies to address most classroom tech situations, how to scaffold these to learning, and where they provide the subtext to daily tech-infused education.
Today’s tip: How to Activate a Link
Category: Internet
Sub-category: MS Office, Keyboarding
Q: I see an underlined blue phrase on my word processing document. That’s a link to a website but how do I make it work?
A: Activating a link is simple, but varies depending upon where you find it:
- MS Word: Hover over the word or phrase and Ctrl+click to activate.
- Google Docs: Click the phrase; a link appears below it; click.
- Internet: Click the phrase.
Sign up for a new tip each week or buy the entire 169 Real-world Ways to Put Tech into Your Classroom.
Share this:
- Click to share on Facebook (Opens in new window) Facebook
- Click to share on X (Opens in new window) X
- Click to share on LinkedIn (Opens in new window) LinkedIn
- Click to share on Pinterest (Opens in new window) Pinterest
- Click to share on Telegram (Opens in new window) Telegram
- Click to email a link to a friend (Opens in new window) Email
- More
Wonder Workshop’s Amazing Dash
 Education has many disruptors–3D Printing, AR and VR, 1:1 technology, STEM, and STEAM–but a recent and wildly popular one is robotics. These automated humanoid bots often interact with users, require critical thinking and problem-solving, and grab the imagination of students in ways that makes everyone want to learn. One I discovered this summer is Wonder Workshop’s collection of three robots — Cue, Dash, and Dot. I’d love to review all of them but that post would be way too long so today, I’ll focus on my current favorite: Dash.
Education has many disruptors–3D Printing, AR and VR, 1:1 technology, STEM, and STEAM–but a recent and wildly popular one is robotics. These automated humanoid bots often interact with users, require critical thinking and problem-solving, and grab the imagination of students in ways that makes everyone want to learn. One I discovered this summer is Wonder Workshop’s collection of three robots — Cue, Dash, and Dot. I’d love to review all of them but that post would be way too long so today, I’ll focus on my current favorite: Dash.
Before I dig into Dash, let me tell you about his creator, Wonder Workshop.
What is Wonder Workshop?
Wonder Workshop is a STEM-based interactive early learning experience that introduces coding to K-5 learners and provides everything teachers require to teach coding and robotics (see below under How to Use Dash in Your Classroom). Every day, classrooms around the world demonstrate the collaboration and hands-on learning that the Wonder Workshop robots–Dash, Dot, and Cue–inspire in students. Through these robots, students learn what to many is intimidating and abstract and impossible to learn: coding,
What is Dash?
Dash is a squatty, friendly critter designed for ages six and up. It is a pyramid of spheres on wheels with a head that turns, a voice that responds to you, lights that flash, and sensors that interact with the environment. He is charged via USB and programmed via an app (iOS or Android) to move, spin circles, dance, sing, draw, or any number of other actions. It all depends upon what its child handler wants it to do.
Share this:
- Click to share on Facebook (Opens in new window) Facebook
- Click to share on X (Opens in new window) X
- Click to share on LinkedIn (Opens in new window) LinkedIn
- Click to share on Pinterest (Opens in new window) Pinterest
- Click to share on Telegram (Opens in new window) Telegram
- Click to email a link to a friend (Opens in new window) Email
- More
169 Tech Tip #4 My Webpage Froze
 In these 169 tech-centric situations, you get an overview of pedagogy—the tech topics most important to your teaching—as well as practical strategies to address most classroom tech situations, how to scaffold these to learning, and where they provide the subtext to daily tech-infused education.
In these 169 tech-centric situations, you get an overview of pedagogy—the tech topics most important to your teaching—as well as practical strategies to address most classroom tech situations, how to scaffold these to learning, and where they provide the subtext to daily tech-infused education.
Today’s tip: My Webpage Froze
Category: Internet
Sub-category: Keyboarding
Q: My webpage is stuck. It won’t update and I can’t move around it to links or even scroll. What do I do?
A: Refresh the page with F5. If that doesn’t work, you might have to “force refresh” with Ctrl+F5. That will send the browser to re-check with the web server for the latest copy of the web page you are viewing. If you are using a Mac, push Apple + R or Cmd + R.
Sign up for a new tip each week or buy the entire 169 Real-world Ways to Put Tech into Your Classroom.
Share this:
- Click to share on Facebook (Opens in new window) Facebook
- Click to share on X (Opens in new window) X
- Click to share on LinkedIn (Opens in new window) LinkedIn
- Click to share on Pinterest (Opens in new window) Pinterest
- Click to share on Telegram (Opens in new window) Telegram
- Click to email a link to a friend (Opens in new window) Email
- More
How to Help Students Find Their Passion
 Of all the gifts students receive from education, passion is the greatest. If students are taught that learning is difficult, that math and science are boring, that history is a waste of time, they miss out on life’s most exciting, most meaningful motivator: passion.
Of all the gifts students receive from education, passion is the greatest. If students are taught that learning is difficult, that math and science are boring, that history is a waste of time, they miss out on life’s most exciting, most meaningful motivator: passion.
“The only way to do great work is to love what you do. If you haven’t found it yet, keep looking. Don’t settle.” – Steve Jobs
Why passion is important for students
Sometimes called Passion-based Learning, a focus on the student’s passion is a clear path to helping kids excel. By doing what they love, students learn to try hard, take risks, overcome obstacles, and never quit no matter the frustration. Passion makes learning fun which can drive success.
For educators, passion offers one of our most effective tools for engaging otherwise unengaged students. If kids can focus on something they love (say football), goals (like, say, trying to get into Notre Dame’s football program) become achievable. That juxtaposition may inspire students to commit to the study, homework, and test prep necessary to succeed.
A final reason why passion is important in the school setting is that its pursuit can teach students to get along with others. It is enormously powerful for kids to share ideas, experiences, and stories with those who reciprocate the interest. In its own way, this confirms that the student is valued. Finding those with similar interests is especially important in middle school where fitting in takes on an even higher priority to many than learning.
Share this:
- Click to share on Facebook (Opens in new window) Facebook
- Click to share on X (Opens in new window) X
- Click to share on LinkedIn (Opens in new window) LinkedIn
- Click to share on Pinterest (Opens in new window) Pinterest
- Click to share on Telegram (Opens in new window) Telegram
- Click to email a link to a friend (Opens in new window) Email
- More
Math Webtools to Support Any Curriculum
Math used to be a tedious memorization of facts and formulas. That changed somewhat when online worksheets allowed students to practice until they got it but it didn’t make it any more fun. Then that too changed when rote drills and worksheets were replaced with cerebral challenges and dynamic exercises. Thousands of students found out, to their surprise — and often, their parents — that they loved math. Here are five online math resources that will turn boring math into a favorite subject:
Share this:
- Click to share on Facebook (Opens in new window) Facebook
- Click to share on X (Opens in new window) X
- Click to share on LinkedIn (Opens in new window) LinkedIn
- Click to share on Pinterest (Opens in new window) Pinterest
- Click to share on Telegram (Opens in new window) Telegram
- Click to email a link to a friend (Opens in new window) Email
- More
What You Might Have Missed in June
Here are the most-read posts for the month of June:
- 4 Innovative Ways to Co-Author a Book
- What’s Changed in Lesson Planning
- What’s all the buzz about Messenger Kids?
- 7 Tech Tools for PE Teachers
- Smartphones in the classroom
- 11 Bits of Wisdom I Learned From a Computer
- Digital Citizenship Curriculum
- 10 Books You’ll Want to Read This Summer
- Looking for Trusted Advisers? Look No Further
- Tech Ed Resources–Mentoring and Online Classes
- 5 Favorite Apps for Summer Learning
Share this:
- Click to share on Facebook (Opens in new window) Facebook
- Click to share on X (Opens in new window) X
- Click to share on LinkedIn (Opens in new window) LinkedIn
- Click to share on Pinterest (Opens in new window) Pinterest
- Click to share on Telegram (Opens in new window) Telegram
- Click to email a link to a friend (Opens in new window) Email
- More
Happy July 4th (and Happy Canada Day)
 It’s America’s birthday and I’m celebrating. My Army Sergeant son is in Japan–Okinawa. My Navy LT CDR daughter’s in the DC area. I thank both of them and all those soldiers who fought for America’s uncertain future so long ago.
It’s America’s birthday and I’m celebrating. My Army Sergeant son is in Japan–Okinawa. My Navy LT CDR daughter’s in the DC area. I thank both of them and all those soldiers who fought for America’s uncertain future so long ago.
God be with all of us.
[youtube http://www.youtube.com/watch?v=MDkP2WaEYFE&w=560&h=349] [youtube http://www.youtube.com/watch?v=RJvcJczKRB0&w=425&h=349] [youtube http://www.youtube.com/watch?v=BUDs-8SxfUE&w=425&h=349] [youtube http://www.youtube.com/watch?v=Q65KZIqay4E&w=425&h=349]I want to include all my efriends from Canada in the celebrations though I’m a few days late for Canada Day:
Share this:
- Click to share on Facebook (Opens in new window) Facebook
- Click to share on X (Opens in new window) X
- Click to share on LinkedIn (Opens in new window) LinkedIn
- Click to share on Pinterest (Opens in new window) Pinterest
- Click to share on Telegram (Opens in new window) Telegram
- Click to email a link to a friend (Opens in new window) Email
- More
Last Chance for this College-credit Class 558
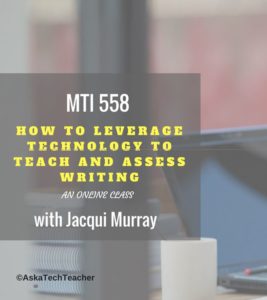 MTI 558: Teach Writing With Tech
MTI 558: Teach Writing With Tech
Starts Monday, July 8, 2019! This is the last chance to sign up. Click this link; scroll down to MTI 558 and click for more information and to sign up.
Educators participate in this three-week hands-on quasi-writer’s workshop as they learn to use widely-available digital tools to help their students develop their inner writer. Resources include videos, pedagogic articles, lesson plans, projects, and virtual face-to-face meetings to share in a collaborative environment. Strategies introduced range from conventional tools such as quick writes, online websites, and visual writing to unconventional approaches such as Twitter novels, comics, and Google Earth lit trips. These can be adapted to any writing program be it 6+1 Traits, Common Core, or the basic who-what-when-where-why. By the time educators finish this class, they will be ready to implement many new tools in their classroom.
Assessment is project-based so be prepared to be fully-involved and an eager risk-taker. Student joins a Google Classroom-based class and meets weekly with instructor to discuss class activities and assignments.
What You Get
- 5 weeks
- 3 college credits
- Price includes course registration and all necessary materials.
Course Objectives
At the completion of this course, you will be able to:
- Use technology to drive authentic writing activities and project-based learning.
- Use traditional and non-traditional technology approaches to build an understanding of good writing and nurture a love of the process.
- Guide students in selecting writing strategies that differentiate for task, purpose and audience
- Assess student writing without discouraging creativity via easy-to-use tech tools.
- Provide students with effective feedback in a collaborative, sharing manner.
- Be prepared for and enthusiastic about using technology tools in the writing class
Who Needs This
This course is designed for educators who:
- are looking for new ways to help students unlock their inner writer
- have tried traditional writing methods and need something else
- need to differentiate for varied needs of their diverse student group
- want to—once again—make writing fun for students
What Do You Need to Participate
- Internet connection
- Accounts for Canvas (free–you’ll get an invite to respond to)
- Ready and eager to commit 5-10 hours per week for 5 weeks to learning tech
- Risk-takers attitude, inquiry-driven mentality, passion to optimize learning and differentiate instruction
NOT Included:
- Standard software assumed part of a typical ed tech set-up
- Tech networking advice
- Assistance setting up hardware, networks, infrastructure, servers, internet, headphones, microphones, phone connections, loading software (i.e., Office).
Share this:
- Click to share on Facebook (Opens in new window) Facebook
- Click to share on X (Opens in new window) X
- Click to share on LinkedIn (Opens in new window) LinkedIn
- Click to share on Pinterest (Opens in new window) Pinterest
- Click to share on Telegram (Opens in new window) Telegram
- Click to email a link to a friend (Opens in new window) Email
- More
Great App for Future Readers: Word Zoo
 Reading is defined as “the action or skill of absorbing written or printed matter silently or aloud.” Sounds dry, maybe even boring, but the ability to read has been credited with exercising the mind, saving lives, bringing people together, and predicting success in school. It alleviates boredom in the bits of free time that pop up between soccer and dinner and it can be done alone or in a group.
Reading is defined as “the action or skill of absorbing written or printed matter silently or aloud.” Sounds dry, maybe even boring, but the ability to read has been credited with exercising the mind, saving lives, bringing people together, and predicting success in school. It alleviates boredom in the bits of free time that pop up between soccer and dinner and it can be done alone or in a group.
“Books are the quietest and most constant of friends…”
― Charles William Eliot
So when I find an app that organically encourages reading, I get excited. But I’m fussy. Here’s what I look for–the red answers are how this mystery ready app sized up:
- Does it have advertising? No
- Is it intuitive? Yes
- is it user-friendly? Yes
- Does the web tool differentiate for types of students and their unique needs? Yes
- Is the web tool compatible with most browsers? Yes
- Is the web tool free? No–but it’s affordable ($1.99 at the time this was printed).
- Does the web tool encourage higher-order thinking? Yes
- Is the web tool or app error-free? Yes
- Does the web tool have educational applications? Yes
- Is the app private? Yes
I’m excited to share with you a new low-cost app I found called Word Zoo Learn to Read: (more…)
Share this:
- Click to share on Facebook (Opens in new window) Facebook
- Click to share on X (Opens in new window) X
- Click to share on LinkedIn (Opens in new window) LinkedIn
- Click to share on Pinterest (Opens in new window) Pinterest
- Click to share on Telegram (Opens in new window) Telegram
- Click to email a link to a friend (Opens in new window) Email
- More