As a working technology teacher, I get hundreds of questions from parents about their home computers, how to do stuff, how to solve problems. Each Tuesday, I’ll share one of those with you. They’re always brief and always focused. Enjoy!
You sit down to type, start in on that long project with an imminent deadline, and nothing happens. The cursor blinks… and blinks… and blinks… but goes nowhere.
What do you do?
Before you buy a new keyboard, try a few things:
- Is the keyboard’s power light on? If it is, check your screen. Is there something that’s preventing you from typing? Maybe a dialogue box that wants an answer? If the light isn’t on, continue down this list
- Check the plugs. Maybe the cord that connects the keyboard to the computer is loose or fell out.
- Reboot. Sometimes the stuff in the computer’s boot-up sequence that makes the keyboard work gets lost. Restart your computer so it can re-establish itself.
- Do you eat at your keyboard? Does anyone? I say this next solution hesitantly: Bang on the key. Sometimes keys get food between them. If that doesn’t work, turn the keyboard over and see what falls out.
If none of those work, here are some pretty good suggestions from ChatGPT:
- Check Physical Connections:
- Ensure that the keyboard is properly connected to your computer. If it’s a wired keyboard, make sure the USB or PS/2 connector is securely plugged in. If it’s a wireless keyboard, check the batteries and the connection.
- Try Another USB Port:
- If you’re using a USB keyboard, try connecting it to a different USB port. Sometimes, the port itself may be the issue.
- Restart Your Computer:
- Sometimes, a simple restart can resolve hardware issues. Reboot your computer and see if the keyboard starts working.
- Check for Driver Issues:
- Make sure your keyboard drivers are up-to-date. You can do this through the Device Manager on Windows or the System Preferences on macOS.
- Test with Another Computer:
- If possible, try connecting your keyboard to another computer to see if it works there. This can help determine if the issue is with the keyboard or the computer.
- Check for Physical Damage:
- Inspect the keyboard for any physical damage. Check the cable for frays or cuts. If you find any damage, it might be time to replace the keyboard.
- Use On-Screen Keyboard:
- If you’re unable to get your physical keyboard working, you can use the on-screen keyboard that comes with your operating system. This can be accessed through the accessibility settings.
- Update Operating System:
- Ensure that your operating system is up-to-date. Sometimes, system updates can include fixes for hardware-related issues.
- Check BIOS/UEFI Settings:
- If you’re using a wired USB keyboard and it’s not working, there might be an issue with the USB settings in your computer’s BIOS/UEFI. Check to make sure USB support is enabled.
- Try a Different Keyboard:
- If you have access to another keyboard, try using it on your computer. This can help determine if the issue is with the keyboard itself.
None of those work? Throw the darn thing out the window and buy a new one. They don’t cost much any more.
–image credit Deposit Photos
Here’s the sign-up link if the image above doesn’t work:
https://forms.aweber.com/form/07/1910174607.htm
Copyright ©2024 worddreams.wordpress.com – All rights reserved.
“The content presented in this blog is the result of my creative imagination and not intended for use, reproduction, or incorporation into any artificial intelligence training or machine learning systems without prior written consent from the author.”
Jacqui Murray has been teaching K-18 technology for 30 years. She is the editor/author of over a hundred tech ed resources including a K-12 technology curriculum, K-8 keyboard curriculum, K-8 Digital Citizenship curriculum. She is an adjunct professor in tech ed, Master Teacher, webmaster for four blogs, CSTA presentation reviewer, freelance journalist on tech ed topics, contributor to NEA Today, and author of the tech thrillers, To Hunt a Sub and Twenty-four Days. You can find her resources at Structured Learning.





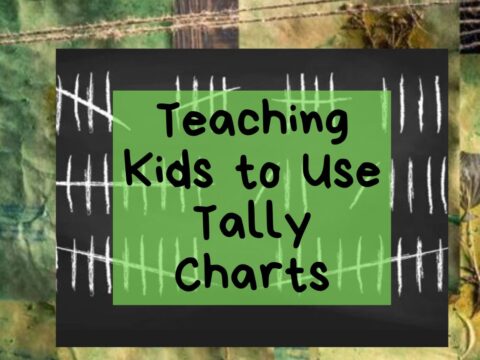

































These are all good advice. It made me remember the somewhat comical message “Keyboard not found press F1 to continue”, which is a real BIOS message. It meant that the keyboard wasn’t working so press F1 to configure, or alternatively plug in a keyboard (that indeed was missing) and reboot. The message was just not well formulated.
I remember that. I became pretty proficient in both keyboard and mouse commands just for those days one or the other didn’t work!