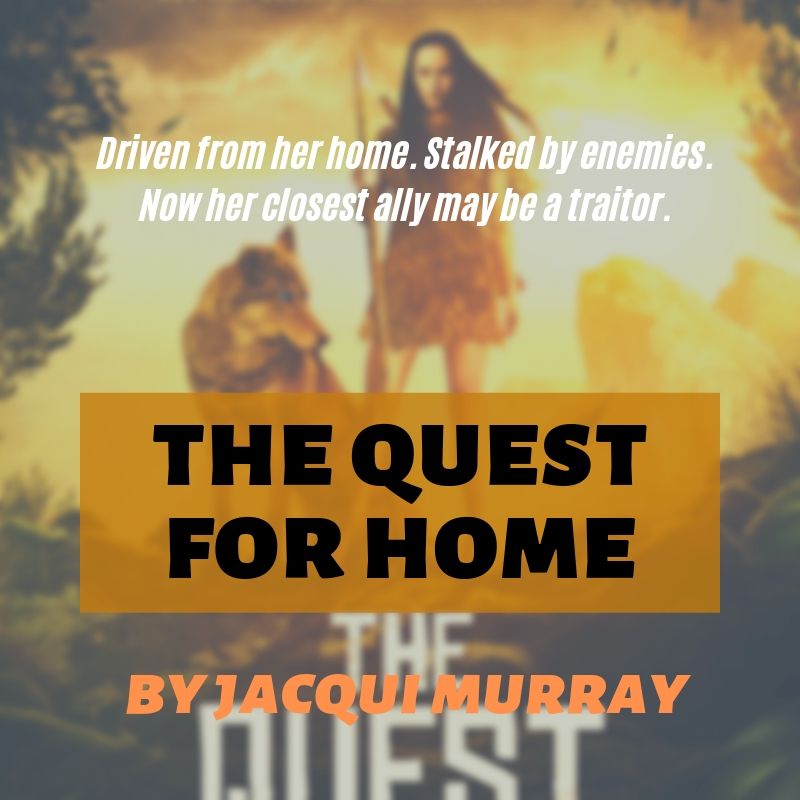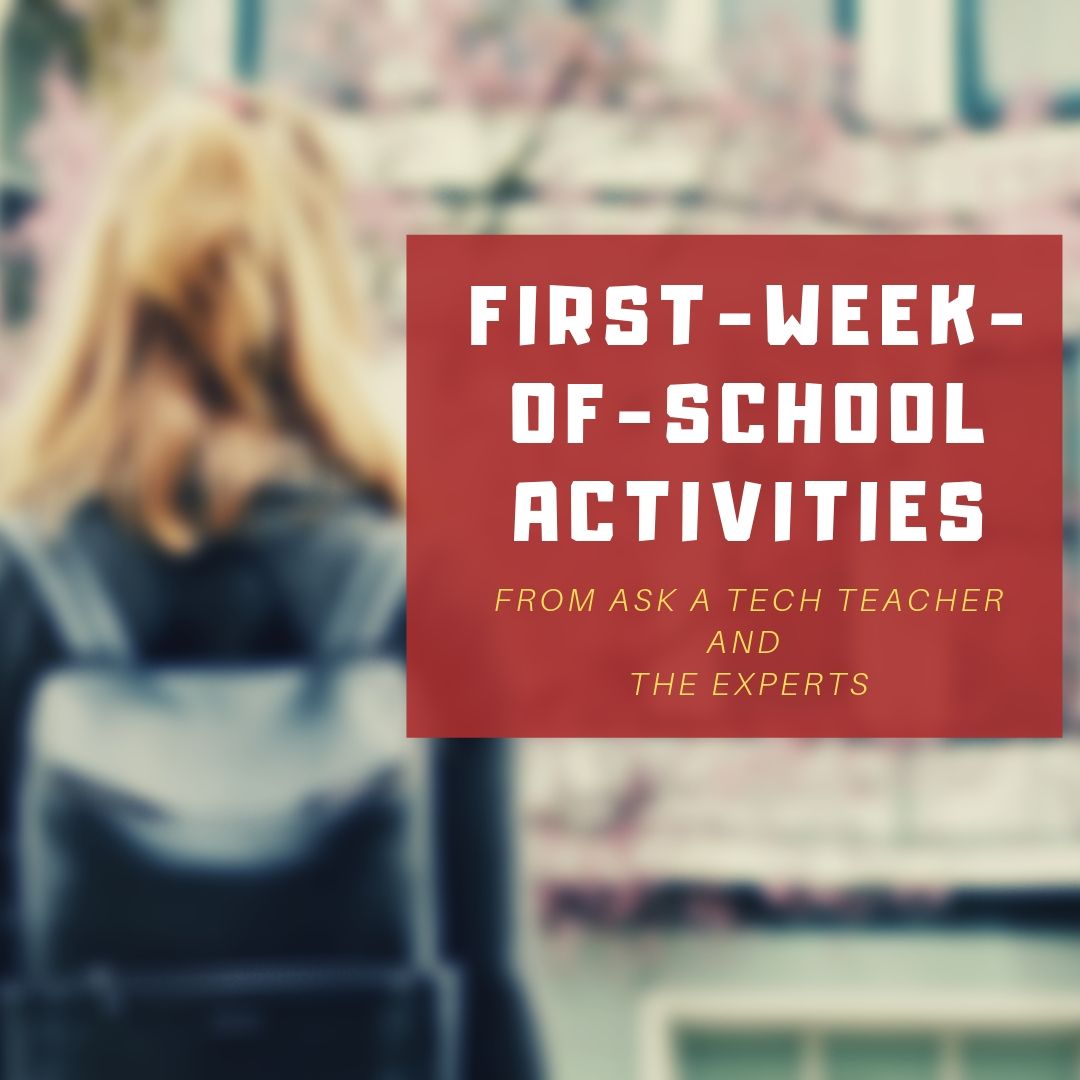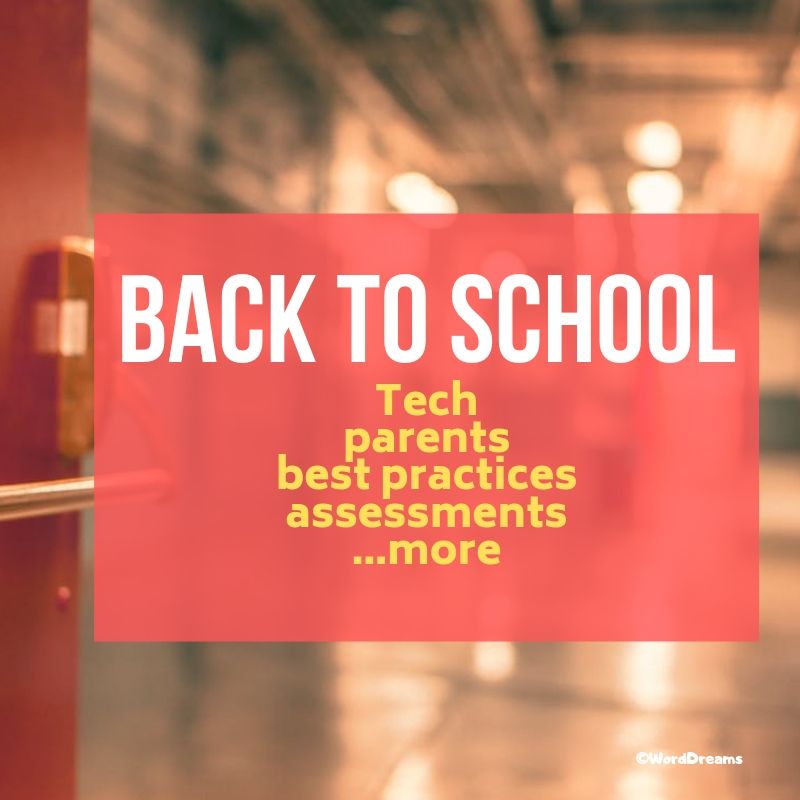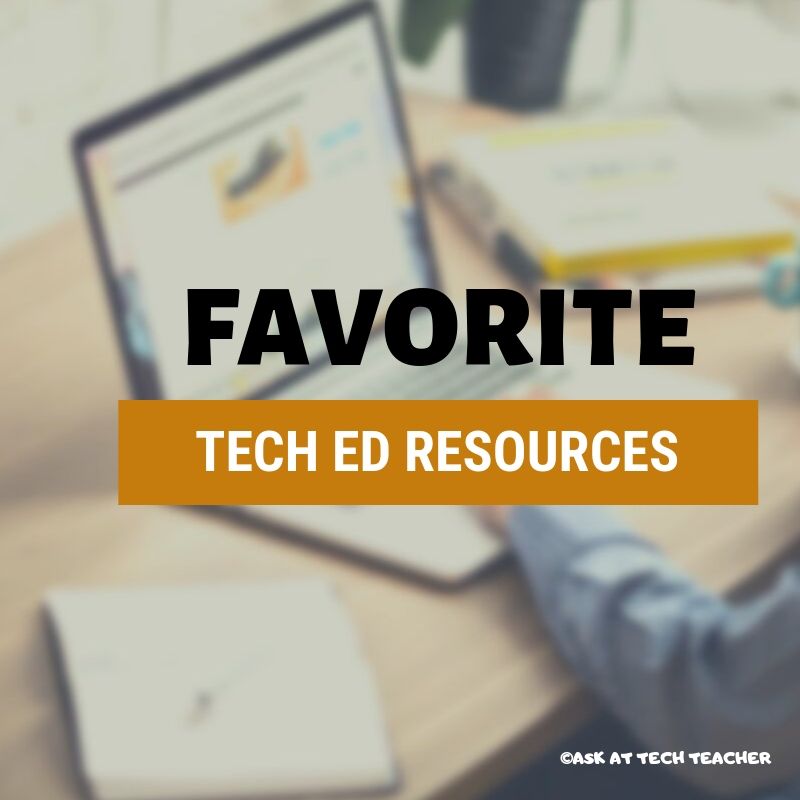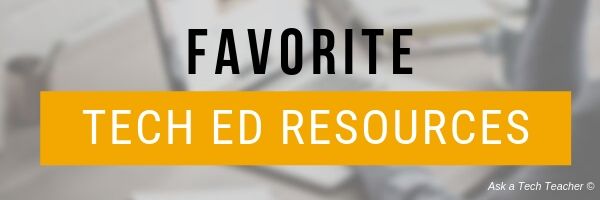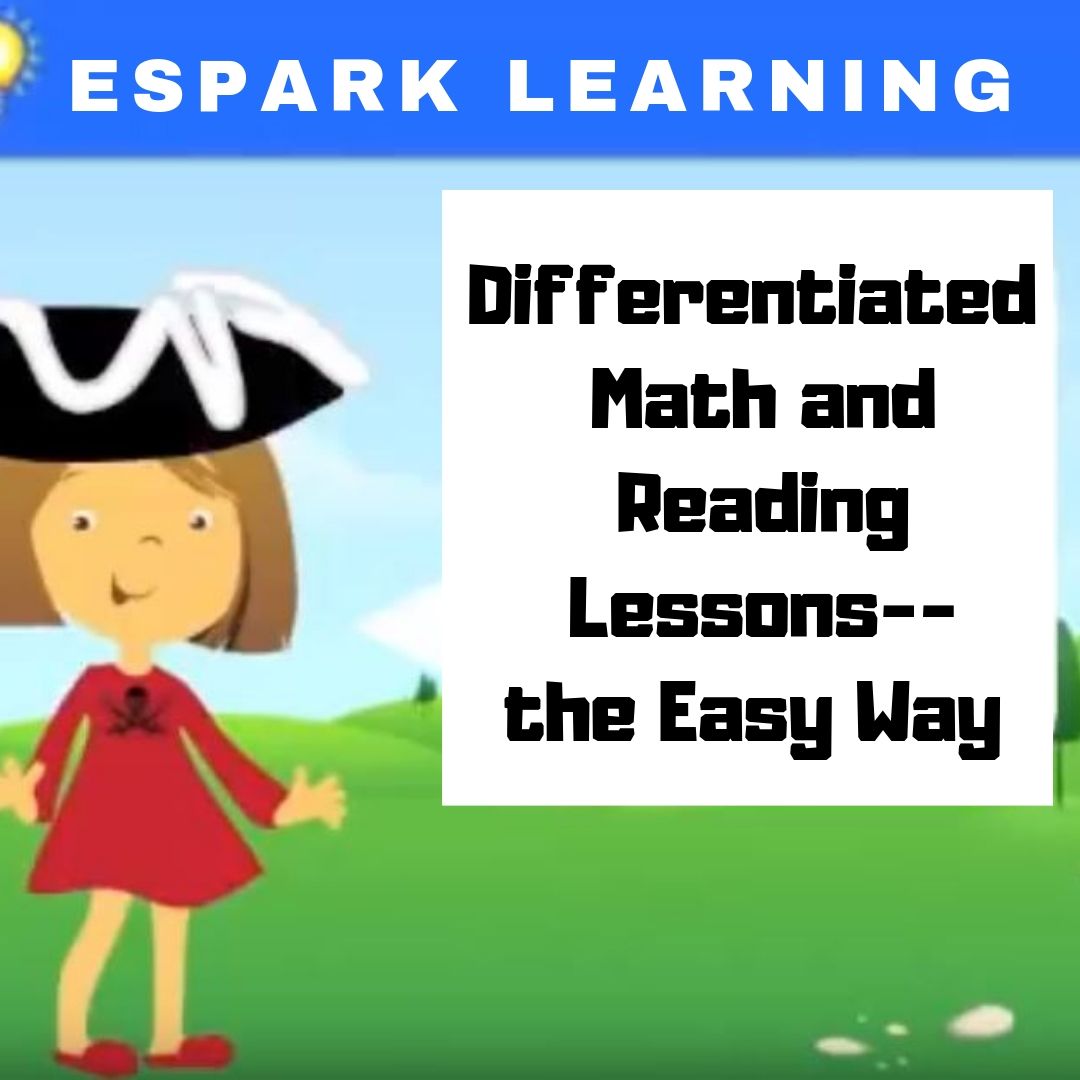21 Websites and 5 Posters to Teach Mouse Skills
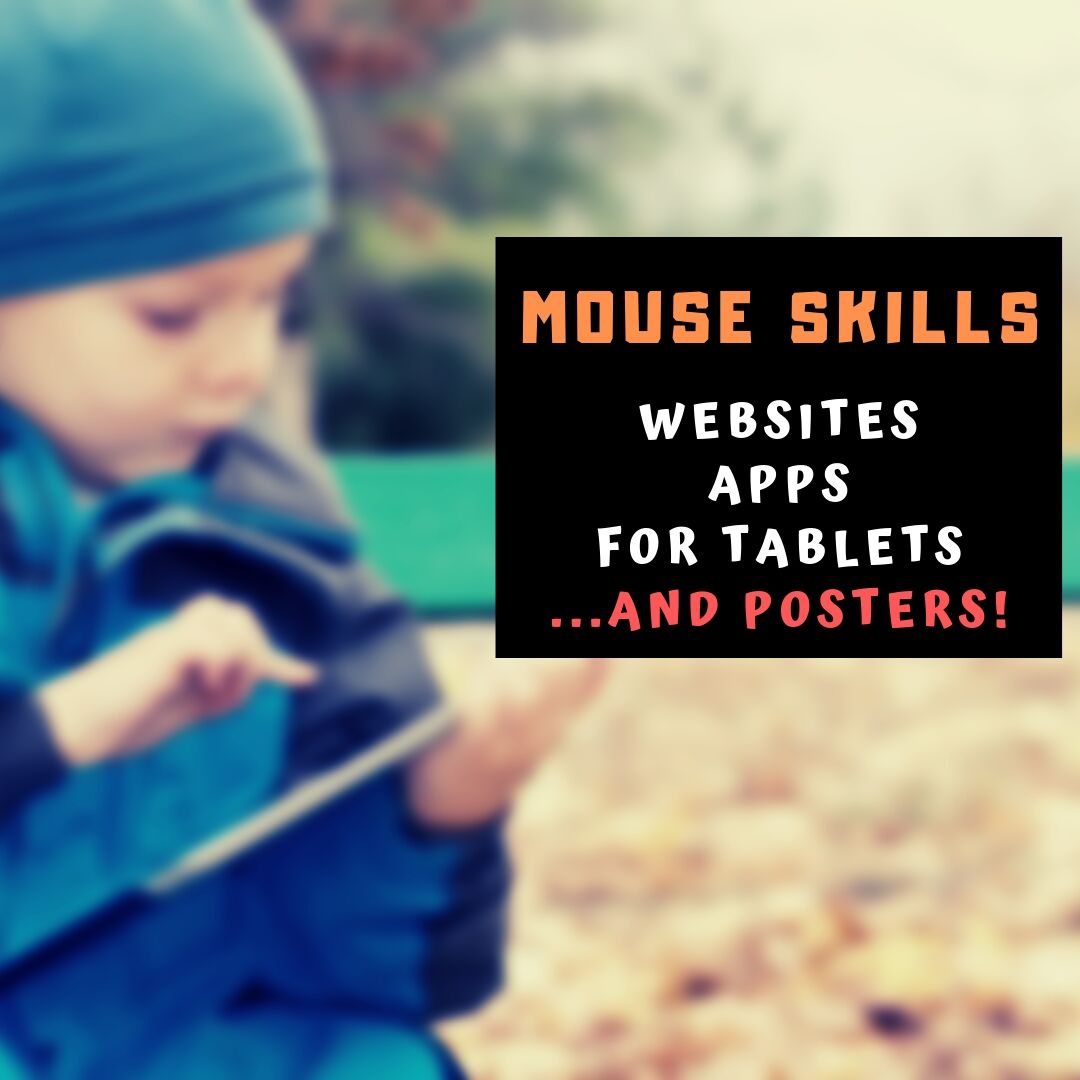 Mouse resource list constantly updated here
Mouse resource list constantly updated here
Many of my most popular articles are about mouse skills. Every year, tens of thousands of teachers visit Ask a Tech Teacher to find resources for teaching students how to use a mouse. No surprise because using a mouse correctly is one of the most important pre-keyboarding skills. Holding it is not intuitive and if learned wrong, becomes a habit that’s difficult to break.
The earlier posts are still active, but I’ve updated this resource with more websites and posters to assist in starting off your newest computer aficionados.
Mouse Skills
- Bees and Honey
- Drawing Melody–draw in many colors with the mouse and create music
- Hover skills–drag mouse over the happy face and see it move
- Left-click practice while playing the piano
- MiniMouse
- Mouse and tech basics–video
- Mouse practice—drag, click
- Mouse skills
- Mouse Song
-
OwlieBoo–mouse practice
- Wack-a-gopher (no gophers hurt in this)
Puzzles
Kids love puzzles and they are a great way to teach drag-and-drop skills with the mouse buttons. Here are some of my favorites:
- Digipuzzles–great puzzles for geography, nature, and holidays
- Jigsaw Planet–create your own picture jigsaw
- Jigsaw puzzles
- Jigzone–puzzles
- Jigsaw Puzzles–JS
Adults
Posters
Share this:
Teacher-Author? Me too! Let’s talk
This week, my wonderful efriends and fellow teacher-authors are helping me launch my latest prehistoric fiction novel, The Quest for Home.
Driven from her home. Stalked by enemies. Now her closest ally may be a traitor.
An early review…
“I can’t begin to imagine the hours of research, not to mention the actual writing time, that went into this wonderful gem of a story. I highly recommend this book. It’s a must read for those who love prehistoric fiction.” —Sandra Cox, author of ThunderTree
I know–this isn’t about education. In fact, the excitement is happening over on my writer’s blog where I am not only a teacher but an author. Today, I’m here on Ask a Tech Teacher, asking my fellow teacher-authors to help me kick start this launch.
My promise to you: Leave a comment below. I’ll follow up and make you part of my writing community. There’s nothing more powerful than us supporting each other!
I’ll be visiting efriends’ blogs between September 16th-30th to chat about The Quest for Home. Some of the questions we’ll cover:
Share this:
College Credit Classes in Blended Learning
Through the Midwest Teachers Institute, I offer four college-credit classes that teach how to blend technology with traditional lesson plans. They include all the ebooks, videos, and other resources required so you don’t spend any more than what is required to register for the class. Once you’re signed up, you prepare weekly material, chat with classmates, respond to class Discussion Boards and quizzes, and participate in a weekly video meeting. Everything is online.
Questions? Email me at [email protected]
Here are the four I’m currently offering:
MTI 557
Starts Sept. 16th
If students use the internet, they must be familiar with the rights and responsibilities required to be good digital citizens. In this class, you’ll learn what topics to introduce, how to unpack them, and how to make them authentic to student lives.
Topics include:
- copyrights, fair use, public domain
- cyberbullying
- digital commerce
- digital communications
- digital footprint, digital privacy
- digital rights and responsibilities
- digital search/research
- image—how to use them legally
- internet safety
- netiquette
- passwords
- plagiarism
- social media
At the completion of this course, you will be able to:
- Know how to blend digital citizenship into lesson plans that require the Internet
- Be comfortable in your knowledge of all facets of digital citizenship
- Become an advocate of safe, legal, and responsible use of online resources
- Exhibit a positive attitude toward technology that supports learning
- Exhibit leadership in teaching and living as a digital citizen
Assessment is based on involvement, interaction with classmates, and completion of projects so be prepared to be fully-involved and an eager risk-taker. Price includes course registration, college credit, and all necessary materials. To enroll, click the link above, search for MTI 557 and sign up.
Share this:
Great Activities for the First Week of School
 The first week of school is different from all others. During this week, teachers and students alike spend time getting to know each other, become comfortable in the classroom where they’ll spend countless hours for the next nine months, and take time to reach a comfort level with leaving summer behind. I’ve gathered suggestions below from some of the leading education folks, those who are all about project-based learning rather than the application of pedagogy, to share with you. I’ve also included a few general back-to-school activities with a digital spin to get you back into school quickly and agilely.
The first week of school is different from all others. During this week, teachers and students alike spend time getting to know each other, become comfortable in the classroom where they’ll spend countless hours for the next nine months, and take time to reach a comfort level with leaving summer behind. I’ve gathered suggestions below from some of the leading education folks, those who are all about project-based learning rather than the application of pedagogy, to share with you. I’ve also included a few general back-to-school activities with a digital spin to get you back into school quickly and agilely.
Activities include:
- Authentically use forms
- Build a puzzle to decorate class walls for Back to School night
- Let students prepare how-tos to share with classmates
- Prepare English Language Learners to participate fully in class
- Review class tech tools so students are comfortable with them and not surprised when they pop up
- Review the class LMS
- Set individual goals
- Share back-to-school thoughts with a #hashtag
- Take class selfies
- Write a Back-to-school story
Authentically use Forms
Digital forms have become a go-to activity for polls, bell-ringers, exit tickets, quizzes, and more. When used early in the school year, they become an easy way to show students how technology can update classroom activities. Catlin Tucker suggests using forms the first week of school to collect student background information that is not only useful for you as the teacher but helps students get to know each other. Click her link and check out the complete lesson plan. She includes a video and a template you can use of her survey.
@Catlin_Tucker
Share this:
16 Back-to-School Articles
On everything from get-to-know-you activities to getting yourself ready:

- 11 Back-to-school Activities for the First Month of School
- Great Back to School Classroom Activities
- Plan a Memorable Back to School Night
- New School Year? New Tech? I Got You Covered
- 5 Top Ways to Integrate Technology into the New School Year
- 5 Ways to Involve Parents in Your Class
- 6 Tech Best Practices for New Teachers
- How to Prepare Students for PARCC Tests
- 8 Tech Tools to Get to Know Your Students for Back to School
- 3 Apps to Help Brainstorm Next Year’s Lessons
- What Digital Device Should My School Buy?
- 4 Options for a Class Internet Start Page
- 5 Ways Teachers Can Stay on Top of Technology
- Back to School–Tech Makes it Easy to Stay On Top of Everything
- Dear Otto: I need year-long assessments
- 5 Tech Ed Tools to Use this Fall
For the entire list, click this Back-to-School category tag.
Share this:
12 Favorite PC Shortkeys
Here’s an update to my Favorite PC Shortkeys poster:
Jacqui Murray has been teaching K-18 technology for 30 years. She is the editor/author of over a hundred tech ed resources including a K-12 technology curriculum, K-8 keyboard curriculum, K-8 Digital Citizenship curriculum. She is an adjunct professor in tech ed, Master Teacher, webmaster for four blogs, an Amazon Vine Voice, CSTA presentation reviewer, freelance journalist on tech ed topics, contributor to NEA Today, and author of the tech thrillers, To Hunt a Sub and Twenty-four Days. You can find her resources at Structured Learning.
Share this:
Tech Ed Resources for your Class–Digital Citizenship
I get a lot of questions from readers about what tech ed resources I use in my classroom so I’m going to take a few days this summer to review them with you. Some are edited and/or written by members of the Ask a Tech Teacher crew. Others, by tech teachers who work with the same publisher I do. All of them, I’ve found well-suited to the task of scaling and differentiating tech skills for age groups, scaffolding learning year-to-year, taking into account the perspectives and norms of all stakeholders, with appropriate metrics to know learning is organic and granular.
Today: K-8 Digital Citizenship Curriculum
Overview
K-8 Digital Citizenship Curriculum—9 grade levels. 17 topics. 46 lessons. 46 projects. A year-long digital citizenship curriculum that covers everything you need to discuss on internet safety and efficiency, delivered in the time you have in the classroom.
Digital Citizenship–probably one of the most important topics students will learn between kindergarten and 8th and too often, teachers are thrown into it without a roadmap. This book is your guide to what children must know at what age to thrive in the community called the internet. It blends all pieces into a cohesive, effective student-directed cyber-learning experience that accomplishes ISTE’s general goals to:
- Advocate and practice safe, legal, and responsible use of information and technology
- Exhibit a positive attitude toward using technology that supports collaboration, learning, and productivity
- Demonstrate personal responsibility for lifelong learning
- Exhibit leadership for digital citizenship
Share this:
Work Hard–it’s Labor Day!
 Labor Day is annually held on the first Monday of September (this year, September 2nd). It was originally organized to celebrate various labor associations’ strengths of and contributions to the United States economy. It is largely a day of rest in modern times. Many people mark Labor Day as the end of the summer season and a last chance to make trips or hold outdoor events.
Labor Day is annually held on the first Monday of September (this year, September 2nd). It was originally organized to celebrate various labor associations’ strengths of and contributions to the United States economy. It is largely a day of rest in modern times. Many people mark Labor Day as the end of the summer season and a last chance to make trips or hold outdoor events.
Labor Day is a US holiday dedicated to workers across the country. The public holiday always falls on the first Monday in September. The first federal observation of the holiday occurred in 1894 however the first Labor Day observed in a state was in Oregon in 1887.
Today, I honor the warrior, his job to fight for America’s way of life, invisibly and heroically, across the globe.
Share this:
What You Might Have Missed in August
Here are the top five posts for the month of August:
- Basics of internet safety
- Why Kindergartners Must Learn Technology
- Classroom tech resources
- How Behaviorism can turn your classroom around
- eSpark–Self-paced Learning for Math and Reading
Jacqui Murray has been teaching K-18 technology for 30 years. She is the editor/author of over a hundred tech ed resources including a K-12 technology curriculum, K-8 keyboard curriculum, K-8 Digital Citizenship curriculum. She is an adjunct professor in tech ed, Master Teacher, webmaster for four blogs, an Amazon Vine Voice, CSTA presentation reviewer, freelance journalist on tech ed topics, contributor to NEA Today, and author of the tech thrillers, To Hunt a Sub and Twenty-four Days. You can find her resources at Structured Learning.
Share this:
eSpark–Self-paced Learning for Math and Reading
 If you’ve heard the buzz about eSpark this summer at conferences or training sessions, you already know it’s more than “just another math and reading learning platform”. Sure, it is that but what sets it apart is eSpark’s clever blend of learning tools that encourage students to progress at their own pace in their own way, to review when needed and move ahead when they get it. Each targeted quest curates a collection of third-party apps, webtools, videos, games, and other resources that focus on particular math or reading skills identified by the teacher or from the student’s earlier work as an area of academic need.
If you’ve heard the buzz about eSpark this summer at conferences or training sessions, you already know it’s more than “just another math and reading learning platform”. Sure, it is that but what sets it apart is eSpark’s clever blend of learning tools that encourage students to progress at their own pace in their own way, to review when needed and move ahead when they get it. Each targeted quest curates a collection of third-party apps, webtools, videos, games, and other resources that focus on particular math or reading skills identified by the teacher or from the student’s earlier work as an area of academic need.
eSpark works on all devices–desktops, Chromebooks, iPads (with the free app)–pretty much whatever digital device you use in your classroom. In fact, some students can be working on Chromebooks while others use iPads. Because students log in, the program syncs between devices, starting students where they ended on their last visit.
What is eSpark?
Let me dig deeper. eSpark is a student-centered series of self-guided, self-paced PK-5 math and reading lessons that are based on class goals, teacher input, and individual academic need Students work independently, taking the time they need. Teachers monitor individual progress, see what each student completed on their last visit as well as when that was and how long it lasted, view students’ self-described moods, assess their pre- and post-quiz scores, and view their summative synthesis videos that provide evidence of their knowledge as they teach others what they just learned.
Right now, eSpark is only available for schools, not individual sign-ups (such as homeschoolers).