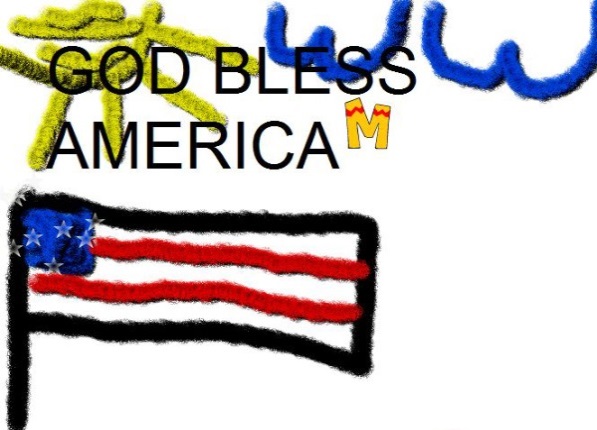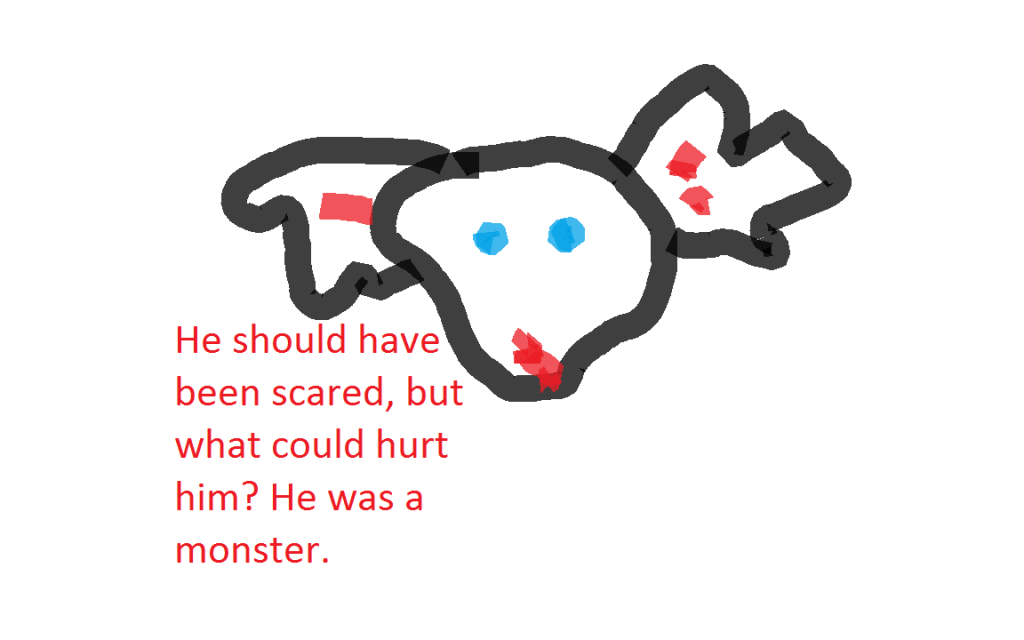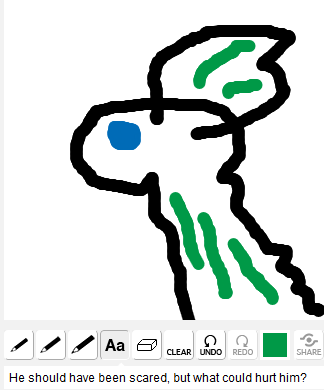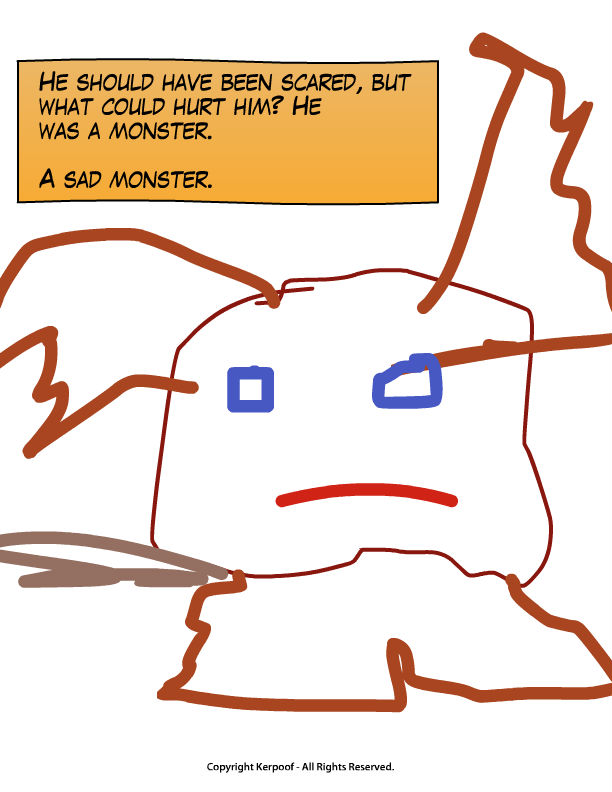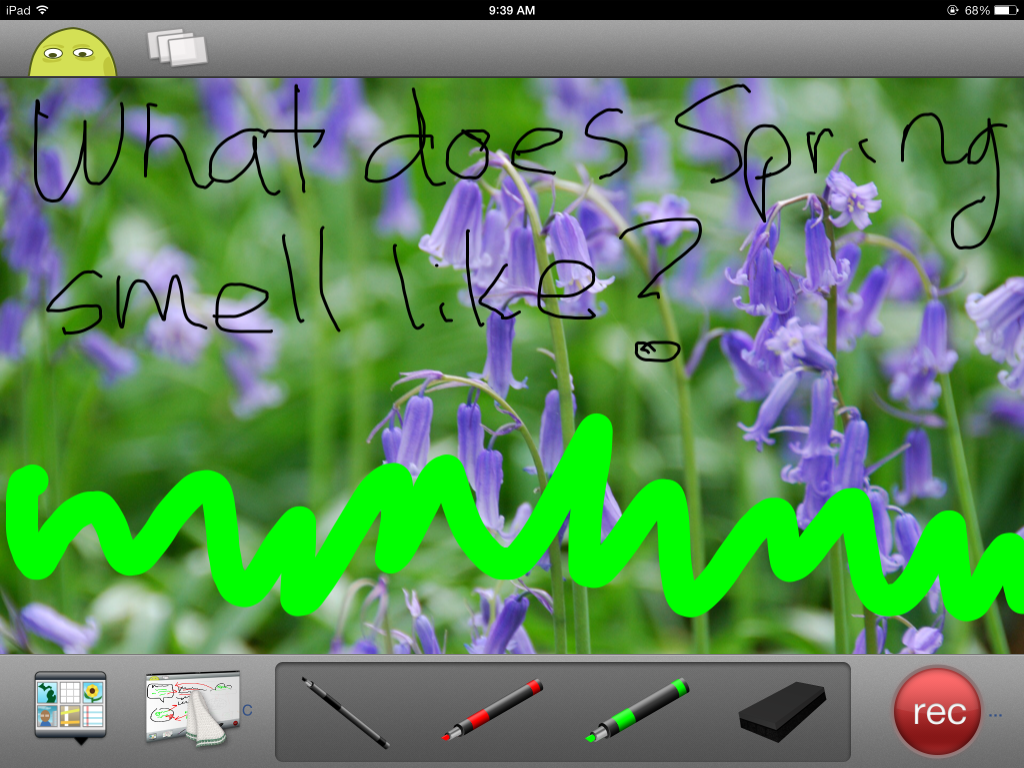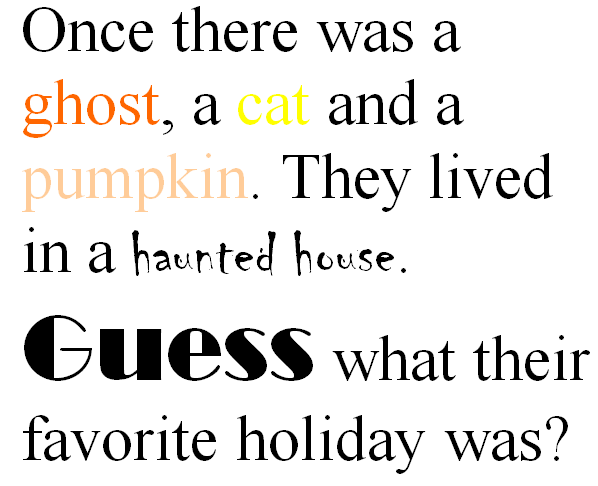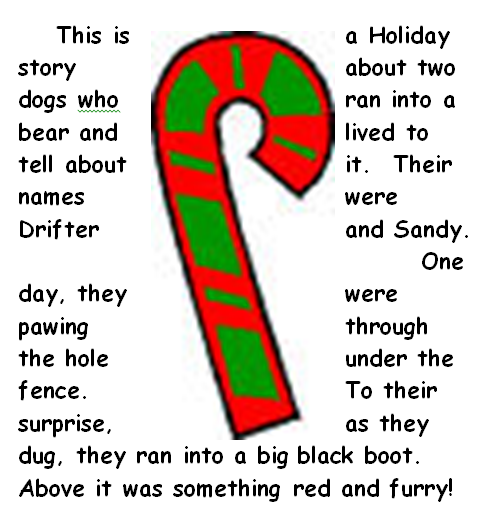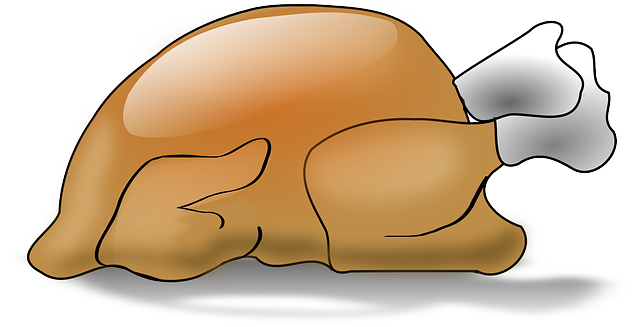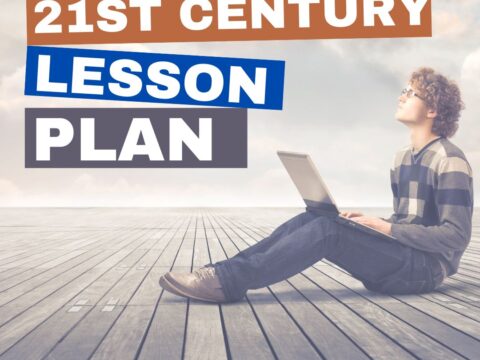Here’s a free lesson plan from the newest Ask a Tech Teacher book, How to Achieve Common Core with Tech–the Writing Strand. This covers K-8, 208 Standards, and has 28 projects.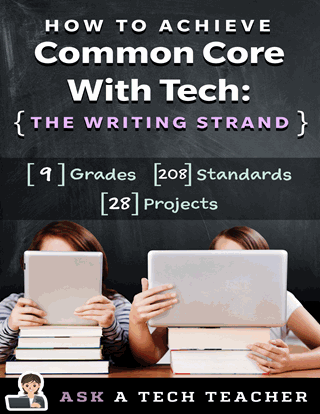
BTW, the lines at the front of each step are to track progress in case you don’t complete it in one class period. Feel free to print out for classroom use:
Essential Question
How does writing often and briefly improve skills?
Summary
Students use digital Quick Writes to integrate writing and critical thinking practice into any discipline. They use a variety of age-appropriate digital tools to prepare their work. Through these short, fun writings, students develop fluency, build the habit of reflection, and informally assess thinking.
Big Ideas
Writing routinely for short periods of time, for a range of tasks, purposes, and audiences, makes students better writers.
Materials
Internet, drawing program, quick write links
Teacher Preparation
- Test all tools to be sure they work since the last time you used them.
- If you’ve taught this lesson before and have resources collected, do a quick Google search to see if anything new has arrived you want to know about and should share with students.
- Collect Quick Write topics from grade level teachers (and other subject teachers). Let them know when students will be using one of these topics.
- Consider co-teaching with subject-specific teacher.
Something happen you weren’t prepared for? No worries. Common Core is about critical thinking and problem solving. Show students how you fix the emergency without a meltdown.
Steps
____Required skill level: drawing program basics, writing basics.
____Learning Common Core writing skills doesn’t have to be accomplished with pen-and-paper, or keyboard. Thanks to technology, students hone writing skills by creating videos, comics (Lego comics), audios (Voki). Here’s a list of options for writing with technology
____For this lesson, we focus on digital quick writes—technology that students use for writing, say, 10-20 minutes. In K-2, this involves two communication approaches students are familiar with—text and art. These mix art and words—perfect for younger writers. We’ll save video, audio, and more sophisticated storytelling tools for the lesson on Quick Stories.
____Here are some good options:
- Art.com
- Draw.to
- KidPix
- Mutapic
- Paint (free program with Windows)
- SumoPaint
- TuxPaint
- Word processing program
____’Quick writes’ are short projects, completed repetitively throughout the year, that vary depending upon task, audience, and purpose. Students surreptitiously review skills with an authentic, student-directed approach.
____Discuss the difference between software (i.e., KidPix, Paint, TuxPaint) and online programs (i.e., Kerpoof, Draw.to). Can students name a few of each that they have used? Which are digital tools? (Hint: Both—why?)
____Before class, preview each tool and select a variety that fits your student group. Use as many as possible throughout the school year—a different tool for each card is perfect. Get students thinking about how the tool operates, what’s similar to previous tools, what the symbols used in the program mean, how they can get it to work without waiting for teacher assistance.
____Demo several tools for students.
____Whichever you select, be sure you’ve vetted them for age- and skill-appropriateness to your unique student group, as well as the defining characteristics of this lesson—that writing will be quick, efficient, and satisfying.
____A good approach is to emphasize certain tech tools (paint brushes, text styles, backgrounds, stamps) and/or specific writing conventions (letter writing, sentences) with each project. These can increase in complexity as the year progresses.
____For youngers: Take two weeks on each project. The first week, students practice, but don’t save or print. The second week, have one or more students review what was done the prior week using the class Smartscreen. Then, students complete the quick write and save/print/share/publish.
____For 2nd grade: Show a sample on the SmartScreen and ask a student to come up and show in the school drawing program where each of the parts came from–paint brush, paint bucket, text tool, backgrounds. This serves as a formative assessment of student knowledge, transferred from kindergarten and first grade, and reminds students that they are expected to remember how to use the tools productively in their work.
____Each time student completes a quick write, share it with a neighbor and get feedback. Does it communicate the idea? Does picture say same message as words? Does neighbor notice any spelling/grammar/syntax errors (as are age-appropriate)?
____If students will be using online images, discuss how to use the internet safely in an age-appropriate way—avoid ads, ignore bling, go only to the links specified by teacher.
____Discuss the legality of using online resources, like images. When can they use them? When not? Give specific examples of when it’s OK—say, for school reports, academic work. In general terms (not intended to be a legal explanation—for that please consult relevant qualified personnel):
Yes—can be used for the exercise of learning
No—cannot be used in other places (must be for the academic purpose of learning
____Have this discussion in an age-appropriate way and build knowledge every year. For ideas on how to do this, see SL K-8 Digital Citizenship Curriculum.
Digital Quick Write using TuxPaint
____You can use quick writes as formative or summative assessments of both tech skills and writing skills.
____Before beginning, discuss what it means when you ask students to do a ‘quick write’. They are brief, timed writing opportunities that integrate writing and critical thinking practice into any discipline. They develop writing fluency, build the habit of reflection, and to informally assess student thinking. They are expected to:
- Activate prior knowledge
- Promote reflection about
- Encourage critical thinking
- Organize ideas
- Be completed in a brief amount of time and/or by a deadline
____What types have students done in the past? Can they describe them? What was the purpose?
____Anytime you employ digital quick writes, make them casual, spontaneous, stress-free. Students should come to consider writing as fun, natural, simply part of their learning—not a process that requires hours of preparation, many rewrites, and causes stress.
____Always have students open program as independently as possible. For this young grade level, a writing tool that relies on art as well as text is ideal. Consider KidPix, Paint, Pixie, TuxPaint. If using IPads: Doodle Buddy, Doodle Cast, Draw, Drawing Pad.
____Where possible, writing is completed before formatting occurs—font selection and colors, drawing, stamps, and similar.
____These projects require an interweaving of art and text. Do students notice how drawings communicate differently than words. In Figure 111a and 111b, what do students know about the girl based on the two drawings?
____When student thinks they are done with a quick write, evaluate whether it has required details to uniquely represent the idea.
____Done evaluating? Ask a neighbor for assistance. What does this second person see when they look at drawing? What do they think would make it clearer? Have student revise based on input.
____If necessary, remind students of agreed-upon rules for class conversations.
Story Pieces as Quick Writes
____Students tell a story in four drawings to celebrate tech skills accomplished during the school year. They use tech basics (tools, toolbars, fills, drag-and-drop, backgrounds, clipart, text) and established writing conventions learned throughout year. All four will be ready by Open House. Be prepared to allow one week to practice, one to export if necessary.
____Digital quick writes address story parts, i.e., main character (Figure 109a, 110a), supporting characters (Figure 111b), setting (Figure 111a), and plot (Figure 110a and 110b). They are created in a variety of drawing tools, both software and online.
Digital Quick Writes using Paint and Draw.to
____Open drawing program—we’ll use KidPix, but you can use Paint, TuxPaint, Kerpoof, online tool.
____Use ABC tool, caps lock, font size 72, to write a sentence that introduces story to viewers. Include appropriate grammar, capitalization, spelling.
____Most students need to edit their sentence. Explain how to do this (place cursor where mistake is and backspace or delete—what’s the difference).
____When writing completed, draw images to reinforce text using a variety of colors.
____Observe students as they work to be sure they hold the mouse correctly (palm at bottom, pointer and middle fingers on buttons, thumb on side) and use correct posture.
Digital Quick Write using KidPix
____Save/share/publish/print with help to student digital portfolio.
____Space these drawings throughout the year to scaffold learning—both tech and writing. By the time they’re done with sequence, they have an exciting story to share with parents at Open House (or another end-of-year celebration).
Independent Quick Writes
____Digital Quick Writes are great for stand-alone writing topics. Whatever is being discussed in class—history, a story, literacy, even vocabulary—have students write a few sentences and then draw a picture that communicates same information as the words. See Figure 112a and 112b.
Digital Quick Write using Kerpoof
____Students open drawing program as independently as possible. Add a sentence or two in font size 48, choice of font and color. Pay attention to age-appropriate writing conventions.
____ Create picture to wrap up story. No rush—enjoy the process. Use different brushes and colors.
____Remind student to use good keyboarding habits, like backspace and delete to edit from where cursor blinks (what’s the cursor? Why does it blink? This is a good opportunity to reinforce domain-specific vocabulary during class.).
____When student has completed both writing and drawing, show it to a neighbor. Does it accomplish goal? Does it reinforce the topic being discussed? Does picture communicate same message as words? Are writing conventions accurate? If neighbor has suggestions, student can make changes before finalizing drawing.
____If using IPads, explain the basics of this tech tool to students before beginning. You want them to enjoy it. Include: how to save screen picture (push power and home at the same time) and how to find the tool that allows publishing/sharing. But don’t over-explain—leave room for discovery and experimentation.
Digital Quick Writes on IPad using Doodle and ScreenChomp
____Second graders can complete quick writes with a traditional word processing program like Word, Notes, Open Office, Google Docs (if you use GAFE). Be sure to review basics of this program—tools, toolbars, opening canvas—before proceeding. This will be a relatively new skill for them.
Digital Quick Writes using word processing program
____Start with word processing skills required for a quick write—text, text formatting, inserting images. Work one step at a time—text first, then formatting (fonts, colors, sizes), then images. Figure 114a and 114b show two digital quick write formats completed in MS Word.
____When students finish, ask what digital tools were used. How did technology to produce writing accomplish goals better than other approaches (say, a crayon drawing)?
____How to use the wide variety of digital quick write tools is outside the scope of this book, but there are many websites you can access (by Googling the name) on that topic.
____This project can be part of an ongoing effort to write routinely throughout the year, using a variety of approaches, including:
- blogs
- cards
- graphics
- multi-media communication
- traditional reports
- visual organizers
____As you teach, incorporate domain-specific language into lesson.
____Throughout, check for understanding. Remind students to transfer knowledge to class or home.
____Expect students to solve problems as independently as possible. Problems at beginning of lesson are the most common students face during lesson.
____Expect students to make decisions that follow class rules.
____A note: Every chance you get, use technology to facilitate teaching. Lead by example. Students will see you use tech quickly and facilely and follow your good example.
Extension:
- Don’t use caps lock. Expect student to use shift key to capitalize as needed and add a period to end of sentence.
- Discuss ‘grammar’ with students.
More Information:
Want more? Here’s a 30-minute video on using technology with Common Core writing standards.
Jacqui Murray has been teaching K-18 technology for 30 years. She is the editor/author of over a hundred tech ed resources including a K-12 technology curriculum, K-8 keyboard curriculum, K-8 Digital Citizenship curriculum. She is an adjunct professor in tech ed, Master Teacher, webmaster for four blogs, an Amazon Vine Voice, CSTA presentation reviewer, freelance journalist on tech ed topics, contributor to NEA Today, and author of the tech thrillers, To Hunt a Sub and Twenty-four Days. You can find her resources at Structured Learning.