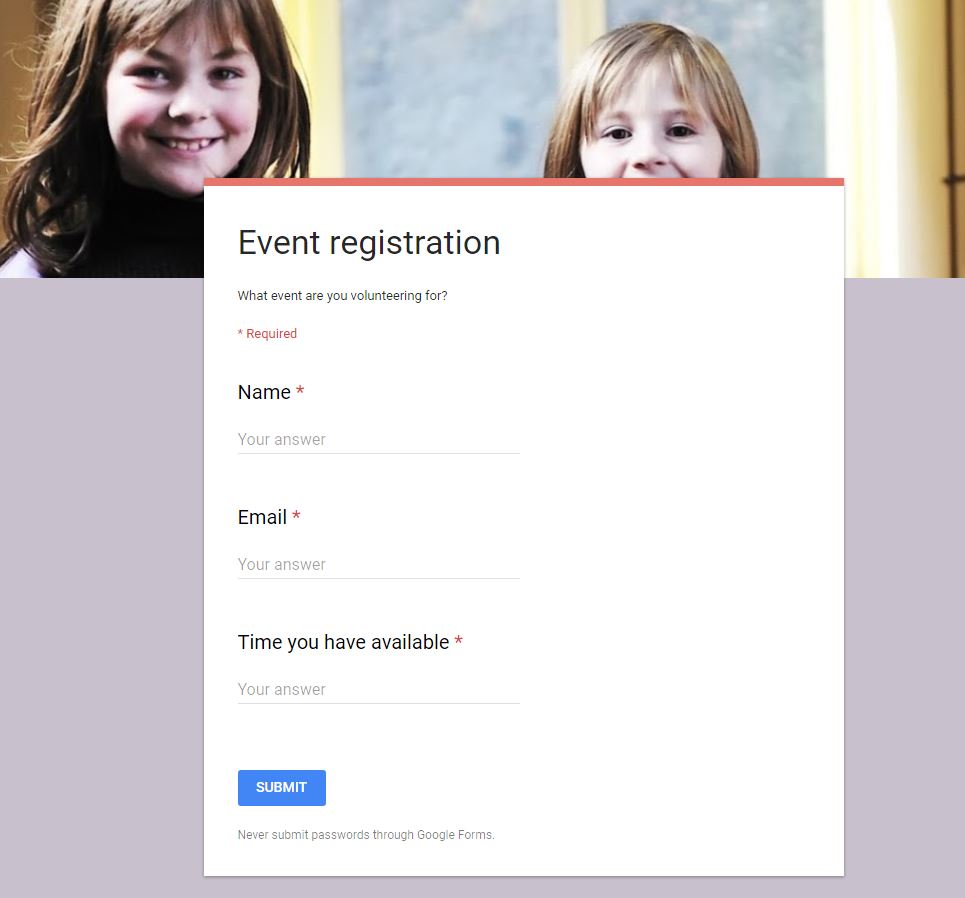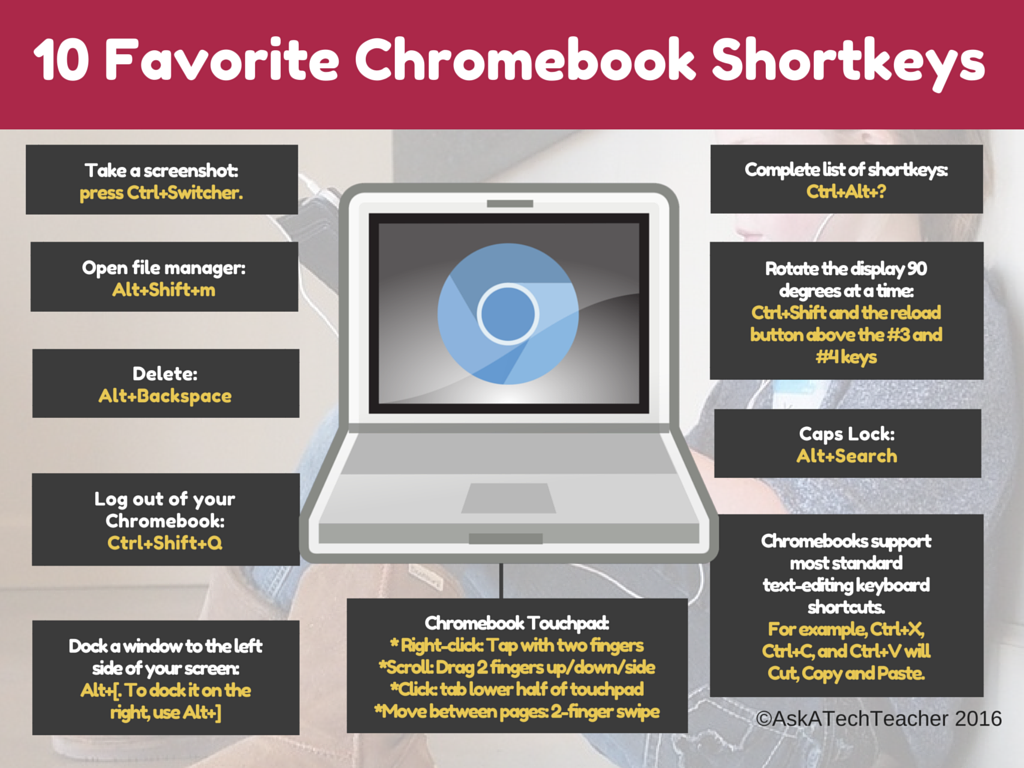Category: Tech tips
169 Tech Tip #74–What’s My IP Address
 In these 169 tech-centric situations, you get an overview of pedagogy—the tech topics most important to your teaching—as well as practical strategies to address most classroom tech situations, how to scaffold these to learning, and where they provide the subtext to daily tech-infused education.
In these 169 tech-centric situations, you get an overview of pedagogy—the tech topics most important to your teaching—as well as practical strategies to address most classroom tech situations, how to scaffold these to learning, and where they provide the subtext to daily tech-infused education.
Today’s tip: #74–What’s My IP Address?
Category: CLASSROOM MANAGEMENT
Sub-category: Security, Internet
Q: I need my computer’s IP address, but I don’t know where to find it. Help!
A: Let’s start with why you might need your IP address. Here are a few reasons:
- Your Web hosting company needs it to troubleshoot your internet connection or an email problem.
- You fear your computer has been hacked so want to know where it last was accessed.
- You need to link your printer (or another digital device) to your computer.
- You need to verify legitimacy for an online company you work with.
There are lots of places online that provide your IP address for free. Here’s one: My IP Address.com.
Share this:
- Click to share on Facebook (Opens in new window) Facebook
- Click to share on X (Opens in new window) X
- Click to share on LinkedIn (Opens in new window) LinkedIn
- Click to share on Pinterest (Opens in new window) Pinterest
- Click to share on Telegram (Opens in new window) Telegram
- Click to email a link to a friend (Opens in new window) Email
- More
169 Tech Tip #60-How to Add Shortcuts to the Desktop
 In these 169 tech-centric situations, you get an overview of pedagogy—the tech topics most important to your teaching—as well as practical strategies to address most classroom tech situations, how to scaffold these to learning, and where they provide the subtext to daily tech-infused education.
In these 169 tech-centric situations, you get an overview of pedagogy—the tech topics most important to your teaching—as well as practical strategies to address most classroom tech situations, how to scaffold these to learning, and where they provide the subtext to daily tech-infused education.
Today’s tip #60–How to Add Shortcuts to the Desktop
Category: CLASSROOM MANAGEMENT
Sub-category: PCs, Chromebooks
Q: How do I create a shortcut on my desktop so I can find programs easier?
A: On PCs, there are two ways to do that
- click the icon on the start button and drag and drop it to the desktop, OR
- right click the icon on ‘all programs’ (click start button; select ‘all programs’) and select ‘send to’, then ‘desktop (create shortcut)’
This is a great tool for students so they can easily access the programs they use most often. If students are in fourth grade or up, let them do this themselves. They’ll feel empowered and they’ll add shortcuts you didn’t consider.
Share this:
- Click to share on Facebook (Opens in new window) Facebook
- Click to share on X (Opens in new window) X
- Click to share on LinkedIn (Opens in new window) LinkedIn
- Click to share on Pinterest (Opens in new window) Pinterest
- Click to share on Telegram (Opens in new window) Telegram
- Click to email a link to a friend (Opens in new window) Email
- More
End-of-year Tips: Image and Back-up Digital Devices
 This week, I’ll share three holiday activities that will get your computers, technology, and social media ready for the new year. Here’s what you’ll get:
This week, I’ll share three holiday activities that will get your computers, technology, and social media ready for the new year. Here’s what you’ll get:
A note: The links won’t work until the articles publish!
Today: Image and Backup Your Digital Devices
Two critical maintenance tasks that lots of people skip are:
- image your computer
- back up your documents
Image your computer
Every computer must be reformatted eventually. Every time you download from a website or open an email attachment or update one of your online tools or software, you collect digital dust and grunge that affects the speed and efficiency of your computer. Performing the clean up items suggested in 22 Ways to Speed Up Your Computer helps, but eventually not enough. The only way to return your computer to its original zippy youthful self is by reformatting.
Share this:
- Click to share on Facebook (Opens in new window) Facebook
- Click to share on X (Opens in new window) X
- Click to share on LinkedIn (Opens in new window) LinkedIn
- Click to share on Pinterest (Opens in new window) Pinterest
- Click to share on Telegram (Opens in new window) Telegram
- Click to email a link to a friend (Opens in new window) Email
- More
End-of-Year Tips: 22 Steps To A Speedier Computer
 This week, I’ll share three holiday activities that will get your computers, technology, and social media ready for the new year. Here’s what you’ll get:
This week, I’ll share three holiday activities that will get your computers, technology, and social media ready for the new year. Here’s what you’ll get:
A note: The links won’t work until the articles publish!
Today: 22 Steps to a Speedier Computer
There are two ‘speed’ problems that arise when using computers:
- the computer itself is slow, for lots of reasons
- you are slow–meaning: You have too much to do. We’ll deal with this later…
Here’s what you need to do:
- Make sure your firewall is working. Windows comes with a built-in one. Maybe Mac does too. Leave it active. It’s under Control Panel>Administrative Tools. Sometimes, they seem to turn off by themselves (I have no idea why). Check to be sure it is active. This will keep viruses and malware out that slow your computer.
- Keep your antivirus software active. If you’re paranoid like me, run an antivirus scan weekly to be sure nothing is missed.
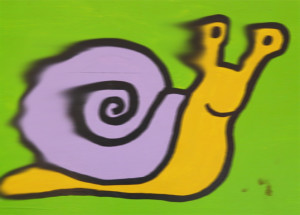
- Sort through your Documents and get rid of those you don’t need anymore. It’s intimidating, like a file cabinet that hasn’t been opened in months–or years and is covered with dust, even spider webs. Do it, though. If you don’t, every time you search, the computer must finger through those unused and worthless files. It doesn’t understand the difference between ‘unused’ and ‘important’. Plus, they distract you from finding the documents you really want. If you don’t use files anymore, but don’t want to toss them, make an ‘Old’ file and put them all in there.
- Back up your files to an external drive or cloud storage. If you have an automated system, skip this. If you don’t, consider getting Carbonite or similar. If you use Windows, try their backup program. It’s easy to find: Click the Start Button and search ‘backup’.
- Empty the trash. Don’t even look in it. If you haven’t missed a file by now, it won’t matter if you throw it out.
- Learn to use that program you’ve been promising you would or delete it. Evernote is a great example. Use it (and you won’t be sorry) or delete the email from your best friend exhorting you to try it. Move on.
- Go through your programs and delete the ones you no longer use–or never used (like the ones that come pre-installed on a new computer). Here’s what you do:
- go to Control Panel>Programs and Features
- peruse the list and pick the programs you downloaded by mistake, meaning to use, or used to use and no longer do
- uninstall
- don’t look back
- Update any software that needs it. I don’t mean BUY a newer version. I mean click the free update that’s been nagging at you (Adobe Reader and Windows, for example)
- Clean the junk off your desktop. Put it in folders or create a folder for ‘Working on’. Don’t know how to create a desktop folder? Just right click on the desktop and select ‘New>folder’
- Clean up your Start Button. Remove shortkeys you no longer use (with a right click>delete). Add those that have become daily go-to sites
- Clean out your subscriptions. This slows YOU down as you sit to work. They usually arrive via email. Dragging through dozens of emails a day when you know you aren’t interested in a lot of them slows you down. Me, I have over 200 every day. I regularly purge blog and newsletter subscriptions that didn’t work out as planned.
- Make notifications weekly instead of daily. If you get Google alerts, set them for weekly (unless you really must know when someone posts on the term ‘Labrador puppies’). If you have social media, let them notify you of activity once a week instead of daily. If you get reports on Twitter usage or Google Adwords, schedule those weekly.
- Change your browser to Chrome. When I did, it doubled my surfing speed. And it’s not just me. Among those-who-know, it’s considered the fastest browser (and IE the slowest).
- Slim down your start-up process. Only have the programs you really need start when you boot (or reboot). Skip the rest. How? Click Start, type msconfig in the search bar and press Enter. In the System Configuration window, click the Startup tab. From the list of programs that appears, untick the box next to those you don’t need to launch automatically at startup. Only deselect programs that you don’t use regularly or know that you don’t need.

- Add more RAM. That’s the stuff that lets you keep more stuff open on the desktop (including tabs in your browser). If you don’t have enough, it’s like having a postage-stamp-size desk for planning your lesson plans. Upgrade yours to the max your system will take.
- Clean out your temp files ***
- Empty your recycle bin. When your computer starts up, it must bring all that trash to life in case you want to revisit it. The less that’s in there, the less you have to rejuvenate.
- Delete unneeded fonts. Like the recycle bin, when you start up, your computer must bring all those fonts out so you can use them. They’re small files, but not miniscule and take measurable time to activate. Who needs a thousand fonts? Settle for a hundred.
- This one’s a bit geeky: Install an SSD start-up drive. An SSD drive is one of those super-fast, expensive hard-drives. Get one just large enough to boot up your computer. You won’t store files on it or data–just use it to start your computer in about a third of the time it normally would. I did this to my desktop and no longer have time for a cuppa or a shower while the computer starts up. A warning: A lot of saving defaults to the start-up drive so reset where your auto-saves go (like temp files, images, and similar).
- Clean your computer. With a mini vacuum. Get all that grunge and dust out so it doesn’t get into the computer parts that will not only slow you down but stop you in your virtual tracks.
- Unsubscribe to stuff you no longer read. You know–the emails that come in and are deleted without a glance. Get rid of them. If they don’t have an ‘unsubscribe’ (which by law, they should), label them ‘junk’.
- From Andrew over at Andrew’s View of the Week: Consider the age of your current computer. Typically the expected useful life of a computer is no more that 5-6 years. In the high-tech business, we replace them every 3-4 years. If your system is approaching 5 years, consider budgeting for a new one next year. In addition to being a risk for increased risk of hardware failure, you’ll find the new systems to be faster, cheaper and filled with tons of new feathers.
Share this:
- Click to share on Facebook (Opens in new window) Facebook
- Click to share on X (Opens in new window) X
- Click to share on LinkedIn (Opens in new window) LinkedIn
- Click to share on Pinterest (Opens in new window) Pinterest
- Click to share on Telegram (Opens in new window) Telegram
- Click to email a link to a friend (Opens in new window) Email
- More
How to Use Google Forms in the Classroom
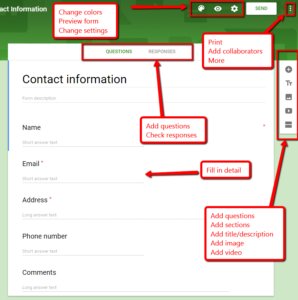 There are lots of free survey and polling sites (two popular options are PollDaddy and Survey Monkey), but often they limit the number of surveys you can create or how many questions you can include without ‘leveling up’ to a premium version. Among the teachers I know who are always looking for ways to save their limited pennies, Google Forms is a run-away favorite. It is intuitive, flexible, professional, can be adapted to school colors and images, and can be shared as a link or an embed. You can work alone or with colleagues and there are a wide variety of options that tweak the form to your needs.
There are lots of free survey and polling sites (two popular options are PollDaddy and Survey Monkey), but often they limit the number of surveys you can create or how many questions you can include without ‘leveling up’ to a premium version. Among the teachers I know who are always looking for ways to save their limited pennies, Google Forms is a run-away favorite. It is intuitive, flexible, professional, can be adapted to school colors and images, and can be shared as a link or an embed. You can work alone or with colleagues and there are a wide variety of options that tweak the form to your needs.
Using available templates, a customized form can be completed in under five minutes. Responses are collected to a Google Spreadsheet that can be private or shared with participants and can be sorted and analyzed like any other spreadsheet.
Google Forms integrates well with Google Apps for Education, Google Classroom and many LMSs such as Blackboard.
How to use it
Google Forms is simple to use. Just follow these steps:
Share this:
- Click to share on Facebook (Opens in new window) Facebook
- Click to share on X (Opens in new window) X
- Click to share on LinkedIn (Opens in new window) LinkedIn
- Click to share on Pinterest (Opens in new window) Pinterest
- Click to share on Telegram (Opens in new window) Telegram
- Click to email a link to a friend (Opens in new window) Email
- More
169 Tech Tip #128–Top 10 Chromebook Shortkeys
 In these 169 tech-centric situations, you get an overview of pedagogy—the tech topics most important to your teaching—as well as practical strategies to address most classroom tech situations, how to scaffold these to learning, and where they provide the subtext to daily tech-infused education.
In these 169 tech-centric situations, you get an overview of pedagogy—the tech topics most important to your teaching—as well as practical strategies to address most classroom tech situations, how to scaffold these to learning, and where they provide the subtext to daily tech-infused education.
Today’s tip #128–Top Ten Chromebook Shortkeys
Category: CHROMEBOOKS
Sub-category: Keyboarding
Here’s a poster with ten Chromebook shortkeys popular in classrooms:
Share this:
- Click to share on Facebook (Opens in new window) Facebook
- Click to share on X (Opens in new window) X
- Click to share on LinkedIn (Opens in new window) LinkedIn
- Click to share on Pinterest (Opens in new window) Pinterest
- Click to share on Telegram (Opens in new window) Telegram
- Click to email a link to a friend (Opens in new window) Email
- More
169 Tech Tips–Two Great Chromebook Shortkeys
 In these 169 tech-centric situations, you get an overview of pedagogy—the tech topics most important to your teaching—as well as practical strategies to address most classroom tech situations, how to scaffold these to learning, and where they provide the subtext to daily tech-infused education.
In these 169 tech-centric situations, you get an overview of pedagogy—the tech topics most important to your teaching—as well as practical strategies to address most classroom tech situations, how to scaffold these to learning, and where they provide the subtext to daily tech-infused education.
Today’s tip: #121–Chromebook Caps Lock and #122–Chromebook Delete Key
Category: CHROMEBOOKS
Sub-category: Keyboarding
Share this:
- Click to share on Facebook (Opens in new window) Facebook
- Click to share on X (Opens in new window) X
- Click to share on LinkedIn (Opens in new window) LinkedIn
- Click to share on Pinterest (Opens in new window) Pinterest
- Click to share on Telegram (Opens in new window) Telegram
- Click to email a link to a friend (Opens in new window) Email
- More
10 Digital Citizenship Articles You Don’t Want to Miss
 Here are ten of the top digital citizenship resources according to Ask a Tech Teacher readers:
Here are ten of the top digital citizenship resources according to Ask a Tech Teacher readers:
- 19 Topics to Teach in Digital Citizenship–and How
- Teach Digital Citizenship with … Minecraft
- How to Teach 3rd Graders About Digital Citizenship
- How the Internet Neighborhood is Like Any Other Community
- Image Copyright Do’s and Don’ts
- What a Teacher Can Do About Cyberbullying
- 120+ Digital Citizenship Links on 22 Topics
- Dear Otto: Should I stick with age limits on websites?
- How to Thrive as a Digital Citizen
- Book Review: Savvy Cyberkids at Home
Click for a K-8 digital citizenship curriculum
Share this:
- Click to share on Facebook (Opens in new window) Facebook
- Click to share on X (Opens in new window) X
- Click to share on LinkedIn (Opens in new window) LinkedIn
- Click to share on Pinterest (Opens in new window) Pinterest
- Click to share on Telegram (Opens in new window) Telegram
- Click to email a link to a friend (Opens in new window) Email
- More
169 Tech Tips #160–14 Assessment Strategies
 In these 169 tech-centric situations, you get an overview of pedagogy—the tech topics most important to your teaching—as well as practical strategies to address most classroom tech situations, how to scaffold these to learning, and where they provide the subtext to daily tech-infused education.
In these 169 tech-centric situations, you get an overview of pedagogy—the tech topics most important to your teaching—as well as practical strategies to address most classroom tech situations, how to scaffold these to learning, and where they provide the subtext to daily tech-infused education.
Today’s tip: #160–14 Assessment Strategies
Category: ASSESSMENTS
Sub-category: NA
These fourteen strategies are well-suited to formative assessment:
Share this:
- Click to share on Facebook (Opens in new window) Facebook
- Click to share on X (Opens in new window) X
- Click to share on LinkedIn (Opens in new window) LinkedIn
- Click to share on Pinterest (Opens in new window) Pinterest
- Click to share on Telegram (Opens in new window) Telegram
- Click to email a link to a friend (Opens in new window) Email
- More
169 Tech Tip #151: 8 Popular Year-long Assessments
 In these 169 tech-centric situations, you get an overview of pedagogy—the tech topics most important to your teaching—as well as practical strategies to address most classroom tech situations, how to scaffold these to learning, and where they provide the subtext to daily tech-infused education.
In these 169 tech-centric situations, you get an overview of pedagogy—the tech topics most important to your teaching—as well as practical strategies to address most classroom tech situations, how to scaffold these to learning, and where they provide the subtext to daily tech-infused education.
Today’s tip: #151–8 Popular Year-long Assessments
Category: ASSESSMENTS
Sub-category: Classroom management
Share this:
- Click to share on Facebook (Opens in new window) Facebook
- Click to share on X (Opens in new window) X
- Click to share on LinkedIn (Opens in new window) LinkedIn
- Click to share on Pinterest (Opens in new window) Pinterest
- Click to share on Telegram (Opens in new window) Telegram
- Click to email a link to a friend (Opens in new window) Email
- More