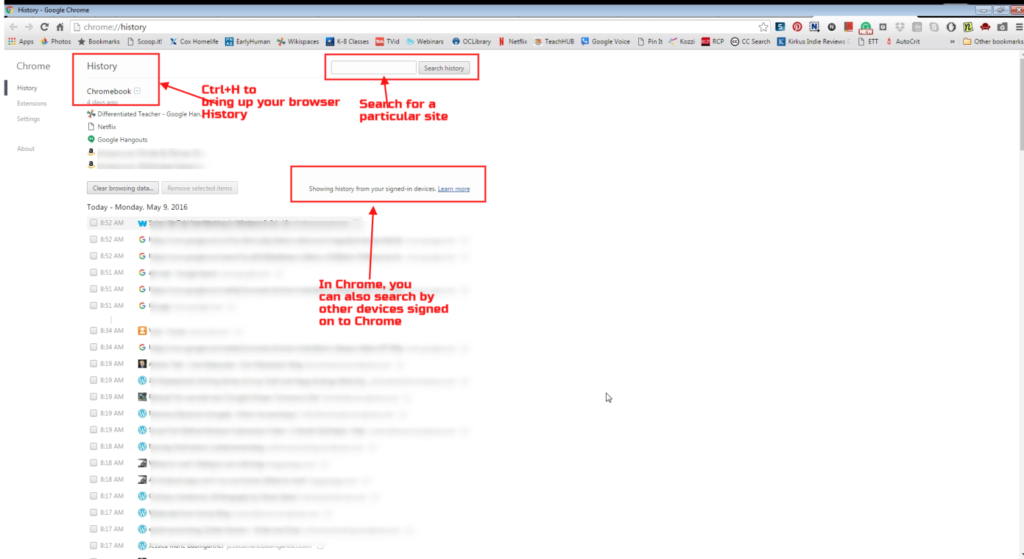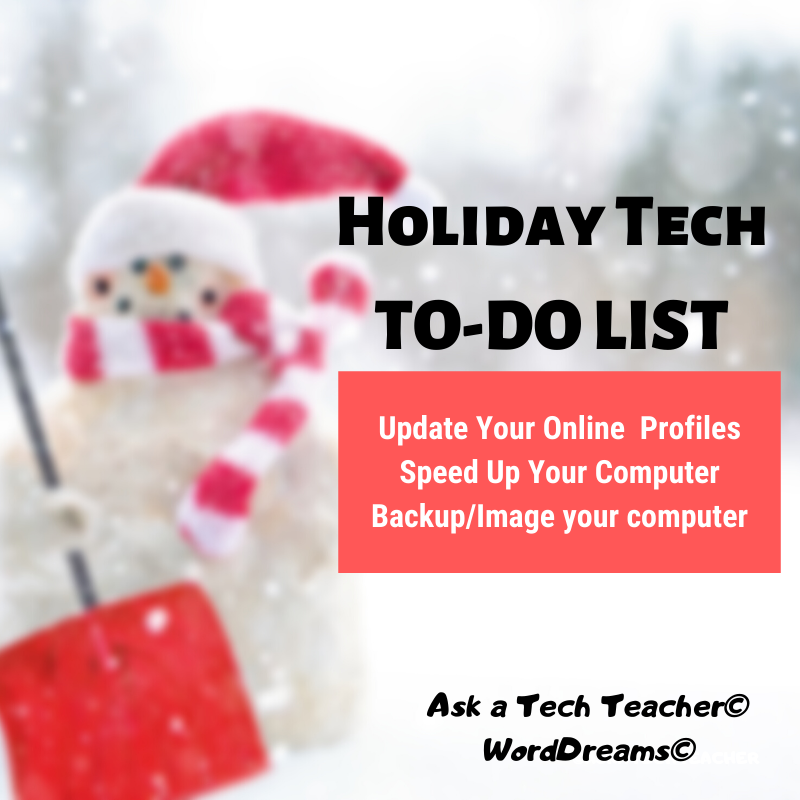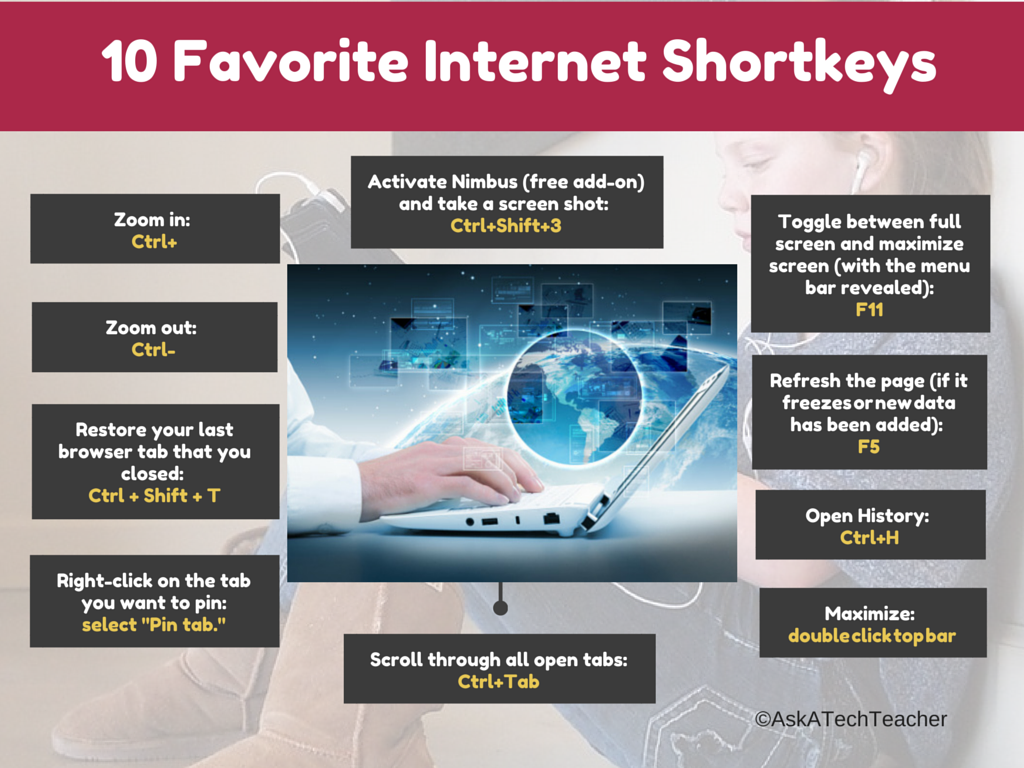Category: Tech tips
169 Tech Tip #79 My Internet Stopped Working
 In these 169 tech-centric situations, you get an overview of pedagogy—the tech topics most important to your teaching—as well as practical strategies to address most classroom tech situations, how to scaffold these to learning, and where they provide the subtext to daily tech-infused education.
In these 169 tech-centric situations, you get an overview of pedagogy—the tech topics most important to your teaching—as well as practical strategies to address most classroom tech situations, how to scaffold these to learning, and where they provide the subtext to daily tech-infused education.
Today’s tip: My Internet Won’t Work
Category: Internet
Sub-category: Problem-solving
Q: My internet stopped for no reason. I’m in the middle of something important. I don’t want to reboot—it takes forever. What can I do?
A: Do what the pros do–unplug your internet connection, wait ten seconds, and plug it in again. Half the time, this is all it takes.
The same applies to a printer that stops for no known reason–turn it off, wait ten seconds and turn it back on. It’s something about tasks being shuffled out of the way and needing to re-establish their order. All I know is it works often enough, it’s my first line of defense to problem-solving this particular problem.
If that doesn’t work, try these:
- use a different browser
- reboot your computer
- check all the cables–is everything plugged in as it should be?
- see if your firewall is blocking it
- check recent system upgrades–did they affect the internet?
- ask a neighbor if theirs is working–maybe it’s out all over
Sign up for a new tip each week or buy the entire 169 Real-world Ways to Put Tech into Your Classroom.
Share this:
- Click to share on Facebook (Opens in new window) Facebook
- Click to share on X (Opens in new window) X
- Click to share on LinkedIn (Opens in new window) LinkedIn
- Click to share on Pinterest (Opens in new window) Pinterest
- Click to share on Telegram (Opens in new window) Telegram
- Click to email a link to a friend (Opens in new window) Email
- More
169 Tech Tip #67: Check History in Your Browser
 In these 169 tech-centric situations, you get an overview of pedagogy—the tech topics most important to your teaching—as well as practical strategies to address most classroom tech situations, how to scaffold these to learning, and where they provide the subtext to daily tech-infused education.
In these 169 tech-centric situations, you get an overview of pedagogy—the tech topics most important to your teaching—as well as practical strategies to address most classroom tech situations, how to scaffold these to learning, and where they provide the subtext to daily tech-infused education.
Today’s tip: Check History in Your Browser
Category: Internet
Q: How do I see where my kids/students have gone online?
A: Go to what’s called ‘history’–a list of all the websites whoever logged in under a particular user name went. Here’s how you do it:
- In Firefox, Chrome, or IE, hold the Control key (Ctrl) and push H. That brings up a list of the sites visited by that profile.
- Select the time frame you’re interested in
- Chrome also lets you search other devices logged into Chrome.
If you find they went somewhere they shouldn’t, don’t over-react. Sometimes it happens by accident. Ask them about it. Watch their answer. Their body language will tell you as much as their words. You know your students. You’ll know if they are telling the truth.
Sign up for a new tip each week or buy the entire 169 Real-world Ways to Put Tech into Your Classroom.
Share this:
- Click to share on Facebook (Opens in new window) Facebook
- Click to share on X (Opens in new window) X
- Click to share on LinkedIn (Opens in new window) LinkedIn
- Click to share on Pinterest (Opens in new window) Pinterest
- Click to share on Telegram (Opens in new window) Telegram
- Click to email a link to a friend (Opens in new window) Email
- More
169 Tech Tip #81 My Pic’s a BMP and I need a JPG
 In these 169 tech-centric situations, you get an overview of pedagogy—the tech topics most important to your teaching—as well as practical strategies to address most classroom tech situations, how to scaffold these to learning, and where they provide the subtext to daily tech-infused education.
In these 169 tech-centric situations, you get an overview of pedagogy—the tech topics most important to your teaching—as well as practical strategies to address most classroom tech situations, how to scaffold these to learning, and where they provide the subtext to daily tech-infused education.
Today’s tip: My Pic’s a BMP and I need a JPG
Category: Images
Sub-category: Edit/Format
Q: My picture file is a .bmp and I need a .jpg. What do I do?
A: If you have an image you want to use, but it’s in the wrong format, open it in MS Paint (which comes FREE with Windows) or Photoshop and save-as a .jpg.
Another method: Take a screenshot and save that as a .jpg. See Tip #116 for how to take screenshots.
Sign up for a new tip each week or buy the entire 169 Real-world Ways to Put Tech into Your Classroom.
Share this:
- Click to share on Facebook (Opens in new window) Facebook
- Click to share on X (Opens in new window) X
- Click to share on LinkedIn (Opens in new window) LinkedIn
- Click to share on Pinterest (Opens in new window) Pinterest
- Click to share on Telegram (Opens in new window) Telegram
- Click to email a link to a friend (Opens in new window) Email
- More
10 Top Tips and Click-throughs in 2019
 Because AATT is a resource blog, we share lots of tips our group comes across in their daily teaching as well as materials shared by others we think you’d like. Some you agree with; others, not so much. Here’s a run-down on what you thought were the most valuable in 2019:
Because AATT is a resource blog, we share lots of tips our group comes across in their daily teaching as well as materials shared by others we think you’d like. Some you agree with; others, not so much. Here’s a run-down on what you thought were the most valuable in 2019:
Top 10 Tech Tips
As a working technology teacher, I get hundreds of questions from parents about their home computers, how to do stuff, how to solve problems which I share with you. Here are the Top Ten tech tips from 2019. Between these ten, they had over 174,000 visitors during the year.
- 16 Great Research Websites for Kids
- 22 Websites and 4 Posters to Teach Mouse Skills
- 11 Projects to Teach Digital Citizenship
- Unplugged Activities
- How to Create a Curriculum Map
- 22 Digital Tools You Must Have in Your Classroom
- 9 Good Collections of Videos for Education
- 28 Unique Ideas for Publishing Student Work
- How to Teach Mouse Skills to Pre-Keyboarders
- Tech Tip #60: How to Add Shortcuts to the Desktop
Share this:
- Click to share on Facebook (Opens in new window) Facebook
- Click to share on X (Opens in new window) X
- Click to share on LinkedIn (Opens in new window) LinkedIn
- Click to share on Pinterest (Opens in new window) Pinterest
- Click to share on Telegram (Opens in new window) Telegram
- Click to email a link to a friend (Opens in new window) Email
- More
End-of-year Maintenance: Image and Back-up Devices
This week, I’ll post my updated suggestions for three holiday activities that will get your computers and technology ready for the blitz of teaching that starts after the New Year. Here’s what you’ll get (the links won’t be active until the post goes live):
- 11 Ways to Update Your Online Presence
- 16 Ways to Speed Up Your Computer
- Backup and Image your computer
For regular readers of Ask a Tech Teacher, these are yearly reminders. For new readers, these are like body armor in the tech battle. They allow you to jubilantly overcome rather than dramatically succumb. Your choice.
Today: Image and Backup Your Computer
xx
Two critical maintenance tasks that lots of people skip are:
- image your computer
- back up your documents
Image your computer
Share this:
- Click to share on Facebook (Opens in new window) Facebook
- Click to share on X (Opens in new window) X
- Click to share on LinkedIn (Opens in new window) LinkedIn
- Click to share on Pinterest (Opens in new window) Pinterest
- Click to share on Telegram (Opens in new window) Telegram
- Click to email a link to a friend (Opens in new window) Email
- More
End-of-Year Maintenance: 16 Steps To A Speedier Computer
This week, I’ll post my updated suggestions for three holiday activities that will get your computers and technology ready for the blitz of teaching that starts after the New Year. Here’s what you’ll get (the links won’t be active until the post goes live):
- 11 Ways to Update Your Online Presence
- 16 Ways to Speed Up Your Computer
- Backup and Image your computer
For regular readers of Ask a Tech Teacher, these are yearly reminders. For new readers, these are like body armor in the tech battle. They allow you to jubilantly overcome rather than dramatically succumb. Your choice.
Today: 16 Ways to Speed up Your Computer
xx
There are two ‘speed’ problems that arise when using computers:
- the computer is slow, for lots of reasons
- you are slow–meaning: You have too much to do. We’ll deal with this later…
I post this every year and have included several great suggestions from readers. Here’s what you need to do:
Share this:
- Click to share on Facebook (Opens in new window) Facebook
- Click to share on X (Opens in new window) X
- Click to share on LinkedIn (Opens in new window) LinkedIn
- Click to share on Pinterest (Opens in new window) Pinterest
- Click to share on Telegram (Opens in new window) Telegram
- Click to email a link to a friend (Opens in new window) Email
- More
169 Tech Tip #100 Top Ten Internet Shortkeys
 In these 169 tech-centric situations, you get an overview of pedagogy—the tech topics most important to your teaching—as well as practical strategies to address most classroom tech situations, how to scaffold these to learning, and where they provide the subtext to daily tech-infused education.
In these 169 tech-centric situations, you get an overview of pedagogy—the tech topics most important to your teaching—as well as practical strategies to address most classroom tech situations, how to scaffold these to learning, and where they provide the subtext to daily tech-infused education.
Today’s tip: Top Ten Internet Shortkeys
Category: Internet
Sub-category: Keyboarding
Here’s a poster with ten favorite shortkeys students will love when using the internet:
Sign up for a new tip each week or buy the entire 169 Real-world Ways to Put Tech into Your Classroom.
Share this:
- Click to share on Facebook (Opens in new window) Facebook
- Click to share on X (Opens in new window) X
- Click to share on LinkedIn (Opens in new window) LinkedIn
- Click to share on Pinterest (Opens in new window) Pinterest
- Click to share on Telegram (Opens in new window) Telegram
- Click to email a link to a friend (Opens in new window) Email
- More
169 Tech Tip #65 Zoom In/Out of Websites
 In these 169 tech-centric situations, you get an overview of pedagogy—the tech topics most important to your teaching—as well as practical strategies to address most classroom tech situations, how to scaffold these to learning, and where they provide the subtext to daily tech-infused education.
In these 169 tech-centric situations, you get an overview of pedagogy—the tech topics most important to your teaching—as well as practical strategies to address most classroom tech situations, how to scaffold these to learning, and where they provide the subtext to daily tech-infused education.
Today’s tip: Zoom In/Out of Websites
Category: Internet
Sub-category: Problem-solving
Q: I can’t read the internet page. How do I zoom in?
A: There are a few ways, but here’s the simplest: Hold down “Ctrl” key and move your “mouse scroll wheel”. One direction zooms in; the other zooms out.
There are two other ways:
- Ctrl+ (the plus sign next to backspace) will zoom in; Ctrl- will zoom out.
- Go to the menu bar. Select ‘View’, ‘Zoom’ and either ‘Zoom in’ or ‘Zoom out’.
To return to the original setting, hold down Ctrl and hit the number zero.
Take a moment while I get a cup of coffee and try it… OK–how’d it go?
Sign up for a new tip each week or buy the entire 169 Real-world Ways to Put Tech into Your Classroom.
Share this:
- Click to share on Facebook (Opens in new window) Facebook
- Click to share on X (Opens in new window) X
- Click to share on LinkedIn (Opens in new window) LinkedIn
- Click to share on Pinterest (Opens in new window) Pinterest
- Click to share on Telegram (Opens in new window) Telegram
- Click to email a link to a friend (Opens in new window) Email
- More
169 Tech Tip #37 — Basics of Internet Safety
 In these 169 tech-centric situations, you get an overview of pedagogy—the tech topics most important to your teaching—as well as practical strategies to address most classroom tech situations, how to scaffold these to learning, and where they provide the subtext to daily tech-infused education.
In these 169 tech-centric situations, you get an overview of pedagogy—the tech topics most important to your teaching—as well as practical strategies to address most classroom tech situations, how to scaffold these to learning, and where they provide the subtext to daily tech-infused education.
Today’s tip: Basics of Internet Safety
Category: Internet
Sub-category: Security
Here are two posters to share with students about the basics of Internet safety:
[gallery type="slideshow" ids="61301,61302"]Here’s a lesson plan on Internet Search/Research.
Sign up for a new tip each week or buy the entire 169 Real-world Ways to Put Tech into Your Classroom.
Share this:
- Click to share on Facebook (Opens in new window) Facebook
- Click to share on X (Opens in new window) X
- Click to share on LinkedIn (Opens in new window) LinkedIn
- Click to share on Pinterest (Opens in new window) Pinterest
- Click to share on Telegram (Opens in new window) Telegram
- Click to email a link to a friend (Opens in new window) Email
- More
169 Tech Tip #18 How to Activate a Link
 In these 169 tech-centric situations, you get an overview of pedagogy—the tech topics most important to your teaching—as well as practical strategies to address most classroom tech situations, how to scaffold these to learning, and where they provide the subtext to daily tech-infused education.
In these 169 tech-centric situations, you get an overview of pedagogy—the tech topics most important to your teaching—as well as practical strategies to address most classroom tech situations, how to scaffold these to learning, and where they provide the subtext to daily tech-infused education.
Today’s tip: How to Activate a Link
Category: Internet
Sub-category: MS Office, Keyboarding
Q: I see an underlined blue phrase on my word processing document. That’s a link to a website but how do I make it work?
A: Activating a link is simple, but varies depending upon where you find it:
- MS Word: Hover over the word or phrase and Ctrl+click to activate.
- Google Docs: Click the phrase; a link appears below it; click.
- Internet: Click the phrase.
Sign up for a new tip each week or buy the entire 169 Real-world Ways to Put Tech into Your Classroom.
Share this:
- Click to share on Facebook (Opens in new window) Facebook
- Click to share on X (Opens in new window) X
- Click to share on LinkedIn (Opens in new window) LinkedIn
- Click to share on Pinterest (Opens in new window) Pinterest
- Click to share on Telegram (Opens in new window) Telegram
- Click to email a link to a friend (Opens in new window) Email
- More