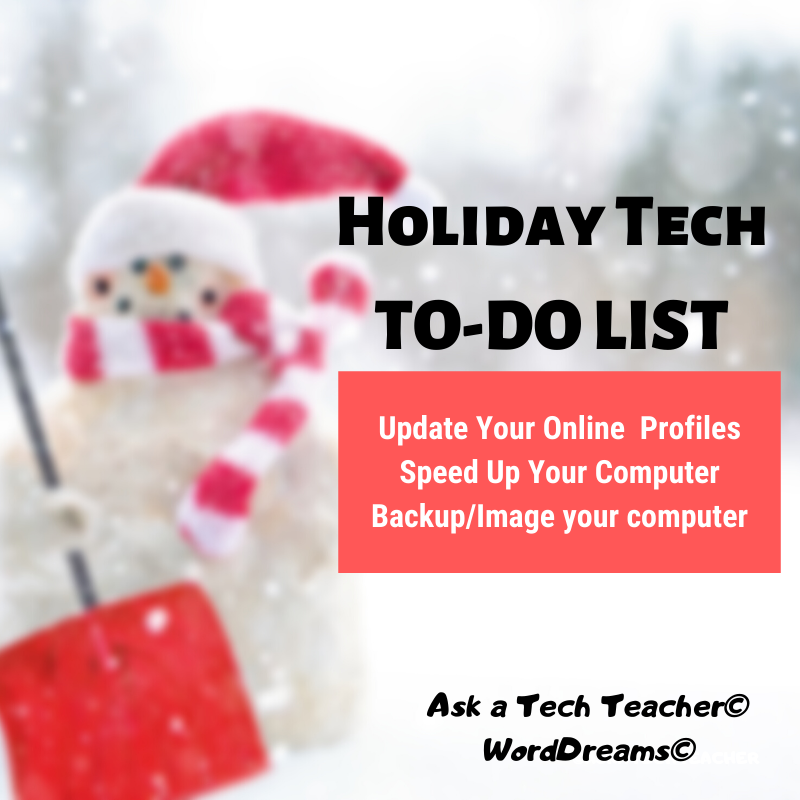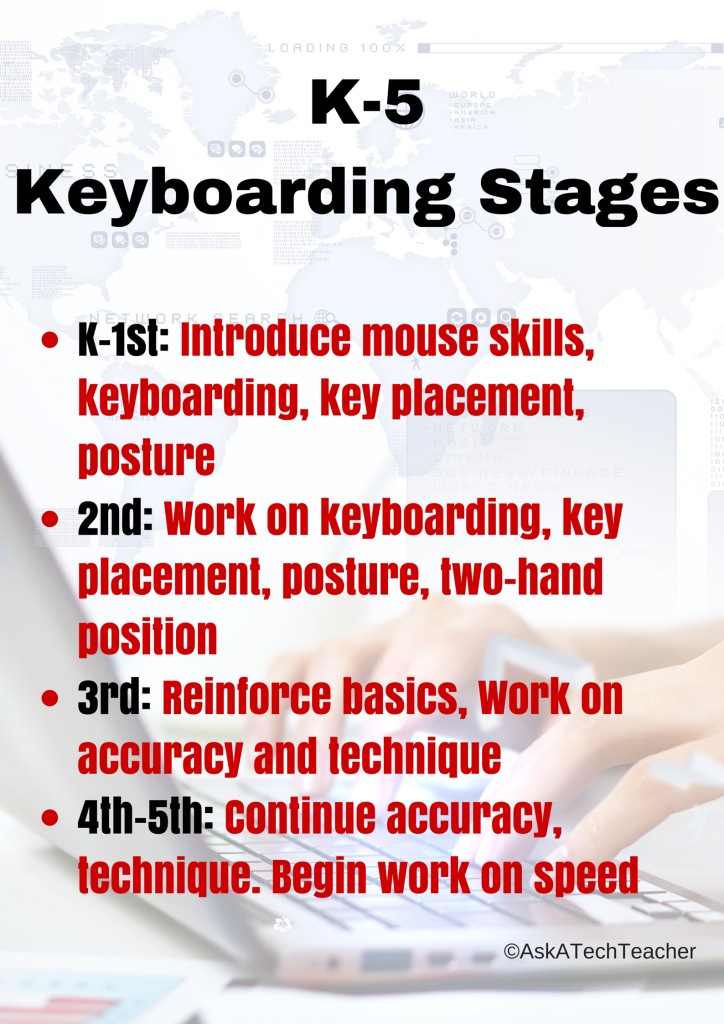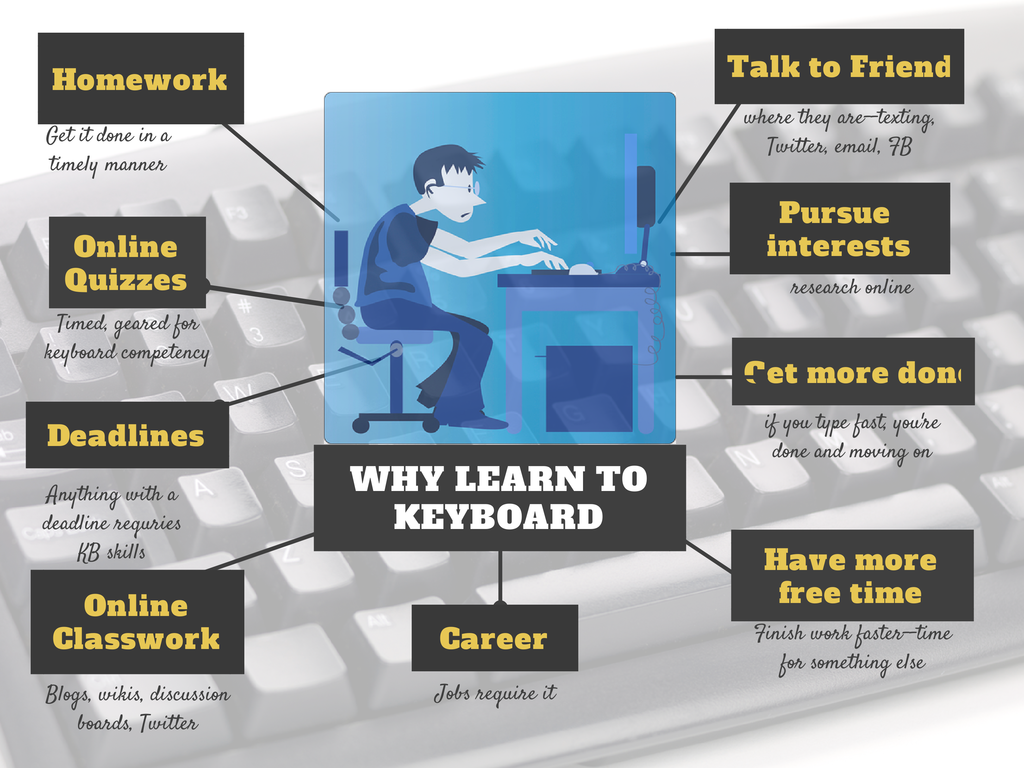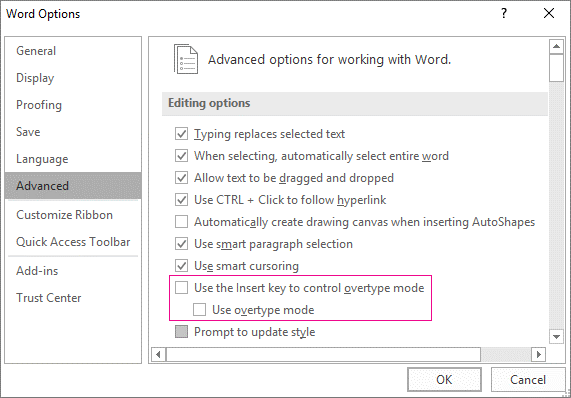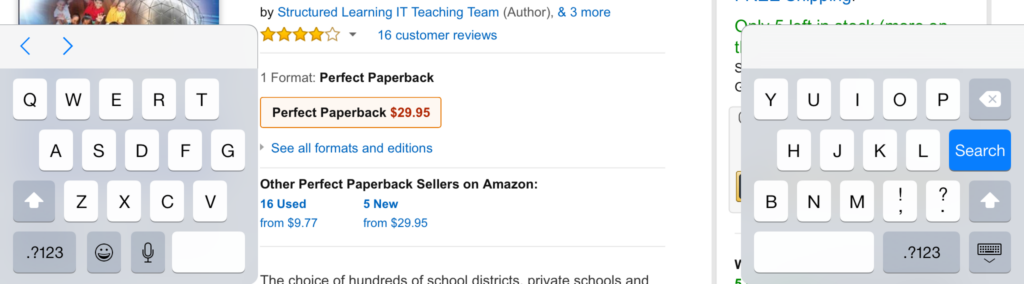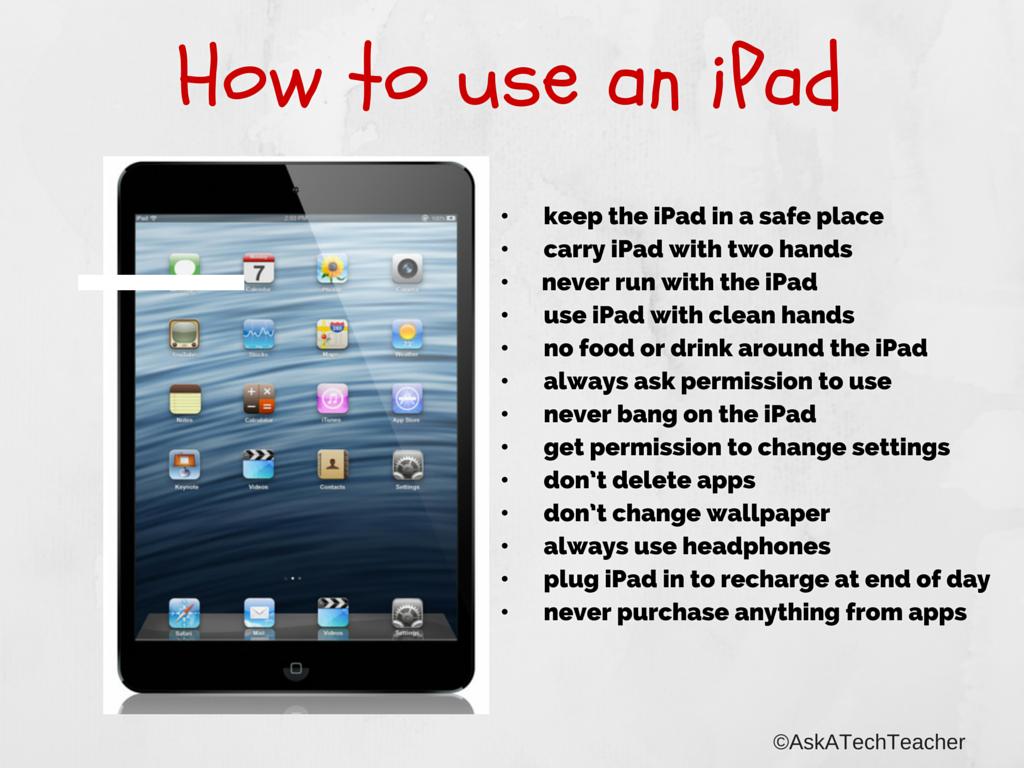Category: Tech tips
Tech 101 for Teachers
This week, I’ll post my updated suggestions for three holiday activities that will get your computers and technology ready for the blitz of teaching that starts after the New Year. Here’s what you’ll get (the links won’t be active until the post goes live):
For regular readers of Ask a Tech Teacher, these are yearly reminders. For new readers, these are like body armor in the tech battle. They allow you to jubilantly overcome rather than dramatically succumb. Your choice.
16 Ways to Speed up Your Computer
I post this every year and have included several great suggestions from readers. Here’s what you need to do:
Share this:
Tech Tip #11: Four Stages of Keyboarding Growth
In these 169 tech-centric situations, you get an overview of pedagogy—the tech topics most important to your teaching—as well as practical strategies to address most classroom tech situations, how to scaffold these to learning, and where they provide the subtext to daily tech-infused education.
Today’s tip: 4 Stages of Keyboarding Growth
Category: Keyboarding
Here’s a poster with the four stages you will follow as you teach students keyboarding. It starts with pre-keyboarding in K-1st and ends with touch typing in 4th/5th grade:
Sign up for a new tip each week or buy the entire 169 Real-world Ways to Put Tech into Your Classroom.
#keyboarding
Share this:
Tech Tip #158: Why Learn Keyboarding
 In these 169 tech-centric situations, you get an overview of pedagogy—the tech topics most important to your teaching—as well as practical strategies to address most classroom tech situations, how to scaffold these to learning, and where they provide the subtext to daily tech-infused education.
In these 169 tech-centric situations, you get an overview of pedagogy—the tech topics most important to your teaching—as well as practical strategies to address most classroom tech situations, how to scaffold these to learning, and where they provide the subtext to daily tech-infused education.
Today’s tip: Why Learn Keyboarding?
Category: Keyboarding
Here’s a poster with the top nine reasons why students want to learn keyboarding:
Sign up for a new tip each week or buy the entire 169 Real-world Ways to Put Tech into Your Classroom.
Share this:
Tech Tip #9–Quickly Hide Your Screen
 In these 169 tech-centric situations, you get an overview of pedagogy—the tech topics most important to your teaching—as well as practical strategies to address most classroom tech situations, how to scaffold these to learning, and where they provide the subtext to daily tech-infused education.
In these 169 tech-centric situations, you get an overview of pedagogy—the tech topics most important to your teaching—as well as practical strategies to address most classroom tech situations, how to scaffold these to learning, and where they provide the subtext to daily tech-infused education.
Today’s tip:
Category: Keyboarding
Q: I’m updating grades at school. Students come in for help and I don’t want them to see what I’m doing. What’s the fastest way to hide the screen?
A: Press “Alt+Tab” on your keyboard (or Command-Tab on a Mac). It’ll hide the window on your screen by bringing up the one you last visited.
Use it as a verb as in, “I had to Alt+Tab when my student dropped by.”
Buy the entire 169 Real-world Ways to Put Tech into Your Classroom.
Share this:
Tech Tip #2–The PrintScreen Key
 In these 169 tech-centric situations, you get an overview of pedagogy—the tech topics most important to your teaching—as well as practical strategies to address most classroom tech situations, how to scaffold these to learning, and where they provide the subtext to daily tech-infused education.
In these 169 tech-centric situations, you get an overview of pedagogy—the tech topics most important to your teaching—as well as practical strategies to address most classroom tech situations, how to scaffold these to learning, and where they provide the subtext to daily tech-infused education.
Today’s tip:
Category: Keyboarding
Q: When I push ‘PrintScreen’ to take a screenshot, nothing happens. Why?
A: I have to teach this as a full lesson in class because it is so counter-intuitive; even adults don’t get it.
- When you push PrintScreen, it saves a copy of your screen to the clipboard. Then, you must tell the computer where to put it.
- For example, after pushing PrintScreen (and putting a screenshot onto your clipboard), open a new MS Word document. Paste (Ctrl+V or right click>paste or use the icon on the toolbar or Edit-paste) and a copy of your screen will appear as a picture.
It can be pasted into docs, emails, cards–wherever you’d like. Just don’t forget to paste!
Buy the entire 169 Real-world Ways to Put Tech into Your Classroom.
Share this:
Tech Tip #1–The Insert Key
 In these 169 tech-centric situations, you get an overview of pedagogy—the tech topics most important to your teaching—as well as practical strategies to address most classroom tech situations, how to scaffold these to learning, and where they provide the subtext to daily tech-infused education.
In these 169 tech-centric situations, you get an overview of pedagogy—the tech topics most important to your teaching—as well as practical strategies to address most classroom tech situations, how to scaffold these to learning, and where they provide the subtext to daily tech-infused education.
Today’s tip: The Insert Key
Category: Keyboarding
Q: When I type, the new words cover up everything that comes after. I’m losing all my work as I edit. How do I fix that?
A: Push the insert key. It toggles between ‘insert’ and ‘typeover’. You are probably in ‘typeover’.
This is an option in MS Office and most programs deselect it as the default. If yours is active and you want to change that, go to
File>Options>Advanced
…and check the boxes shown in the inset.
Sign up for a new tip each week or buy the entire 169 Real-world Ways to Put Tech into Your Classroom.
Share this:
Tech Tip #118–Top 10 iPad Shortkeys
 In these 169 tech-centric situations, you get an overview of pedagogy—the tech topics most important to your teaching—as well as practical strategies to address most classroom tech situations, how to scaffold these to learning, and where they provide the subtext to daily tech-infused education.
In these 169 tech-centric situations, you get an overview of pedagogy—the tech topics most important to your teaching—as well as practical strategies to address most classroom tech situations, how to scaffold these to learning, and where they provide the subtext to daily tech-infused education.
Today’s tip: Top 10 iPad Shortkeys
Category: iPads
Here’s a poster with the ten most popular iPad shortkeys found in classrooms:
Sign up for a new tip each week or buy the entire 169 Real-world Ways to Put Tech into Your Classroom.
Share this:
Tech Tip #106–11 Great Typing Timesavers on iPads
 In these 169 tech-centric situations, you get an overview of pedagogy—the tech topics most important to your teaching—as well as practical strategies to address most classroom tech situations, how to scaffold these to learning, and where they provide the subtext to daily tech-infused education.
In these 169 tech-centric situations, you get an overview of pedagogy—the tech topics most important to your teaching—as well as practical strategies to address most classroom tech situations, how to scaffold these to learning, and where they provide the subtext to daily tech-infused education.
Today’s tip: 11 Great Typing Timesavers on iPads
Category: iPads
Q: Typing on the iPad keyboard is slow. How do I speed that up without buying (and installing) a separate QWERTY keyboard?
A: Here are eleven time-savers students will appreciate (as will colleagues) when using iPads. They make the strangeness of the native iPad keyboard a bit more tolerable:
- Double-tap the space bar to add a period.
- Double-tap the shift key to turn on CAPS LOCK.
- Double-tap the Home button to bring up all open apps.
- Place two fingers in the middle of the iPad keyboard and flick them to the side. This will split the keyboard making it easier to ‘thumb’ the keys (see inset—notice the half-keyboards on either side of the image).
- Shake the iPad to undo the last word you typed.
- Four-finger swipe in either direction to change apps.
- Five-finger pinch to return to the Home screen.
- Long-hold the period key to bring up extension options (.com, .net, and more). This doesn’t work in all applications.
- Long-hold many keys to get additional options. For example, long-hold the $ for other money symbols.
- Long-hold the Home button to bring up Siri.
- As you type, let the iPad correct your spelling and complete words.
Sign up for a new tip each week or buy the entire 169 Real-world Ways to Put Tech into Your Classroom.
Share this:
Tech Tip #76–13 Tips for using an iPad
 In these 169 tech-centric situations, you get an overview of pedagogy—the tech topics most important to your teaching—as well as practical strategies to address most classroom tech situations, how to scaffold these to learning, and where they provide the subtext to daily tech-infused education.
In these 169 tech-centric situations, you get an overview of pedagogy—the tech topics most important to your teaching—as well as practical strategies to address most classroom tech situations, how to scaffold these to learning, and where they provide the subtext to daily tech-infused education.
Today’s tip: 13 Tips for Using an iPad
Category: iPads
Here’s a poster with thirteen basics tips to share with students new to iPads:
Sign up for a new tip each week or buy the entire 169 Real-world Ways to Put Tech into Your Classroom.
Share this:
169 Tech Tip #84 Browser Problem? Switch Browsers
 In these 169 tech-centric situations, you get an overview of pedagogy—the tech topics most important to your teaching—as well as practical strategies to address most classroom tech situations, how to scaffold these to learning, and where they provide the subtext to daily tech-infused education.
In these 169 tech-centric situations, you get an overview of pedagogy—the tech topics most important to your teaching—as well as practical strategies to address most classroom tech situations, how to scaffold these to learning, and where they provide the subtext to daily tech-infused education.
Today’s tip: Browser Problem? Switch Browsers
Category: Internet
Q: My browser doesn’t bring up stuff? What do I do?
A: The quick answer is: Switch browsers. Sometimes you load programs or system/operating files on your computer that conflict with your current browser. Or, the browser updated conflicts with your older computer set-up. Everything that had been working fine suddenly doesn’t.
Sign up for a new tip each week or buy the entire 169 Real-world Ways to Put Tech into Your Classroom.