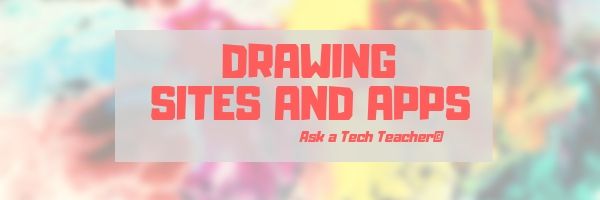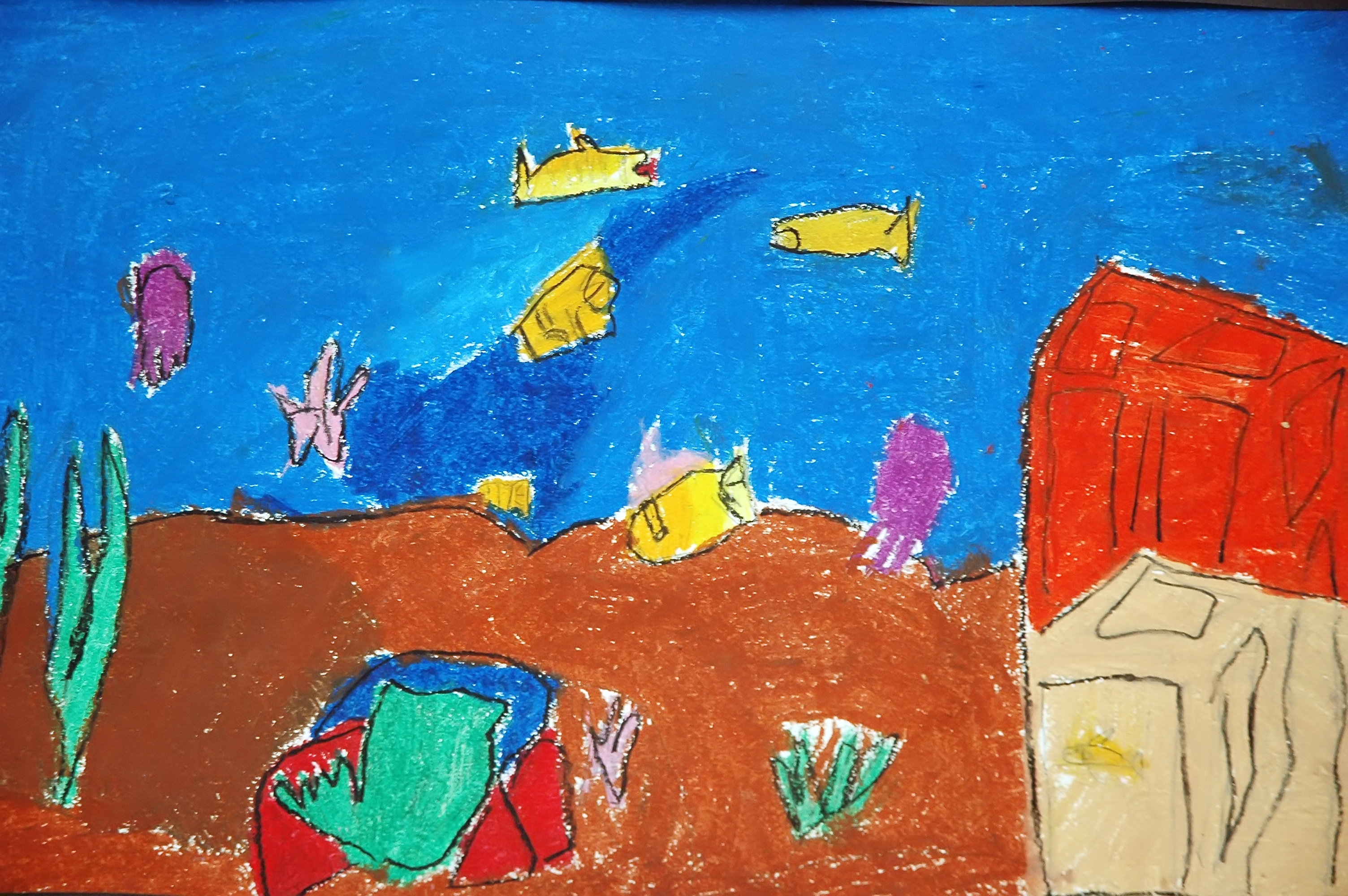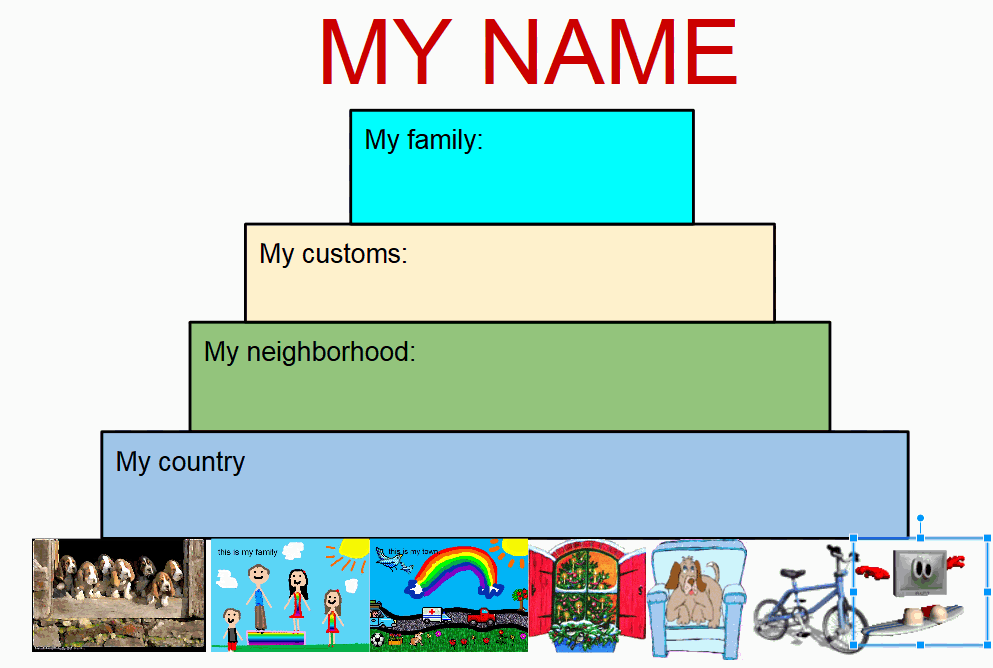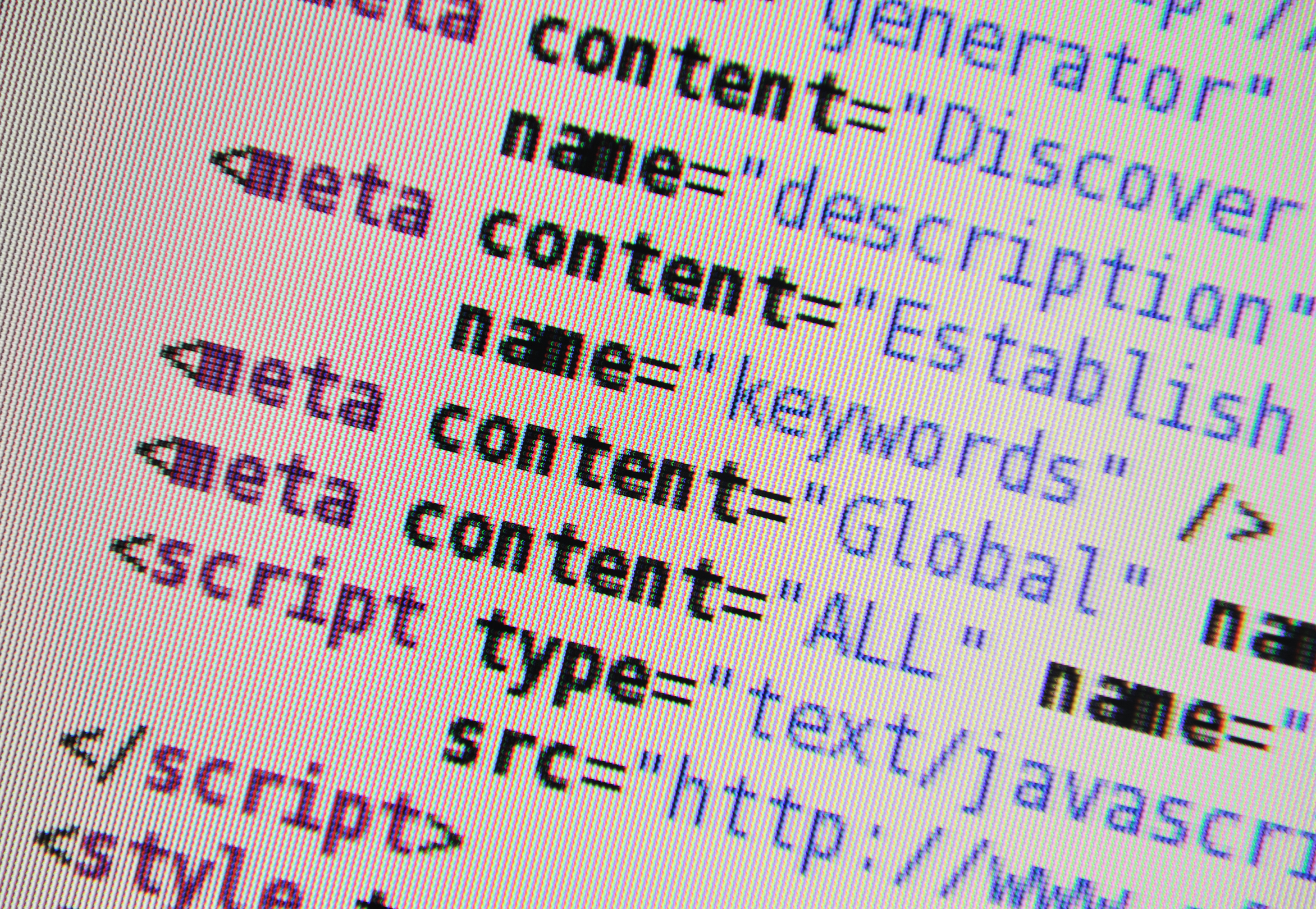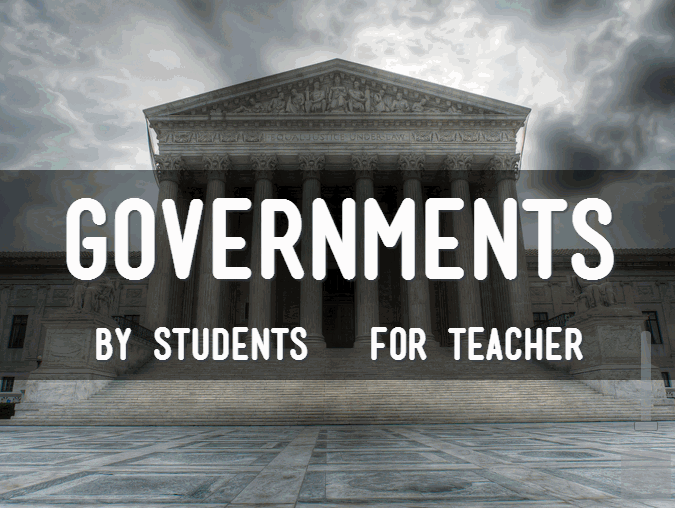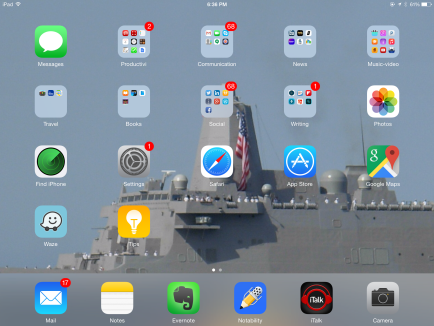Search Results for: kidpix
Drawing
Updated 1-15-24
Preview these and then select the one(s) that fit your student grade and group:
- ABCYa Paint–great for Chromebooks
- ABCYa Animate–make GIFs
- AirSketch Free–Turn your iPad into a wireless whiteboard! Project live sketches to a local computer. (app)
- ArtFlow (app)
- ArtStudio–includes varied brushes, fills, text, and more (app)
- AutoDraw from Google
- Brush Ninja–no login required
- Draw and Tell by Duck Duck Moose (app)
- Draw.to
- Drawing Box (free)–learn and practice drawing and painting. Also import photos. (app)
- Doodle Buddy–Finger paint with your favorite colors and drop in playful stamps (app)
- Doodle Cast–fee (app)
- Draw–for K-2 (app)
- Drawing Desk–draw, sketch, doodle, fee/free, no text tool (app)
- Drawing Pad–fee; exactly what it sounds like (app)
- Drawp–drawing that’s sharable, with school accounts (app)
- Graffiti Creator
- iBrainstorm–FREE–drawing and writing with lots of colors (app)
- Infinite Painter (app)
- Inkpad–Vector drawing is mathematical rather than pixel-based so scaling should not effect resolution. This app is the simplest I have seen to introduce this concept. (app)
- KidPix Deluxe 3D–fee; only on Mac App store (app)
- Masterpiece for Osmo – Use Osmo to record a sto-mo video of you tracing an image (app)
- Paper One (app)
- Paper 53 – It’s hard not to love this simple, yet powerful, drawing app. Lots to like. (app)
- Pixel Art
- ProCreate–professional drawing only for iPad Pro (app)
- Quick Draw–draw a picture while Google tries to figure out what it is.
- Sketchpad–painting, some stamps, varied brushes; good for Chromebooks
- Sketchbook–free for educational purposes and it is powerful and well-documented. (app)
- Stickman–draw a stick figure and the site animates it
- SumoPaint–good for elementary; no log-in required; good with Chromebooks
- Tessellate
Share this:
Coloring Book
Updated 1-15-24
Good websites, some for kids, some for adults. Beware: Many have in-app purchases and advertising
- ABC Color–color letters with fill or paint brush
- ABCYa Paint
- Art Coloring
- Canva Templates to color
- Coloring book pages–downloadable
- Coloring Book–color by number
- Color Planet–app
- Colorscapes
- Free coloring pages
- Happy Color
- KidPix–visit coloring book backgrounds
- No-pix–color by number
- Paint by Number–app
- Pixel Art
- Tap Color Pro
- Vehicles–lots of coloring pages
Great summary of several of these sites
Share this:
How to Use Google Drawings
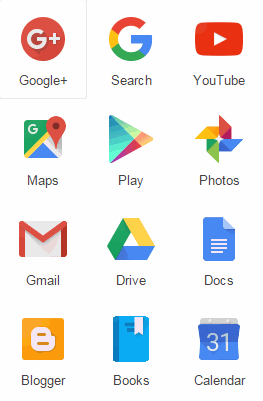 Google Drawings is a free, web-based drawing tool that allows users to collaborate and work together in real time to create flowcharts, organizational charts, website wireframes, mind maps, concept maps, drawings, and more. It is included in GAFE, Google Classroom, G Suite, and Google Drive (this may vary in managed domains, depending upon whether the administrator turns on access to this tool).
Google Drawings is a free, web-based drawing tool that allows users to collaborate and work together in real time to create flowcharts, organizational charts, website wireframes, mind maps, concept maps, drawings, and more. It is included in GAFE, Google Classroom, G Suite, and Google Drive (this may vary in managed domains, depending upon whether the administrator turns on access to this tool).
To use Google Drawing, here’s what you do:
- Open your Google Drive account; go to New and select Google Drawings.
- Insert shapes, lines, an image, or text with the editing tools.
- When finished, add this drawing to another Google Doc, slideshow, or spreadsheet, save it as a stand-alone file, and/or share it with others in a wide variety of methods.
There are a lot of drawing programs available — SumoPaint, KidPix, and TuxPaint to name a few. All wonderful in their own right. So why use Google Drawings instead of a tool you are already familiar with? Here are seven reasons:
- it’s collaborative
- projects are easily shared with teacher
- it can be used at home and school — and synced between the two locations
- it is minimalist — the project is easy to find in the student’s Google Drive (if they attend a Google school). No tracking it down and wondering, “What tool did I use to create this project?”
- changes or edits are easy to add — just open the project in Google Drive and edit
- project can be embedded into student digital portfolio or class gallery
- project can be downloaded as an image file, a vector graphic, or a PDF
Be aware: Each drawing program mentioned above may have some of these, but few have all. Except, of course, Google Drawings.
Here are eight projects that are perfect for Google Drawings:
Share this:
18 Holiday Websites and 14 Projects For Your Students
 Need a few websites to fill in sponge time? Here are Holiday websites that will keep students busy while teaching them:
Need a few websites to fill in sponge time? Here are Holiday websites that will keep students busy while teaching them:
- 12 Days of Christmas
- Christmas puzzles and games
- Christmas—history—fun video
- Gift Hunt–updated version of 12 Days of Christmas–just as much fun
- Holiday collection
- Holiday Crossword
- Holiday Elf Games
- Holiday Hangman II
- Holiday music II–sing along with the music–the site provides the words
- Holiday—Design Gingerbread House
- Holiday—find the word
- Holiday—Math Facts
- Holiday—North Pole Academy
- Holidays around the world
- Holidays–various
- Penguin Show
- Phone call from Santa
- Santa Tracker
Share this:
15 Good Replacements for ScreenChomp
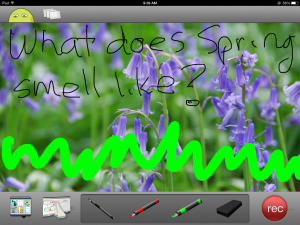 For years, TechSmith’s ScreenChomp app has been my go-to resource for whiteboard drawings, screencasts, and for an uncluttered online art platform for students using iPads. ScreenChomp did a masterful job of making everything needed for each of these activities intuitive even for young users. For older students, ScreenChomp made it easy to provide personalized feedback by writing or recording comments directly onto their digital work and then sharing it back to them.
For years, TechSmith’s ScreenChomp app has been my go-to resource for whiteboard drawings, screencasts, and for an uncluttered online art platform for students using iPads. ScreenChomp did a masterful job of making everything needed for each of these activities intuitive even for young users. For older students, ScreenChomp made it easy to provide personalized feedback by writing or recording comments directly onto their digital work and then sharing it back to them.
There are more uses, but none of them matter right now because ScreenChomp has been retired. According to TechSmith, it no longer fits their larger business goals. I’m not here to judge those; what matters for teachers is that we must now fill the hole left by the loss of ScreenChomp. Like Kerpoof, thousands of educators are scrambling to replace a fundamental tool that was to be an integral part of their 2016-17 lesson plans.
Let me help you with that. Here are options for the most common four activities (art, picture annotation, screencast, and whiteboard) you probably used ScreenChomp for. Since it was an iPad app, I’ve limited the replacement options to that platform:
Art
Create a drawing by fingerpainting, adding stamps, and inserting text. You can even connect with a friend to draw together over the Internet. Price: Free
Share this:
10 Projects to Kickstart Hour of Code
Coding–that geeky subject that confounds students and frightens teachers. Yet, kids who can code are better at logical thinking and problem solving, more independent and self-assured, and more likely to find a job when they graduate. In fact, according to Computer Science Education, by 2020, there will be 1.4 million coding jobs and only 400,000 applicants.
December 7-13, Computer Science Education will host the Hour Of Code–a one-hour introduction to coding, programming, and why students should love it. It’s designed to show that anyone can learn the basics to be a maker, a creator, and an innovator.
Here are ten projects (each, about one hour in length) you can use in your classroom to participate in this wildly popular event:
Share this:
Image Copyright Do’s and Don’ts
 When I teach professional development classes, by far the topic that surprises teachers the most is the legal use of online images. And they’re not alone. On my blog, in educator forums, and in the virtual meetings I moderate, there’s lots of confusion about what can be grabbed for free from online sites and what must be cited with a linkback, credit, author’s name, public domain reference, or even as little as an email from the creator giving you permission. When I receive guest posts that include pictures, many contributors tell me the photo can be used because they include the linkback.
When I teach professional development classes, by far the topic that surprises teachers the most is the legal use of online images. And they’re not alone. On my blog, in educator forums, and in the virtual meetings I moderate, there’s lots of confusion about what can be grabbed for free from online sites and what must be cited with a linkback, credit, author’s name, public domain reference, or even as little as an email from the creator giving you permission. When I receive guest posts that include pictures, many contributors tell me the photo can be used because they include the linkback.
Not always true. In fact, the answer to the question…
“What online images can I use?”
typically starts with…
It depends…
Luckily, teaching it to K-8 students is simpler because most of them haven’t yet established the bad habits or misinformation we as adults operate under. But, to try to teach this topic in a thirty-minute set-aside dug out of the daily class inquiry is a prescription for failure. The only way to communicate the proper use of online images is exactly the way you teach kids not to take items from a store shelves just because they think they can get away with it: Say it often, in different ways, with the buy-in of stakeholders, and with logical consequence. Discuss online images with students every time it comes up in their online activities.
There are five topics to be reviewed when exploring the use of online images:
- digital privacy
- copyrights
- digital law and plagiarism
- hoaxes
- writing with graphics
Here are suggestions on how to teach these to your students.
Share this:
Twelve Slideshow Tips You Don’t Want to Miss
 Here are twelve of the top slideshow tips and free lesson plans, as ranked by Ask a Tech Teacher readers:
Here are twelve of the top slideshow tips and free lesson plans, as ranked by Ask a Tech Teacher readers:
- Tech Tip #54: How to Auto Forward a PowerPoint Slideshow
- #47: Tour the World—with a PowerPoint Slideshow
- Dear Otto: What Can I Use Besides PowerPoint?
- Dear Otto: PowerPoint or Publisher?
- Intro to PowerPoint–with KidPix Pictures
- Teach About Inventions with PowerPoint
- Teach PowerPoint in Elementary School
- A PowerPoint Slideshow for Third Graders
- Create a Storybook
- What Do I Want to Learn
- Famous Inventors and How They Invented
Here are some of the projects:
Share this:
5 Ways to Personalize Wallpaper on 3 Digital Devices
Personalizing a digital device with unique wallpaper is a great way to encourage students to take responsibility for their iPad, Chromebook, laptop, PC, or another digital device. Choose the one best-suited to your digital devices.
- Method One: Use your digital device’s organic method of changing wallpaper. Most devices have 1) a wallpaper collection that’s available to users, and 2) a method of using images from user Pictures folder (or camera roll). Here’s how you access this option in Windows, Chromebooks, and iPads:
Here are examples in a PCs, Chromebooks, and iPads:
[gallery ids="52448,52445,52449"]- Method Two: Create your own wallpaper using school drawing program (such as KidPix, Paint, TuxPaint, Photoshop, or another). Save it to your digital portfolio. Use this personalized drawing under Method One or Four (as available).
Share this:
Go Paperless for Earth Day
 Earth Day is April 22nd. Someone in your school, maybe the parent group, will raise the question of WHY NOT a paperless classroom? Everyone will nod their heads, agree this is a revolutionary idea, and move on when Earth Day passes.
Earth Day is April 22nd. Someone in your school, maybe the parent group, will raise the question of WHY NOT a paperless classroom? Everyone will nod their heads, agree this is a revolutionary idea, and move on when Earth Day passes.
Really, though: There are benefits to adopting web-based alternatives to paper:
- it’s easy to collaborate when everything’s online
- nothing gets soda dripped on it or eaten by the dog
- students can easily collaborate without requiring parent time and gas fumes
- teachers can answer questions in a timely manner
- teachers can provide feedback on projects that students respond to and resubmit
- student work is easy to copy, backup, and share as needed
To kickstart your paperless digital classroom requires a modicum of preparation. Take a few weekends this summer to set up a class blog and class website and get comfortable with the digital side of your school. This may include:
- Google Apps for Education and/or Google Classroom–this serves as a basic digital portfolio for students, a collaborative tool with classmates, the teacher’s inbox and her tool for returning graded and analyzed student work.
- an LMS like Edmodo, Otus, or MyBigCampus–these often include an interactive gradebook, parent inclusion devices, a student discussion forum, polls, a way to collect and share resources, a class calendar, and access across a variety of digital devices.
- digital portfolios for students–this can be accomplished with whatever LMS you use, Google Apps, Google Classroom, or even Dropbox
Three pieces that you especially want to look for: