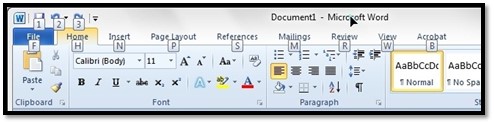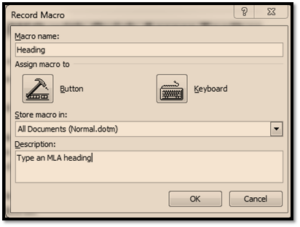Category: Tech tips
Tech Tip #97: Speed up MSO with Quick Access Toolbar
 In these 169 tech-centric situations, you get an overview of pedagogy—the tech topics most important to your teaching—as well as practical strategies to address most classroom tech situations, how to scaffold these to learning, and where they provide the subtext to daily tech-infused education.
In these 169 tech-centric situations, you get an overview of pedagogy—the tech topics most important to your teaching—as well as practical strategies to address most classroom tech situations, how to scaffold these to learning, and where they provide the subtext to daily tech-infused education.
Today’s tip: Speed up MSO with Quick Access Toolbar
Category: MS Office
Q: I tend to do the same actions over and over in MS Office. How do I make that easier?
A: This one will improve the quality of your life immediately.
First, you need Office 2007 or later. Earlier versions don’t include the Quick Access toolbar. Click the drop down arrow (see inset) for the most popular actions–new, open, save, print, etc. Select those you want on the Quick Access toolbar. Toward the bottom is a choice to have the QA toolbar above or below the ribbon. I choose below.
You can also customize it: If there are tools not included that you use frequently (for example, I use strike through a lot), select ‘customize’ and go find it in the endless list.
[gallery type="slideshow" size="large" ids="65303,65305,65304"]Share this:
- Click to share on Facebook (Opens in new window) Facebook
- Click to share on X (Opens in new window) X
- Click to share on LinkedIn (Opens in new window) LinkedIn
- Click to share on Pinterest (Opens in new window) Pinterest
- Click to share on Telegram (Opens in new window) Telegram
- Click to email a link to a friend (Opens in new window) Email
- More
Tech Tip #72: Alt+??? Brings up which Command?
 In these 169 tech-centric situations, you get an overview of pedagogy—the tech topics most important to your teaching—as well as practical strategies to address most classroom tech situations, how to scaffold these to learning, and where they provide the subtext to daily tech-infused education.
In these 169 tech-centric situations, you get an overview of pedagogy—the tech topics most important to your teaching—as well as practical strategies to address most classroom tech situations, how to scaffold these to learning, and where they provide the subtext to daily tech-infused education.
Today’s tip: Alt+??? Brings up which Command?
Category: MS Office, Keyboarding
Q: I always forget the Alt keys for MS Word menu commands. Do you have a list?
A: I’ll do one better. In MS Office, push the Alt key and it tells you what number or letter is associated with which menu command.
To activate the shortcut, push Alt+ exposed letter or number. For example, for Redo, push Alt+3. That’s it.
Sign up for a new tip each week or buy the entire 169 Real-world Ways to Put Tech into Your Classroom.
What’s your favorite tech tip in your classroom? Share it in the comments below.
Share this:
- Click to share on Facebook (Opens in new window) Facebook
- Click to share on X (Opens in new window) X
- Click to share on LinkedIn (Opens in new window) LinkedIn
- Click to share on Pinterest (Opens in new window) Pinterest
- Click to share on Telegram (Opens in new window) Telegram
- Click to email a link to a friend (Opens in new window) Email
- More
Top 10 Tips and Reviews in 2021
 Because Ask a Tech Teacher is a resource blog, we share lots of tips our group comes across in their daily teaching as well as materials shared by others we think you’d like. Here’s a run-down on what you thought were the most valuable in 2021:
Because Ask a Tech Teacher is a resource blog, we share lots of tips our group comes across in their daily teaching as well as materials shared by others we think you’d like. Here’s a run-down on what you thought were the most valuable in 2021:
Top 10 Tech Tips
- Tech Tip #34: My Program Froze
- 12 Tips for Teaching Middle School Tech
- Remote Learning: Tips for Thriving in This Ecosystem
- Tech Tip #31: 10 Best Keyboarding Hints
- Tech Tip #161: Ten Most Important Keyboard Keys
- Tech Tip #103: 16 Spring Cleaning Steps for Computers
- Tech Tip #9–Quickly Hide Your Screen
- Two Tech Tips for Everyday Life
- Tech Tip #105: Create Shortkeys for Windows Tools
- Tech Tip #118–Top 10 iPad Shortkeys
Share this:
- Click to share on Facebook (Opens in new window) Facebook
- Click to share on X (Opens in new window) X
- Click to share on LinkedIn (Opens in new window) LinkedIn
- Click to share on Pinterest (Opens in new window) Pinterest
- Click to share on Telegram (Opens in new window) Telegram
- Click to email a link to a friend (Opens in new window) Email
- More
How Tech-savvy Teachers Do It
Education Week had a great article on how teachers are expanding their use of technology in the classroom. Here’s a peak:
5 Practices of Truly Tech-savvy Teachers
Education Week caught up with select teachers and instructional coaches who shared their thoughts on some essential practices to effectively implement technology into the practice of teaching. Some were discovered or honed during the pandemic. All offer lessons for job seekers wanting to present in-demand knowledge and skills, as well as districts and schools that are seeking truly tech-savvy teachers.
Here are some articles from Ask a Tech Teacher about teachers using technology in their classes:
19 Ed Websites to Fill Spare Classroom Time
Digital Assistants in the Classroom
Tech Ed Resources for your Class–K-12 Tech Curriculum
Classroom Activities for Earth Day
How teachers address cell phones in class
How Tech Enhances Class Performance
Share this:
- Click to share on Facebook (Opens in new window) Facebook
- Click to share on X (Opens in new window) X
- Click to share on LinkedIn (Opens in new window) LinkedIn
- Click to share on Pinterest (Opens in new window) Pinterest
- Click to share on Telegram (Opens in new window) Telegram
- Click to email a link to a friend (Opens in new window) Email
- More
Tech Tip #3: Turn an Address into a Link
 In these 169 tech-centric situations, you get an overview of pedagogy—the tech topics most important to your teaching—as well as practical strategies to address most classroom tech situations, how to scaffold these to learning, and where they provide the subtext to daily tech-infused education.
In these 169 tech-centric situations, you get an overview of pedagogy—the tech topics most important to your teaching—as well as practical strategies to address most classroom tech situations, how to scaffold these to learning, and where they provide the subtext to daily tech-infused education.
Today’s tip: Turn an Address into a Link
Category: MS Office, Google Apps, internet, Edit/Format
Q: I get documents from friends with links to websites. How do they do that?
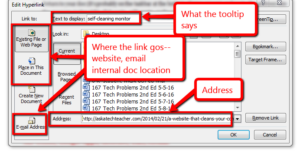 A: When you want to send a website address to people, here’s what you do:
A: When you want to send a website address to people, here’s what you do:
- Copy the address located at the top of the screen (right click on it and select copy).
- Return to your doc (it’s probably on the taskbar at the bottom of your screen) and paste the address into the message (using right-click>paste, edit>paste, or the paste tool on the top toolbar).
- Push the space bar once or push enter after the address. That activates the link. You’ll know you succeeded because it turns blue with an underline.
If you want to paste a link behind words:
- Highlight the text you want the website linked to
- Ctrl+K to bring up the link dialogue box
- Ctrl+V to paste your link
- Push enter for ‘OK’
This works in MS Office, Google Apps, and lots of online webtools.
Sign up for a new tip each week or buy the entire 169 Real-world Ways to Put Tech into Your Classroom.
What’s your favorite tech tip in your classroom? Share it in the comments below.
Share this:
- Click to share on Facebook (Opens in new window) Facebook
- Click to share on X (Opens in new window) X
- Click to share on LinkedIn (Opens in new window) LinkedIn
- Click to share on Pinterest (Opens in new window) Pinterest
- Click to share on Telegram (Opens in new window) Telegram
- Click to email a link to a friend (Opens in new window) Email
- More
Tech Tip #96: How to Add Zip to a Slow Computer
 In these 169 tech-centric situations, you get an overview of pedagogy—the tech topics most important to your teaching—as well as practical strategies to address most classroom tech situations, how to scaffold these to learning, and where they provide the subtext to daily tech-infused education.
In these 169 tech-centric situations, you get an overview of pedagogy—the tech topics most important to your teaching—as well as practical strategies to address most classroom tech situations, how to scaffold these to learning, and where they provide the subtext to daily tech-infused education.
Today’s tip: How to Add Zip to a Slow Computer
Category: Maintenance, Security
Q: I have a netbook (or a PC, a desktop, or a laptop—pretty much any computer except for a Chromebook) that starts incredibly slowly. What can I do to speed it up?
- Run malware programs.
- Uninstall unnecessary programs.
- Uninstall unnecessary fonts.
- Get rid of documents you don’t need anymore.
- Empty the trash.
- Clean the junk off your desktop.
- Clean up your Start Button.
- Clean out your subscriptions.
- Slim down your start-up process.
- Add more RAM.
Sign up for a new tip each week or buy the entire 169 Real-world Ways to Put Tech into Your Classroom.
What’s your favorite tech tip in your classroom? Share it in the comments below.
Share this:
- Click to share on Facebook (Opens in new window) Facebook
- Click to share on X (Opens in new window) X
- Click to share on LinkedIn (Opens in new window) LinkedIn
- Click to share on Pinterest (Opens in new window) Pinterest
- Click to share on Telegram (Opens in new window) Telegram
- Click to email a link to a friend (Opens in new window) Email
- More
Tech Tip #159: Create a Macro
 In these 169 tech-centric situations, you get an overview of pedagogy—the tech topics most important to your teaching—as well as practical strategies to address most classroom tech situations, how to scaffold these to learning, and where they provide the subtext to daily tech-infused education.
In these 169 tech-centric situations, you get an overview of pedagogy—the tech topics most important to your teaching—as well as practical strategies to address most classroom tech situations, how to scaffold these to learning, and where they provide the subtext to daily tech-infused education.
Today’s tip: Create a Macro
Category: MS Office, Problem-solving, Keyboarding
Here are basic steps for MS Word:
- Click View – Macros – Record Macros.
- Specify a name for the macro.
- Choose whether it should be a keyboard shortcut or a button.
- Once you click OK, your mouse becomes a cassette tape. Click all elements you would like to be part of your macro.
- Stop recording by clicking View – Stop Recording.
Here’s a video on how to create a macro in MS Word:
If you use Chromebooks, you can adjust what some keys do (such as the Search key can become the Caps Lock) through Settings. Additionally, there are several add-ons like iMacro that will help you create macros.
Google Apps call Macros ‘scripts’ and they’re popular. Alice Keeler has a starter-project you can find on her website.
Mac calls them ‘substitutions’. Use the System Preferences.
Sign up for a new tip each week or buy the entire 169 Real-world Ways to Put Tech into Your Classroom.
What’s your favorite tech tip in your classroom? Share it in the comments below.
Share this:
- Click to share on Facebook (Opens in new window) Facebook
- Click to share on X (Opens in new window) X
- Click to share on LinkedIn (Opens in new window) LinkedIn
- Click to share on Pinterest (Opens in new window) Pinterest
- Click to share on Telegram (Opens in new window) Telegram
- Click to email a link to a friend (Opens in new window) Email
- More
Tech Tip #54: How to Auto Forward a Slideshow
 In these 169 tech-centric situations, you get an overview of pedagogy—the tech topics most important to your teaching—as well as practical strategies to address most classroom tech situations, how to scaffold these to learning, and where they provide the subtext to daily tech-infused education.
In these 169 tech-centric situations, you get an overview of pedagogy—the tech topics most important to your teaching—as well as practical strategies to address most classroom tech situations, how to scaffold these to learning, and where they provide the subtext to daily tech-infused education.
Today’s tip: How to Auto Forward a Slideshow
Category: MS Office, Google Apps, Webtools
 Q: My students want slideshows to automatically forward without requiring a mouse click or spacebar click. How do we do that?
Q: My students want slideshows to automatically forward without requiring a mouse click or spacebar click. How do we do that?
A: Auto-forward isn’t difficult in PowerPoint:
- Go to Transition on the menu bar.
- Go to Timing on the right side.
- Set the timer to serve the needs of the slide. This will require students to practice before presenting so they can put the correct time in. A good default of 5-10 seconds.
It’s easier, but more basic in Google Slideshow: When you play the slideshow, it has an autoplay button that looks exactly like you find on videos
Online tools like Haiku Deck usually have an easy-to-find option for manual or auto-advancing slides.
Sign up for a new tip each week or buy the entire 169 Real-world Ways to Put Tech into Your Classroom.
What’s your favorite tech tip in your classroom? Share it in the comments below.
Share this:
- Click to share on Facebook (Opens in new window) Facebook
- Click to share on X (Opens in new window) X
- Click to share on LinkedIn (Opens in new window) LinkedIn
- Click to share on Pinterest (Opens in new window) Pinterest
- Click to share on Telegram (Opens in new window) Telegram
- Click to email a link to a friend (Opens in new window) Email
- More
Tech Tip #44: Computer Safety
 In these 169 tech-centric situations, you get an overview of pedagogy—the tech topics most important to your teaching—as well as practical strategies to address most classroom tech situations, how to scaffold these to learning, and where they provide the subtext to daily tech-infused education.
In these 169 tech-centric situations, you get an overview of pedagogy—the tech topics most important to your teaching—as well as practical strategies to address most classroom tech situations, how to scaffold these to learning, and where they provide the subtext to daily tech-infused education.
Today’s tip: Computer safety
Category: Maintenance, Security
Q: I’m afraid of getting slammed with viruses, malware–all that bad stuff that comes with visiting the internet. What do I do?
A: If you take reasonable precautions, the chances of being hit are minimized. Here are two first-steps:
- Don’t download from music or video sites. They carry the greatest danger of malware statistically.
- Make sure your firewall is working.
Sign up for a new tip each week or buy the entire 169 Real-world Ways to Put Tech into Your Classroom.
What’s your favorite tech tip in your classroom? Share it in the comments below.
Share this:
- Click to share on Facebook (Opens in new window) Facebook
- Click to share on X (Opens in new window) X
- Click to share on LinkedIn (Opens in new window) LinkedIn
- Click to share on Pinterest (Opens in new window) Pinterest
- Click to share on Telegram (Opens in new window) Telegram
- Click to email a link to a friend (Opens in new window) Email
- More
Tech Tip #97: Speed up MSO with Quick Access Toolbar
 In these 169 tech-centric situations, you get an overview of pedagogy—the tech topics most important to your teaching—as well as practical strategies to address most classroom tech situations, how to scaffold these to learning, and where they provide the subtext to daily tech-infused education.
In these 169 tech-centric situations, you get an overview of pedagogy—the tech topics most important to your teaching—as well as practical strategies to address most classroom tech situations, how to scaffold these to learning, and where they provide the subtext to daily tech-infused education.
Today’s tip: Speed up MS Office with the Quick Access Toolbar
Category: MS Office
Q: I tend to do the same actions over and over in MS Office. How do I make that easier?
A: This one will improve the quality of your life immediately.
First, you need Office 2007 or later. Earlier versions don’t include the Quick Access toolbar. Click the drop down arrow (see inset) for the most popular actions–new, open, save, print, etc. Check off those you want on the Quick Access toolbar. Toward the bottom is a choice to have the QA toolbar above or below the ribbon. I choose below.
You can also customize it: If there are tools not included that you use frequently (for example, I use strike through a lot), select ‘customize’ and go find it in the endless list.
[gallery ids="63588,63589,63587"]Sign up for a new tip each week or buy the entire 169 Real-world Ways to Put Tech into Your Classroom.
What’s your favorite tech tip in your classroom? Share it in the comments below.
Share this:
- Click to share on Facebook (Opens in new window) Facebook
- Click to share on X (Opens in new window) X
- Click to share on LinkedIn (Opens in new window) LinkedIn
- Click to share on Pinterest (Opens in new window) Pinterest
- Click to share on Telegram (Opens in new window) Telegram
- Click to email a link to a friend (Opens in new window) Email
- More