Category: Tech tips
Tech Tip #84: How to Find the Follow-up Folder in Outlook
As a working technology teacher, I get hundreds of questions from parents about their home computers, how to do stuff, how to solve problems. Each week, I’ll share one of those with you. They’re always brief and always focused. Enjoy!
Q: I had to reformat my computer and lost my For Follow Up folder in Outlook, the one that lives in the pane on the left-hand side. How do I bring this back, or is it impossible?
A: This is isn’t important until it happens to you. In my case, it became critical last week when I lost mine to a reformat of my hard drive (I hate viruses). As with many of my tips, I had no idea how to solve this or if I could. I Googled it and got this great answer from PC Magazine.
This is an easy one, as long as you know where to look. The folder in question is a search folder, one of the standard ones. To re-create it, choose File | New | Search Folder. You can also open this feature by pressing the unlikely key combination Ctrl+Shift+P. Highlight Mail flagged for follow up and click OK. It’s back!
Share this:
- Click to share on Facebook (Opens in new window) Facebook
- Click to share on X (Opens in new window) X
- Click to share on LinkedIn (Opens in new window) LinkedIn
- Click to share on Pinterest (Opens in new window) Pinterest
- Click to share on Telegram (Opens in new window) Telegram
- Click to email a link to a friend (Opens in new window) Email
- More
Tech Tip #83: How Do I Use a ‘Read Only’ Doc?
As a working technology teacher, I get hundreds of questions from parents about their home computers, how to do stuff, how to solve problems. Each week, I’ll share one of those with you. They’re always brief and always focused. Enjoy!
Q: The file I’m trying to use say’s ‘read only’. I need to edit it. What do I do?
A: A ‘read only’ document does not allow editing the author’s original work. You can read, but not make any changes–or save it.
Here’s how you solve that: Save it by a different name, say, call it ‘edited’, and then you can edit it. There might be an amber bar at the top of the document asking you to do just that.
Questions you want answered? Email me at askatechteacher@gmail.com and I’ll answer within the next thirty days.
Jacqui Murray has been teaching K-18 technology for 30 years. She is the editor/author of over a hundred tech ed resources including a K-12 technology curriculum, K-8 keyboard curriculum, K-8 Digital Citizenship curriculum. She is an adjunct professor in tech ed, Master Teacher, webmaster for four blogs, an Amazon Vine Voice, CSTA presentation reviewer, freelance journalist on tech ed topics, contributor to NEA Today, and author of the tech thrillers, To Hunt a Sub and Twenty-four Days. You can find her resources at Structured Learning.
Share this:
- Click to share on Facebook (Opens in new window) Facebook
- Click to share on X (Opens in new window) X
- Click to share on LinkedIn (Opens in new window) LinkedIn
- Click to share on Pinterest (Opens in new window) Pinterest
- Click to share on Telegram (Opens in new window) Telegram
- Click to email a link to a friend (Opens in new window) Email
- More
Tech Tip #82: My Picture’s a TIFF and the Program Needs a JPG
As a working technology teacher, I get hundreds of questions from parents about their home computers, how to do stuff, how to solve problems. Each week, I’ll share one of those with you. They’re always brief and always focused. Enjoy!
Q: My picture file is a .bmp and I need a .jpg. What do I do?
A: Blogs and wikis and lots of online sites won’t accept .bmp image files. I no longer even save pictures in that format because so much of what I do is collaborative, which means online.
If you have an image you want to use, but it’s in this .bmp format, here’s what you do:
- Open it in MS Paint (which comes with Windows) or Photoshop
- save-as a .jpg.
Share this:
- Click to share on Facebook (Opens in new window) Facebook
- Click to share on X (Opens in new window) X
- Click to share on LinkedIn (Opens in new window) LinkedIn
- Click to share on Pinterest (Opens in new window) Pinterest
- Click to share on Telegram (Opens in new window) Telegram
- Click to email a link to a friend (Opens in new window) Email
- More
Tech Tip #81: I Have Office 2010; Everyone Else Has 2003–They Can’t Read My Stuff
As a working technology teacher, I get hundreds of questions from parents about their home computers, how to do stuff, how to solve problems. Each week, I’ll share one of those with you. They’re always brief and always focused. Enjoy!
Q: My school updated to Office 2010 and many parents are still on 2003. What can I do so they can read my stuff?
A: When you save the doc, go to File-save as, and select file type 97-2003
Share this:
- Click to share on Facebook (Opens in new window) Facebook
- Click to share on X (Opens in new window) X
- Click to share on LinkedIn (Opens in new window) LinkedIn
- Click to share on Pinterest (Opens in new window) Pinterest
- Click to share on Telegram (Opens in new window) Telegram
- Click to email a link to a friend (Opens in new window) Email
- More
8 Google Apps Tricks Every Teacher Should Know
 The more I use Google Apps–Sheets, Slides, Docs, , the more of a fan I become. The facility for collaboration, sharing with others, publishing to multiple media is unmatched. No surprise that Google Apps–and that cousin, Google Apps for Education–is a transformative tool that will change the way both teachers and students deliver education and learning.
The more I use Google Apps–Sheets, Slides, Docs, , the more of a fan I become. The facility for collaboration, sharing with others, publishing to multiple media is unmatched. No surprise that Google Apps–and that cousin, Google Apps for Education–is a transformative tool that will change the way both teachers and students deliver education and learning.
When you use Google Apps, you quickly realize it’s not business as usual. That alone makes it intimidating and exciting at the same time. As a teacher, I have to tilt everything slightly out of focus, look at it from a different angle from my traditional. No ‘that’s the way we’ve always done it’ when dealing with Google Apps. It’s about shaking the educational world up, turning it on its nose, and seeing what happens.
I’ve been using Google Apps for about a year now and have a list of my nine favorite tricks. I know these will change in the next year, but for now, these are the tools that make me yell ‘huzzah’ in class. See if you agree:
Revision History
Share this:
- Click to share on Facebook (Opens in new window) Facebook
- Click to share on X (Opens in new window) X
- Click to share on LinkedIn (Opens in new window) LinkedIn
- Click to share on Pinterest (Opens in new window) Pinterest
- Click to share on Telegram (Opens in new window) Telegram
- Click to email a link to a friend (Opens in new window) Email
- More
Tech Tip #80: My Internet Stopped Working
As a working technology teacher, I get hundreds of questions from parents about their home computers, how to do stuff, how to solve problems. Each week, I’ll share one of those with you. They’re always brief and always focused. Enjoy!
Q:My internet stopped for no reason. I’m in the middle of something important. What can I do?
A: Do what the pros do–unplug it, wait ten seconds and plug it in again. Half the time, this is all it takes.
The same applies to a printer that stops for no known reason–turn it off, wait ten seconds and turn it back on.
It’s something about tasks being shuffled out of the way and needing to re-establish their order. All I know is it works often enough, it’s my first line of defense to problem-solving this particular problem. (more…)
Share this:
- Click to share on Facebook (Opens in new window) Facebook
- Click to share on X (Opens in new window) X
- Click to share on LinkedIn (Opens in new window) LinkedIn
- Click to share on Pinterest (Opens in new window) Pinterest
- Click to share on Telegram (Opens in new window) Telegram
- Click to email a link to a friend (Opens in new window) Email
- More
12 Spring Cleaning Steps for Your Computer
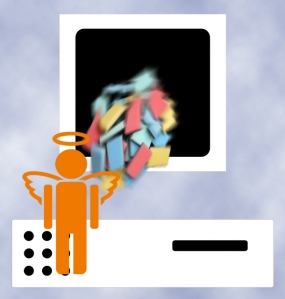 It’s time for Spring Cleaning. Of your computer.
It’s time for Spring Cleaning. Of your computer.
If you followed my suggestion over New Year’s, this will go faster than you expect, but still, plan to set aside a couple of hours. Grab a coffee or tea, get a comfortable chair. Put on your problem-solving hat, and get started:
- Make sure your firewall is working. Windows comes with a built-in one. Maybe Mac does too. Leave it active. It’s under Control Panel-Administrative Tools. Sometimes, they turn off by themselves (I have no idea why). Check it to be sure it remains active.
- Run Spybot or a similar antispyware program. Spybot is free, which is why I like it. I’ve had good luck with it. Download.com says this about Spybot: The program checks your system against a comprehensive database of adware and other system invaders. The Immunize feature blocks a plethora of uninvited Web-borne flotsam before it reaches your computer.
- Keep your antivirus software active. If you’re paranoid like me, run an antivirus scan weekly to be sure nothing is missed.
- Run Ad-aware once a week to keep malware and spyware off your computer. It has a stellar reputation and is still free to all (although there’s an upgrade you can pay for).
- Sort through your My Documents files and get rid of those you don’t need anymore. That includes pictures, videos, faxes, all that stuff. It’s intimidating, like a file cabinet that hasn’t been opened in months–or years. Do it, though. You may not need the hard drive space, but you don’t need the computer fingering through unnecessary files every time it searches.
- Back up all of your files to an external drive or cloud storage. If you have an automated system like Carbonite, skip this. If you don’t have one, consider getting one. They not only automatically back up your work, but they make it accessible from wherever you are–home, work, your accountants, the soccer field. If you use Windows, try their ‘backup’ program. It’s easy to find: Click the Start Button and search ‘backup’.
- Empty the trash folder. Don’t even look in it. If you haven’t missed a file by now, it won’t be in there.
- Learn to use that program you’ve been promising you would. Evernote is a great example. Use it (and you won’t be sorry) or delete the email from your best friend exhorting you to. Move on.
- Go through your programs and delete the ones you no longer use. Here’s what you do:
- go to Control Panel>Programs and Feature
- Peruse the list and pick the programs you downloaded by mistake, meaning to use, or used to use and no longer do
- uninstall
- don’t look back
- Update any software that needs it. I don’t mean BUY a newer version. I mean click the free update that’s been nagging at you (Adobe Reader and Windows, for example)
- Clean the junk off of your desktop. Put it in folders or create a folder for ‘Working on’ or ‘Desktop Stuff’. Don’t know how to create a desktop folder? Here’s what you do:
- Right click on the desktop and select ‘New>folder’
- Clean up your Start Button. Remove shortkeys you no longer use (with a right click>delete). Add those that are now your daily go-to sites. How? Right-click>add to Start Menu.
Share this:
- Click to share on Facebook (Opens in new window) Facebook
- Click to share on X (Opens in new window) X
- Click to share on LinkedIn (Opens in new window) LinkedIn
- Click to share on Pinterest (Opens in new window) Pinterest
- Click to share on Telegram (Opens in new window) Telegram
- Click to email a link to a friend (Opens in new window) Email
- More
Tech Tip #79: Saving Your File so Everyone Can Read it
As a working technology teacher, I get hundreds of questions from parents about their home computers, how to do stuff, how to solve problems. Each week, I’ll share one of those with you. They’re always brief and always focused. Enjoy!
Q: I need to make my Word document readable by colleagues that don’t have MS Word. What do I do?
A: MS Office 2007 and 2010 makes that easy. (more…)
Share this:
- Click to share on Facebook (Opens in new window) Facebook
- Click to share on X (Opens in new window) X
- Click to share on LinkedIn (Opens in new window) LinkedIn
- Click to share on Pinterest (Opens in new window) Pinterest
- Click to share on Telegram (Opens in new window) Telegram
- Click to email a link to a friend (Opens in new window) Email
- More
Tech Tip #77: Laptop Frozen? Here’s Another Solution
As a working technology teacher, I get hundreds of questions from parents about their home computers, how to do stuff, how to solve problems. Each week, I’ll share one of those with you. They’re always brief and always focused. Enjoy!
Q:My laptop won’t turn off. What do I do?
A: Do a hard reboot. Hold the power button in ten seconds, until the laptop turns off, and reboot.
Question? Email me at askatechteacher@gmail.com and I’ll answer.
Share this:
- Click to share on Facebook (Opens in new window) Facebook
- Click to share on X (Opens in new window) X
- Click to share on LinkedIn (Opens in new window) LinkedIn
- Click to share on Pinterest (Opens in new window) Pinterest
- Click to share on Telegram (Opens in new window) Telegram
- Click to email a link to a friend (Opens in new window) Email
- More
Tech Tip #76: Laptop Frozen? Here’s What You Do
As a working technology teacher, I get hundreds of questions from parents about their home computers, how to do stuff, how to solve problems. Each week, I’ll share one of those with you. They’re always brief and always focused. Enjoy!
Q:My laptop is frozen. I can’t even turn it off. What do I do?
A: To fix a recalcitrant laptop, remove the battery, wait ten seconds and put it back and start up again. Half the time, that’ll fix it. (more…)
Share this:
- Click to share on Facebook (Opens in new window) Facebook
- Click to share on X (Opens in new window) X
- Click to share on LinkedIn (Opens in new window) LinkedIn
- Click to share on Pinterest (Opens in new window) Pinterest
- Click to share on Telegram (Opens in new window) Telegram
- Click to email a link to a friend (Opens in new window) Email
- More






































