 The more I use Google Apps–Sheets, Slides, Docs, , the more of a fan I become. The facility for collaboration, sharing with others, publishing to multiple media is unmatched. No surprise that Google Apps–and that cousin, Google Apps for Education–is a transformative tool that will change the way both teachers and students deliver education and learning.
The more I use Google Apps–Sheets, Slides, Docs, , the more of a fan I become. The facility for collaboration, sharing with others, publishing to multiple media is unmatched. No surprise that Google Apps–and that cousin, Google Apps for Education–is a transformative tool that will change the way both teachers and students deliver education and learning.
When you use Google Apps, you quickly realize it’s not business as usual. That alone makes it intimidating and exciting at the same time. As a teacher, I have to tilt everything slightly out of focus, look at it from a different angle from my traditional. No ‘that’s the way we’ve always done it’ when dealing with Google Apps. It’s about shaking the educational world up, turning it on its nose, and seeing what happens.
I’ve been using Google Apps for about a year now and have a list of my nine favorite tricks. I know these will change in the next year, but for now, these are the tools that make me yell ‘huzzah’ in class. See if you agree:
Revision History
A document in Google Apps–be it a word processing item, spreadsheet, presentation, form, or drawing–includes what is known as a ‘revision history’. That’s a running list of all the changes made since the document was started. This is attached to the document, not the user, so every user who updates the document has their revisions included in this list. How great is that! This makes it easy for a team to see who’s made their contribution to a group project, for a teacher to track progress on a class task, and for stakeholders to go back in time to a revision they realize really was better than what’s up there now. This is a game-changer in the education field. No more excuses about ‘Simon didn’t help’ or ‘I did all the work on this project’. Now, we have transparency for anyone with the ability to view the document.
Share/Collaborate
Multiple students can create and use the same document and automatically save it to their GAFE account simply by taking advantage of the ‘share’ button located at the top of the document or the ‘share’ settings in the Drive. Take advantage of that for note-taking, projects, collaborative research, and plan/revise/edit/rewrite requirements. The document is automatically shared with all stakeholders (rather than ‘save as’ to multiple accounts). Those on that ‘share’ list are notified as soon as the document is available and it shows up in their Drive.
Research
All Google Apps include a ‘Research’ function to search topics by quotations, images, Google Scholar, or a variety of other options and insert the result into a document complete with citations that are then footnoted. That makes it simple to follow appropriate legalities with creative content. Students can search based on the MLA , APA, Chicago Style, and any level of licensure. It even finds the students own work if it’s in their Google Drive. This is a great step forward in teaching citations as an integral part of search and research.
Don’t worry about saving
Google Apps do that for you—constantly. Once a document is created, it is automatically saved to the cloud. All those days ruined by lost documents are over.
On the other hand, only Google Drive does this. When the student uses any other tech tool, they must remember to save manually. I haven’t seen this a confusion yet, but I’m expecting it to be in the near future–tears and shock when a document created in MS Word (which wasn’t auto-saved) is not in the student digital portfolio.
Download As
Create the document in Google Apps, but download it in another format—Office, Open Office, PDF, or RTF (rich text format). Some users may not be comfortable with Google Apps or don’t have a Google account. Help them by sending the doc as MS Word.
No Apple Notes though. I was surprised to see that. It’ll probably show up in the future.
Embed
This is one of my favorites. Once a document is created in Google Apps, it can be embedded into a student blog, class website, a wiki, or any number of online locations. Called ‘publishing’, this is simple. All you do is go to File>Publish. It provides a link and an html code generated by the program that looks like this:
https://docs.google.com/document/d/1wHDqIjdSJ6yfAEg1fN0FYj5OxsR6fvp7KZ2FqB84J3k/pub
<iframe src=”https://docs.google.com/document/d/1wHDqIjdSJ6yfAEg1fN0FYj5OxsR6fvp7KZ2FqB84J3k/pub?embedded=true”>
You can take the link above (it’s on assessing the K-8 classroom) and paste it into your browser and see the document. If the document you want to embed started life in a non-Google Docs format, open it in the Google Viewer and then File>Embed. It’ll give you the html code to paste into your blog, website, wiki.
This only works in blogs that take iframes and if you have permission to view the Google App.
Copyright-free images
One of the challenges in education is finding kid-friendly, copyright-free images to use in daily student work. Google has a collection they provide free to anyone with an account, through Google search, Life, of over 5,000 stock images (which they are constantly adding to). OK, it’s not the 100,000+ that Microsoft has, but I hear they’re doing away with that collection, making it on offer to only online members. Maybe that’s a rumor.
Easily insert comments
Add notes to a collaborative document so stakeholders can see ideas from other members. These are created using the ‘Comments’ button (by the ‘Share’ button on document right side) in the name of the Google Drive account holder and shared with all individuals on the ‘share’ list. They show up along with all stakeholder comments on the right side in an easy-to-navigate list of ideas on the pertinent document.
This is possible in MS Word, but not as smoothly.
That’s it–eight ideas. What do you like best about Google Apps? Did I miss your favorite?
Jacqui Murray has been teaching K-18 technology for 30 years. She is the editor/author of over a hundred tech ed resources including a K-12 technology curriculum, K-8 keyboard curriculum, K-8 Digital Citizenship curriculum. She is an adjunct professor in tech ed, Master Teacher, webmaster for four blogs, an Amazon Vine Voice, CSTA presentation reviewer, freelance journalist on tech ed topics, contributor to NEA Today, and author of the tech thrillers, To Hunt a Sub and Twenty-four Days. You can find her resources at Structured Learning.



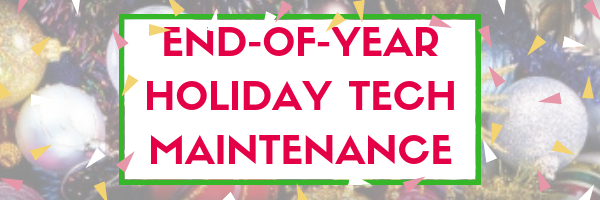
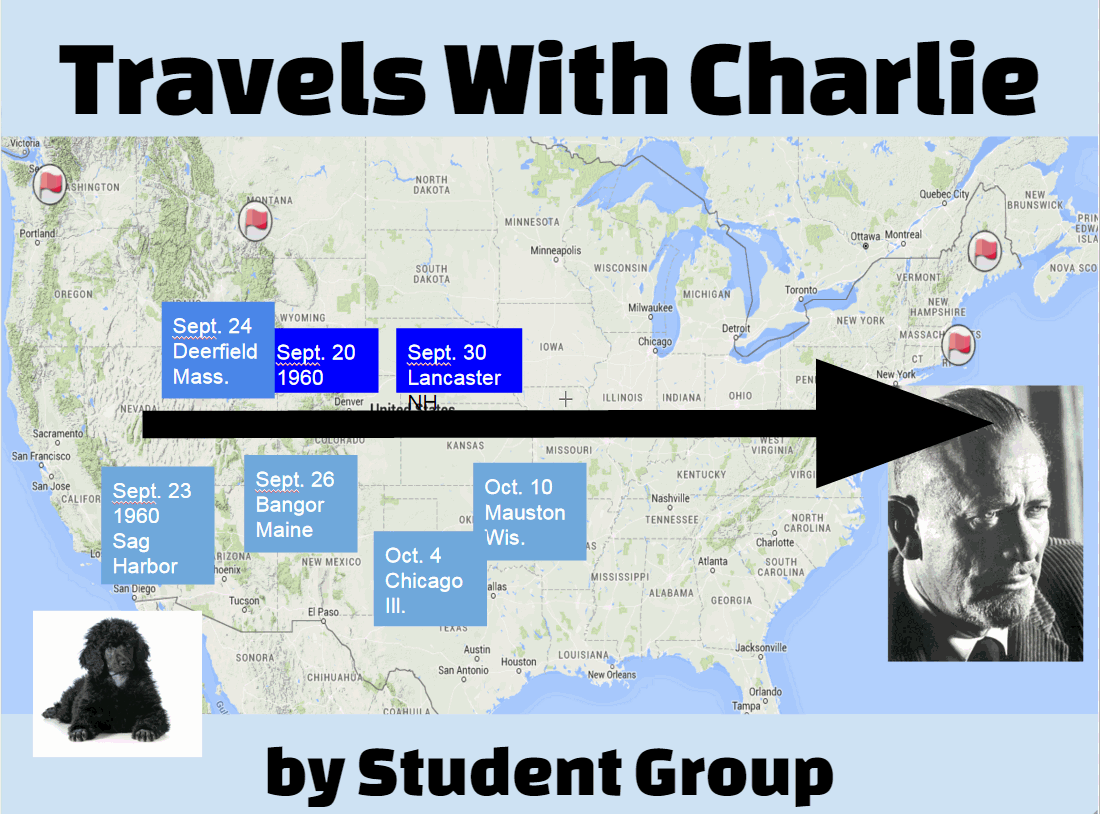
































Do you find that the images are indeed “kid friendly?” We have found some racy and inappropriate images in the google image search tool, so have disallowed our K-6 students from using the image search.
That’s always the challenge–finding good images that are age-appropriate. Set your Google Search to safe mode–that helps.