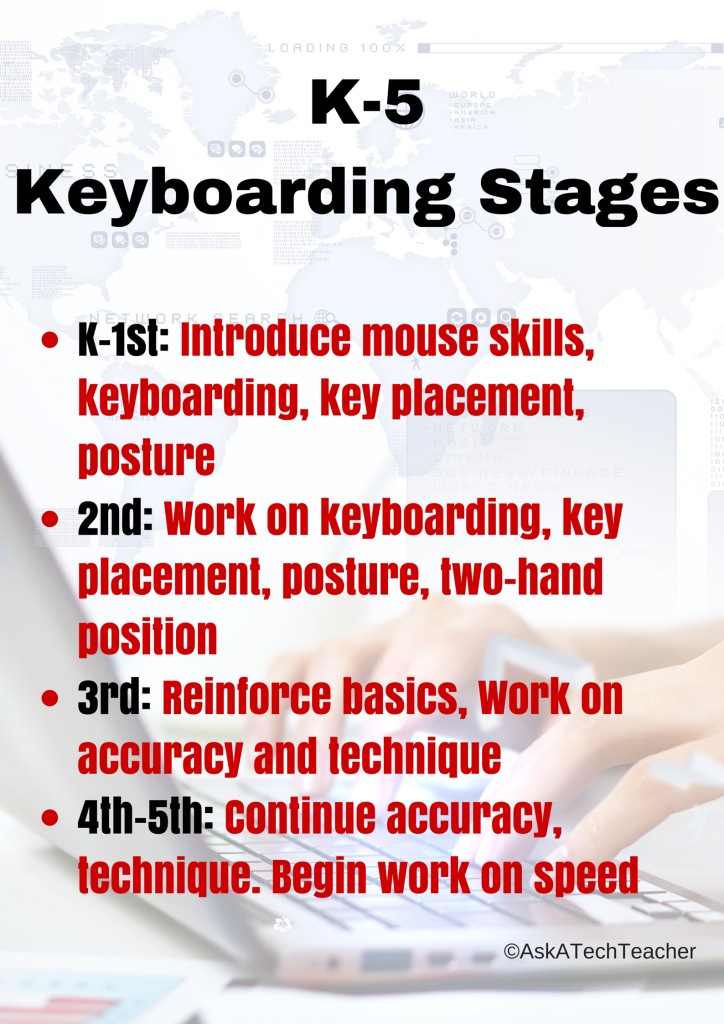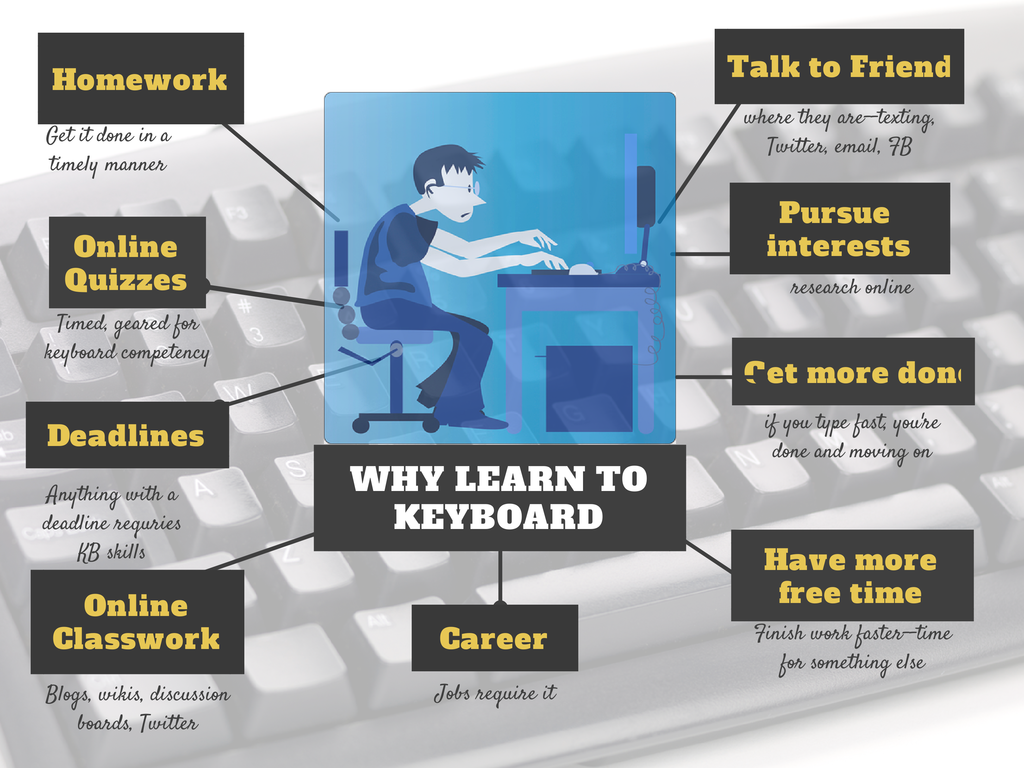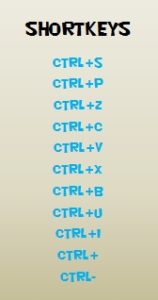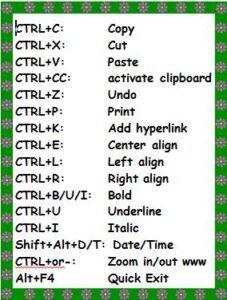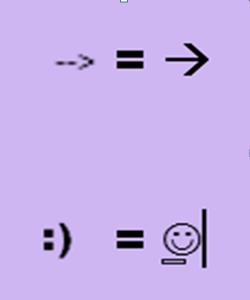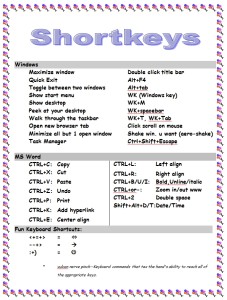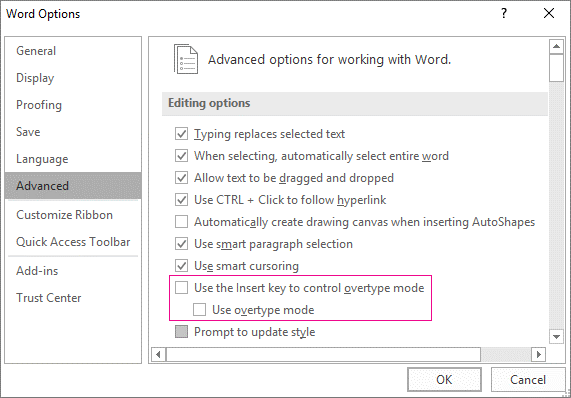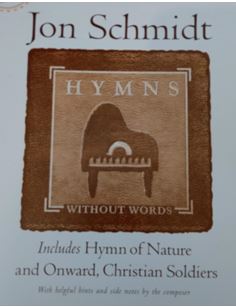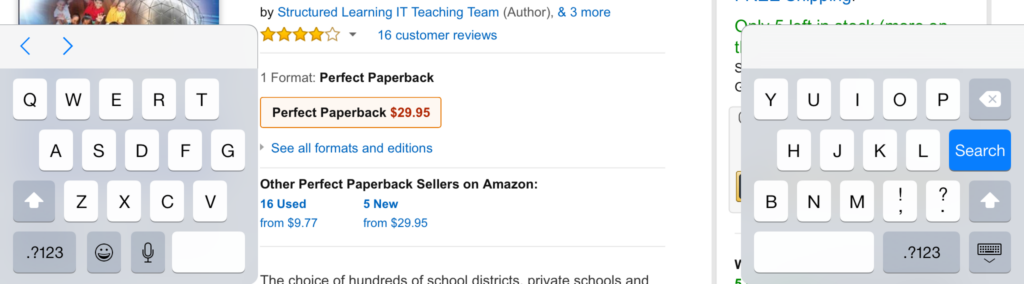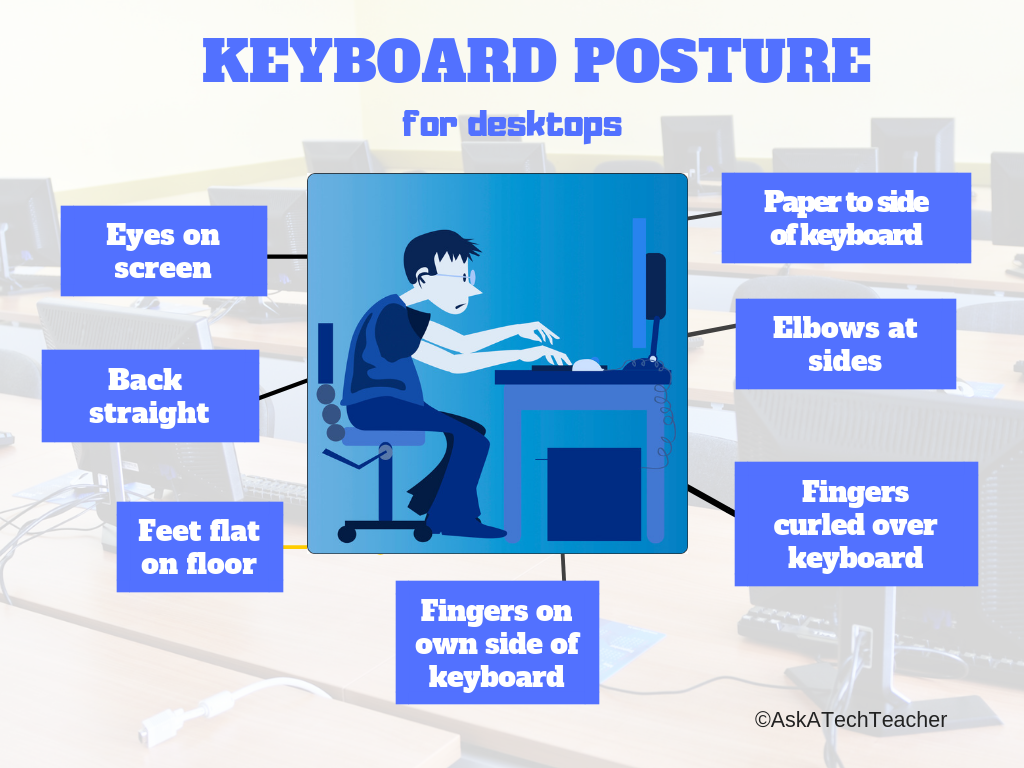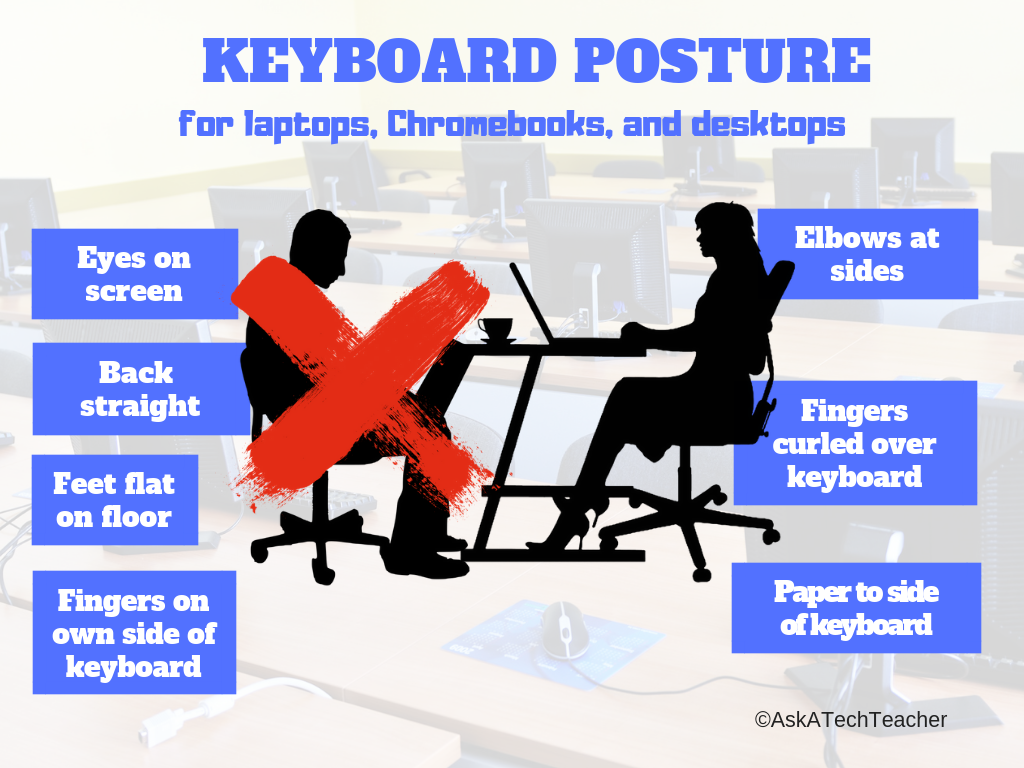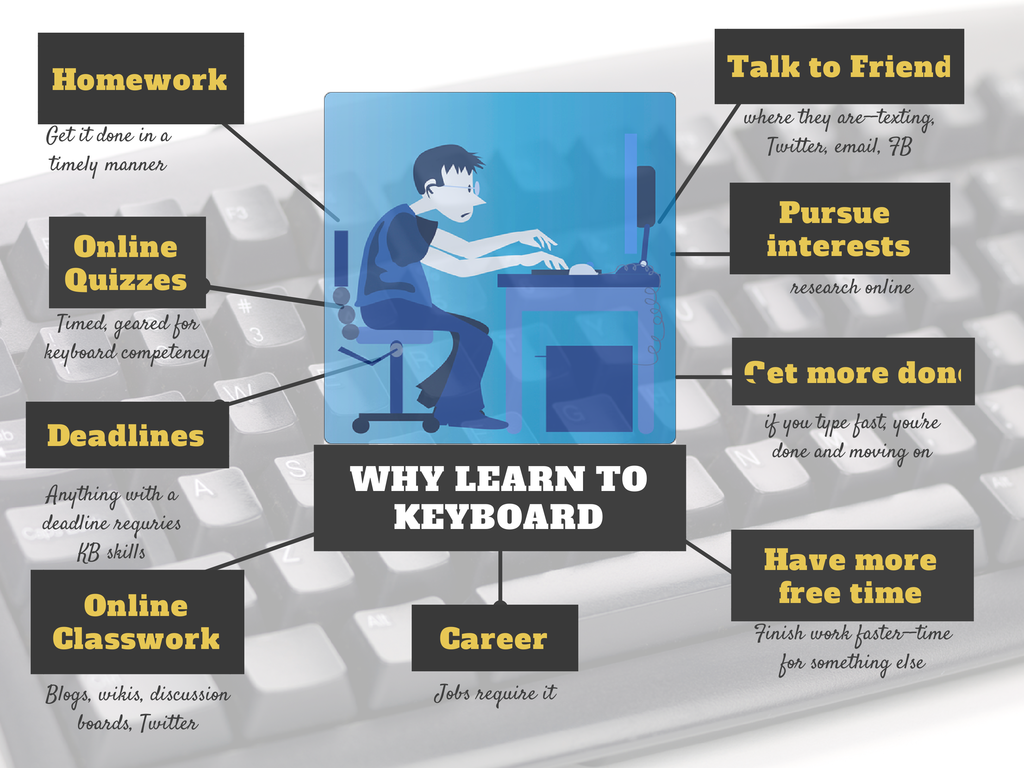Category: Keyboarding
Tech Tip #11: Four Stages of Keyboarding Growth
In these 169 tech-centric situations, you get an overview of pedagogy—the tech topics most important to your teaching—as well as practical strategies to address most classroom tech situations, how to scaffold these to learning, and where they provide the subtext to daily tech-infused education.
Today’s tip: 4 Stages of Keyboarding Growth
Category: Keyboarding
Here’s a poster with the four stages you will follow as you teach students keyboarding. It starts with pre-keyboarding in K-1st and ends with touch typing in 4th/5th grade:
Sign up for a new tip each week or buy the entire 169 Real-world Ways to Put Tech into Your Classroom.
#keyboarding
Share this:
- Click to share on Facebook (Opens in new window) Facebook
- Click to share on X (Opens in new window) X
- Click to share on LinkedIn (Opens in new window) LinkedIn
- Click to share on Pinterest (Opens in new window) Pinterest
- Click to share on Telegram (Opens in new window) Telegram
- Click to email a link to a friend (Opens in new window) Email
- More
Tech Tip #158: Why Learn Keyboarding
 In these 169 tech-centric situations, you get an overview of pedagogy—the tech topics most important to your teaching—as well as practical strategies to address most classroom tech situations, how to scaffold these to learning, and where they provide the subtext to daily tech-infused education.
In these 169 tech-centric situations, you get an overview of pedagogy—the tech topics most important to your teaching—as well as practical strategies to address most classroom tech situations, how to scaffold these to learning, and where they provide the subtext to daily tech-infused education.
Today’s tip: Why Learn Keyboarding?
Category: Keyboarding
Here’s a poster with the top nine reasons why students want to learn keyboarding:
Sign up for a new tip each week or buy the entire 169 Real-world Ways to Put Tech into Your Classroom.
Share this:
- Click to share on Facebook (Opens in new window) Facebook
- Click to share on X (Opens in new window) X
- Click to share on LinkedIn (Opens in new window) LinkedIn
- Click to share on Pinterest (Opens in new window) Pinterest
- Click to share on Telegram (Opens in new window) Telegram
- Click to email a link to a friend (Opens in new window) Email
- More
Tech Tip #9–Quickly Hide Your Screen
 In these 169 tech-centric situations, you get an overview of pedagogy—the tech topics most important to your teaching—as well as practical strategies to address most classroom tech situations, how to scaffold these to learning, and where they provide the subtext to daily tech-infused education.
In these 169 tech-centric situations, you get an overview of pedagogy—the tech topics most important to your teaching—as well as practical strategies to address most classroom tech situations, how to scaffold these to learning, and where they provide the subtext to daily tech-infused education.
Today’s tip:
Category: Keyboarding
Q: I’m updating grades at school. Students come in for help and I don’t want them to see what I’m doing. What’s the fastest way to hide the screen?
A: Press “Alt+Tab” on your keyboard (or Command-Tab on a Mac). It’ll hide the window on your screen by bringing up the one you last visited.
Use it as a verb as in, “I had to Alt+Tab when my student dropped by.”
Buy the entire 169 Real-world Ways to Put Tech into Your Classroom.
Share this:
- Click to share on Facebook (Opens in new window) Facebook
- Click to share on X (Opens in new window) X
- Click to share on LinkedIn (Opens in new window) LinkedIn
- Click to share on Pinterest (Opens in new window) Pinterest
- Click to share on Telegram (Opens in new window) Telegram
- Click to email a link to a friend (Opens in new window) Email
- More
Tech Tip #2–The PrintScreen Key
 In these 169 tech-centric situations, you get an overview of pedagogy—the tech topics most important to your teaching—as well as practical strategies to address most classroom tech situations, how to scaffold these to learning, and where they provide the subtext to daily tech-infused education.
In these 169 tech-centric situations, you get an overview of pedagogy—the tech topics most important to your teaching—as well as practical strategies to address most classroom tech situations, how to scaffold these to learning, and where they provide the subtext to daily tech-infused education.
Today’s tip:
Category: Keyboarding
Q: When I push ‘PrintScreen’ to take a screenshot, nothing happens. Why?
A: I have to teach this as a full lesson in class because it is so counter-intuitive; even adults don’t get it.
- When you push PrintScreen, it saves a copy of your screen to the clipboard. Then, you must tell the computer where to put it.
- For example, after pushing PrintScreen (and putting a screenshot onto your clipboard), open a new MS Word document. Paste (Ctrl+V or right click>paste or use the icon on the toolbar or Edit-paste) and a copy of your screen will appear as a picture.
It can be pasted into docs, emails, cards–wherever you’d like. Just don’t forget to paste!
Buy the entire 169 Real-world Ways to Put Tech into Your Classroom.
Share this:
- Click to share on Facebook (Opens in new window) Facebook
- Click to share on X (Opens in new window) X
- Click to share on LinkedIn (Opens in new window) LinkedIn
- Click to share on Pinterest (Opens in new window) Pinterest
- Click to share on Telegram (Opens in new window) Telegram
- Click to email a link to a friend (Opens in new window) Email
- More
5 (free) Shortkey Posters to Mainstream Tech Ed
Every month, we’ll share five themed posters that you can share on your website (with attribution), post on your walls, or simply be inspired.
This month: Shortkeys
–for the entire collection of 65 posters, click here
Jacqui Murray has been teaching K-18 technology for 30 years. She is the editor/author of over a hundred tech ed resources including a K-12 technology curriculum, K-8 keyboard curriculum, K-8 Digital Citizenship curriculum. She is an adjunct professor in tech ed, Master Teacher, webmaster for four blogs, an Amazon Vine Voice, CSTA presentation reviewer, freelance journalist on tech ed topics, contributor to NEA Today, and author of the tech thrillers, To Hunt a Sub and Twenty-four Days. You can find her resources at Structured Learning.
Share this:
- Click to share on Facebook (Opens in new window) Facebook
- Click to share on X (Opens in new window) X
- Click to share on LinkedIn (Opens in new window) LinkedIn
- Click to share on Pinterest (Opens in new window) Pinterest
- Click to share on Telegram (Opens in new window) Telegram
- Click to email a link to a friend (Opens in new window) Email
- More
Favorite Shortkeys for Special Needs
 I forget where I got this list but it’s well-suited to special needs students. Share these with those students but push them out to all students. You never know who’ll benefit:
I forget where I got this list but it’s well-suited to special needs students. Share these with those students but push them out to all students. You never know who’ll benefit:
STICKY KEYS
Sticky Keys allows keyboard shortcuts to be executed one key at a time. When a modifier key is pressed, Sticky Keys can enable it to make a sound to alert users of the fact. If the user presses two modifiers simultaneously, Sticky Keys is disabled. To enable it, Shift has to be pressed five times.
TOGGLE KEYS
Like Sticky Keys, Toggle Keys alerts users when a command key (e.g. CapsLock) is pressed by making a sound. However, the alert sounds can be sporadic in Windows 7 and 8. Some solutions may be the sound driver should be updated or a corrupted file should be fixed.
FILTER KEYS
Filter Keys is an accessibility feature to make keyboard usage easier. It regulates keystroke rates. For example, if the user presses too hard on keys, Filter Keys can prevent repetitive keystrokes by adjusting the number of seconds a key is pressed. It also can prevent users from inadvertently pressing unwanted keys if the user’s hand trembles or slides across the keyboard. Filter Keys can be enabled by pressing the right Shift for five seconds.
Share this:
- Click to share on Facebook (Opens in new window) Facebook
- Click to share on X (Opens in new window) X
- Click to share on LinkedIn (Opens in new window) LinkedIn
- Click to share on Pinterest (Opens in new window) Pinterest
- Click to share on Telegram (Opens in new window) Telegram
- Click to email a link to a friend (Opens in new window) Email
- More
Tech Tip #1–The Insert Key
 In these 169 tech-centric situations, you get an overview of pedagogy—the tech topics most important to your teaching—as well as practical strategies to address most classroom tech situations, how to scaffold these to learning, and where they provide the subtext to daily tech-infused education.
In these 169 tech-centric situations, you get an overview of pedagogy—the tech topics most important to your teaching—as well as practical strategies to address most classroom tech situations, how to scaffold these to learning, and where they provide the subtext to daily tech-infused education.
Today’s tip: The Insert Key
Category: Keyboarding
Q: When I type, the new words cover up everything that comes after. I’m losing all my work as I edit. How do I fix that?
A: Push the insert key. It toggles between ‘insert’ and ‘typeover’. You are probably in ‘typeover’.
This is an option in MS Office and most programs deselect it as the default. If yours is active and you want to change that, go to
File>Options>Advanced
…and check the boxes shown in the inset.
Sign up for a new tip each week or buy the entire 169 Real-world Ways to Put Tech into Your Classroom.
Share this:
- Click to share on Facebook (Opens in new window) Facebook
- Click to share on X (Opens in new window) X
- Click to share on LinkedIn (Opens in new window) LinkedIn
- Click to share on Pinterest (Opens in new window) Pinterest
- Click to share on Telegram (Opens in new window) Telegram
- Click to email a link to a friend (Opens in new window) Email
- More
Music, Academics, and Keyboarding–Transferable Skills
Dr. Bill Morgan is a frequent contributer to Ask a Tech Teacher. Today, he is sharing his experience and research on how keyboarding skills benefit other topics I found this every interesting:
Finger Dexterity
Transferable Keyboarding Skills
Dr. Bill Morgan, Ph.D.
“How do you play the piano as well as you do?” someone in the choir asked me last Sunday. The choir director had apologized as he handed me an arrangement that I had never seen before, saying, “I should have given this to you earlier.” I reassured him, “If you pick ‘em I’ll play ‘em.” I have learned to play not only all of the hymns in the book but most choir arrangements, as well.
I have since reflected on how I had accompanied school choirs and solo ensemble students from both the band and the choir while I was still attending high school. As I was playing a Beethoven sonata my piano teacher praised the amount of practice that I had put in that week, but the truth was I had only warmed up for an hour before the lesson. While attending a junior college I was paid to accompany a choir while taking the class for credit.
Share this:
- Click to share on Facebook (Opens in new window) Facebook
- Click to share on X (Opens in new window) X
- Click to share on LinkedIn (Opens in new window) LinkedIn
- Click to share on Pinterest (Opens in new window) Pinterest
- Click to share on Telegram (Opens in new window) Telegram
- Click to email a link to a friend (Opens in new window) Email
- More
Tech Tip #106–11 Great Typing Timesavers on iPads
 In these 169 tech-centric situations, you get an overview of pedagogy—the tech topics most important to your teaching—as well as practical strategies to address most classroom tech situations, how to scaffold these to learning, and where they provide the subtext to daily tech-infused education.
In these 169 tech-centric situations, you get an overview of pedagogy—the tech topics most important to your teaching—as well as practical strategies to address most classroom tech situations, how to scaffold these to learning, and where they provide the subtext to daily tech-infused education.
Today’s tip: 11 Great Typing Timesavers on iPads
Category: iPads
Q: Typing on the iPad keyboard is slow. How do I speed that up without buying (and installing) a separate QWERTY keyboard?
A: Here are eleven time-savers students will appreciate (as will colleagues) when using iPads. They make the strangeness of the native iPad keyboard a bit more tolerable:
- Double-tap the space bar to add a period.
- Double-tap the shift key to turn on CAPS LOCK.
- Double-tap the Home button to bring up all open apps.
- Place two fingers in the middle of the iPad keyboard and flick them to the side. This will split the keyboard making it easier to ‘thumb’ the keys (see inset—notice the half-keyboards on either side of the image).
- Shake the iPad to undo the last word you typed.
- Four-finger swipe in either direction to change apps.
- Five-finger pinch to return to the Home screen.
- Long-hold the period key to bring up extension options (.com, .net, and more). This doesn’t work in all applications.
- Long-hold many keys to get additional options. For example, long-hold the $ for other money symbols.
- Long-hold the Home button to bring up Siri.
- As you type, let the iPad correct your spelling and complete words.
Sign up for a new tip each week or buy the entire 169 Real-world Ways to Put Tech into Your Classroom.
Share this:
- Click to share on Facebook (Opens in new window) Facebook
- Click to share on X (Opens in new window) X
- Click to share on LinkedIn (Opens in new window) LinkedIn
- Click to share on Pinterest (Opens in new window) Pinterest
- Click to share on Telegram (Opens in new window) Telegram
- Click to email a link to a friend (Opens in new window) Email
- More
5 (free) Keyboarding Posters
Every month, we’ll share five themed posters that you can share on your website (with attribution), post on your walls, or simply be inspired.
This month: Keyboarding
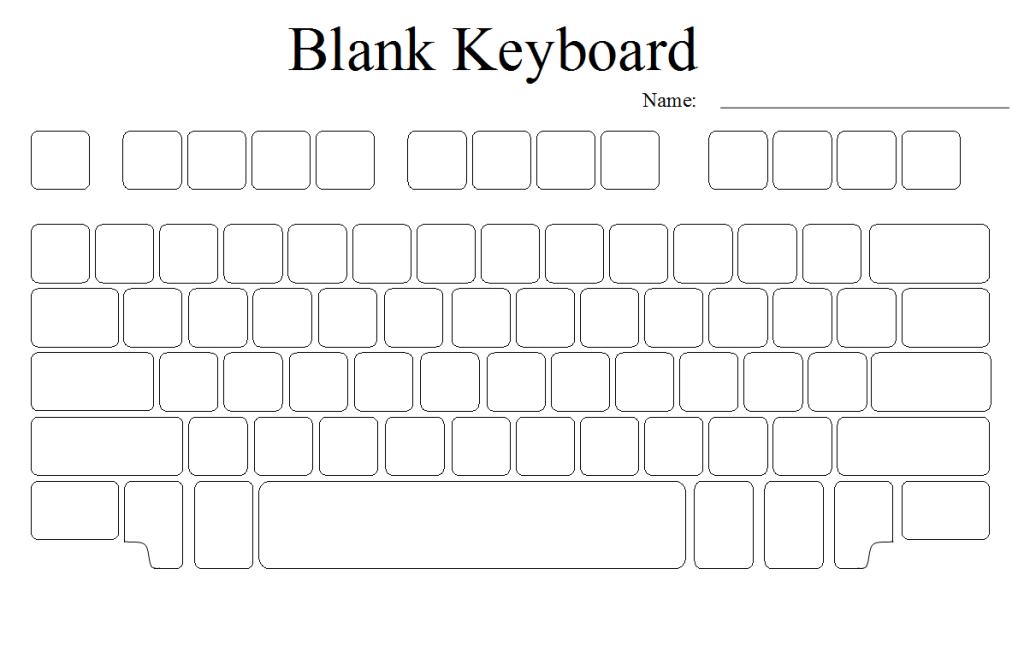 –for the entire collection of 65 posters, click here
–for the entire collection of 65 posters, click here
Jacqui Murray has been teaching K-18 technology for 30 years. She is the editor/author of over a hundred tech ed resources including a K-12 technology curriculum, K-8 keyboard curriculum, K-8 Digital Citizenship curriculum. She is an adjunct professor in tech ed, Master Teacher, webmaster for four blogs, an Amazon Vine Voice, CSTA presentation reviewer, freelance journalist on tech ed topics, contributor to NEA Today, and author of the tech thrillers, To Hunt a Sub and Twenty-four Days. You can find her resources at Structured Learning.
Share this:
- Click to share on Facebook (Opens in new window) Facebook
- Click to share on X (Opens in new window) X
- Click to share on LinkedIn (Opens in new window) LinkedIn
- Click to share on Pinterest (Opens in new window) Pinterest
- Click to share on Telegram (Opens in new window) Telegram
- Click to email a link to a friend (Opens in new window) Email
- More