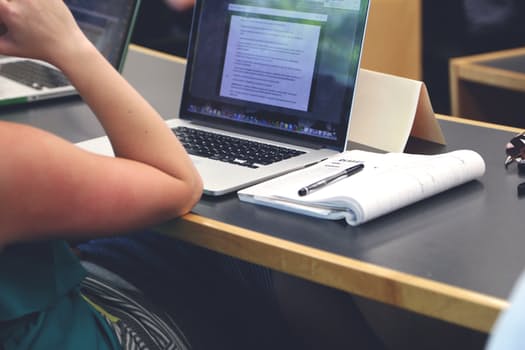Category: Computer skills
How do I teach a program I don’t know how to use?
 I am constantly finding new programs I think would be perfect in the classroom. I might see colleagues using them or my PLN raves about them so loudly, I figure I better try them out. Because I’m a technology teacher, I can usually unravel how to use them pretty quickly. Sometimes a few minutes. Usually, less than fifteen. Am I special? Do I have a magical skill that tells me how to use what I’ve never before seen without training? Is this something only I can do and other teachers need to take a class or spend hours struggling, me at their elbow?
I am constantly finding new programs I think would be perfect in the classroom. I might see colleagues using them or my PLN raves about them so loudly, I figure I better try them out. Because I’m a technology teacher, I can usually unravel how to use them pretty quickly. Sometimes a few minutes. Usually, less than fifteen. Am I special? Do I have a magical skill that tells me how to use what I’ve never before seen without training? Is this something only I can do and other teachers need to take a class or spend hours struggling, me at their elbow?
Not at all. In fact, anyone can learn a new program, app, tool quickly and efficiently with just a little inside knowledge and a two secrets. The first secret: It’s more about problem solving than tech.
Before I share the second secret, let’s talk about knowing how to quickly learn new web tools is important. If you’re a teacher, you know there’s no shortage of Favorite Tech Tools in the minds of colleagues, students, parents, or admin. Here’s my list from last month: Edmodo (I’m the only teacher in my PLN who isn’t wrapped around this amazing digital portfolio tool), Tellagami, Haiku Deck, Smores, Canva. I learned all of them in the past thirty days except one. Next month, it will be Storify, Storyjumper, Hemingway App, Diigo, Teach Your Monster To Read, and Sumdog.
This plethora of web tools gives many teachers I know technophobia. There’s no way to stay on top of the learning curve so why even begin. In fact, it’s one of the biggest complaints from teachers in my school–that every time I suggest a tech project, it includes a tool they’ve never heard of and don’t have time to learn.
You know what? They’re right. But there is a way to make it easy. That’s my second secret: Most tools are intuitive. That means they are constructed in a way that’s similar to all other tools–
Share this:
- Click to share on Facebook (Opens in new window) Facebook
- Click to share on X (Opens in new window) X
- Click to share on LinkedIn (Opens in new window) LinkedIn
- Click to share on Pinterest (Opens in new window) Pinterest
- Click to share on Telegram (Opens in new window) Telegram
- Click to email a link to a friend (Opens in new window) Email
- More
12 Take-aways from WordCamp Orange County
 This past weekend I attended the fifth annual Orange County California two-day geek WordCamp (#wcoc). These are affordable tech-centric events held all over the country where WordPress experts share their knowledge in 50-minute sessions (or three-hour workshops) on how to better use your WordPress website or blog (I have four blogs and one website that use WordPress). I was first introduced to it when TimeThief over at One Cool Site Blogging Tips posted on a WordCamp she attended in San Francisco. It sounded over my head–I’m not into coding and PHP and CSS–but she made it sound fun, like I wished I was into programming. That made me open-minded when a girlfriend suggested we attend.
This past weekend I attended the fifth annual Orange County California two-day geek WordCamp (#wcoc). These are affordable tech-centric events held all over the country where WordPress experts share their knowledge in 50-minute sessions (or three-hour workshops) on how to better use your WordPress website or blog (I have four blogs and one website that use WordPress). I was first introduced to it when TimeThief over at One Cool Site Blogging Tips posted on a WordCamp she attended in San Francisco. It sounded over my head–I’m not into coding and PHP and CSS–but she made it sound fun, like I wished I was into programming. That made me open-minded when a girlfriend suggested we attend.
The $40 registration included all the events, lunch both days, snacks (see the pictures of the snacks below), designer coffee (or black-no-sugar like I like it), two T Shirts, a mug… Too much to list. A popular room was the Snack Spot which included everything you imagine coders and programmers and computer folk consume. Snacks were non-stop, varied, abundant, with lots of water and coffee. Few sodas or diet drinks. Interesting…
 And it was a blast. Packed with geeks who had personalities. The attendees were open, funny, engaged and engaging, buzzing with energy like overcharged power plants. Everyone was there to learn and share–in equal measure. I was one of the least experienced (for example, one of the presenters started with the ‘easy stuff’ for five minutes–half of which was over my head).
And it was a blast. Packed with geeks who had personalities. The attendees were open, funny, engaged and engaging, buzzing with energy like overcharged power plants. Everyone was there to learn and share–in equal measure. I was one of the least experienced (for example, one of the presenters started with the ‘easy stuff’ for five minutes–half of which was over my head).
The presenters were eminently qualified. They knew their topics, fielded audience questions without a problem–and weren’t afraid to say they didn’t know but would find out, rarely ended early, never ran out of hints. One of the speakers was the guy who developed Amazon.com’s first website. That’s cred! Overall, presenters were professional, varied in their voice and focus, approachable, on-topic, and more than half, I understood. Why not all? Back to that PHP and CSS stuff that I could learn (I know I could), but who has time?
The most valuable thing I got from #wcoc knowledge. Here are my top twelve take-aways from my two days with these folks:
Share this:
- Click to share on Facebook (Opens in new window) Facebook
- Click to share on X (Opens in new window) X
- Click to share on LinkedIn (Opens in new window) LinkedIn
- Click to share on Pinterest (Opens in new window) Pinterest
- Click to share on Telegram (Opens in new window) Telegram
- Click to email a link to a friend (Opens in new window) Email
- More
Dear Otto: Should I fix ‘Thumb clicking’?
 Dear Otto is an occasional column where I answer questions I get from readers about teaching tech. For your privacy, I use only first names.
Dear Otto is an occasional column where I answer questions I get from readers about teaching tech. For your privacy, I use only first names.
Here’s a great question I got from Amy:
I teach K-5 technology. I have made accommodations for several of my students who use the mouse with their left hand (medical reasons). What about a kindergartener who insists on using his thumb to left click the mouse? Is there a reason (other than it just looks wrong!) that this habit should be corrected? Unlike reinforcing the use of proper pencil pinch when teaching handwriting, I don’t see the thumb click impeding this student’s future technique. Handwriting progresses to cursive (albeit very little time is spent developing cursive anymore) so technique is important. And I know that the mouse continues to evolve – but left and right clicking still works if my student uses his thumb and fingers.
It is a habit that needs to be corrected. It’ll slow him down when he gets older and make him look awkward to peers which could embarrass him enough he wouldn’t want to use the computer. Luckily, K’s retrain easily. Just keep reminding him. Gently change his hand hold. Ask his classroom teacher and parents to join your crusade. He’ll get the message. Have him practice the correct way with the fun websites below under ‘More on mouse skills’.
One thing to do first: Check with parents to be sure there isn’t a physiologic reason why he’s doing it the way he is. If he has Juvenile Arthritis (which he probably doesn’t or you’d see it in other joints or parents would advise you), that can affect the flexibility of his hands, as can other diseases. Having that conversation subtly with parents will also give you the opportunity to engage them as your partner in fixing this issue.
Share this:
- Click to share on Facebook (Opens in new window) Facebook
- Click to share on X (Opens in new window) X
- Click to share on LinkedIn (Opens in new window) LinkedIn
- Click to share on Pinterest (Opens in new window) Pinterest
- Click to share on Telegram (Opens in new window) Telegram
- Click to email a link to a friend (Opens in new window) Email
- More
WordCamp Orange County 2014
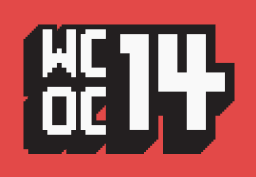 I signed up to to to WordPress WordCamp Orange County 2014 as soon as I heard about it. I was so excited. I’ve read reviews of other WordCamps and always told myself I’d attend when there was one in my area. I have four blogs and a website on WordPress and since I’m pretty darn committed to the platform, I figure I should understand it as well as possible.
I signed up to to to WordPress WordCamp Orange County 2014 as soon as I heard about it. I was so excited. I’ve read reviews of other WordCamps and always told myself I’d attend when there was one in my area. I have four blogs and a website on WordPress and since I’m pretty darn committed to the platform, I figure I should understand it as well as possible.
Plus, it’s affordable–$40! Where can you learn anything at a conference for only $40!
Then I checked out the Sessions–
- How to Sell Wordpress
- The Future of WordPress E-Commerce Technologies
- Designing a Theme in a Browser
- Functions.php vs Plugins: The Ultimate Battle
What do these topics even mean? How do I pick one to attend if I don’t even understand what they’re saying?
OK, to be honest, I understand the words–ECommerce, Theme, Plugins, php–but string them into a goal. Good grief.
Share this:
- Click to share on Facebook (Opens in new window) Facebook
- Click to share on X (Opens in new window) X
- Click to share on LinkedIn (Opens in new window) LinkedIn
- Click to share on Pinterest (Opens in new window) Pinterest
- Click to share on Telegram (Opens in new window) Telegram
- Click to email a link to a friend (Opens in new window) Email
- More
22 Ways Any Teacher Can (and Should) Use Technology
If your state adopted Common Core, 75% of you will administer yearly assessments online. If students haven’t used online tools or software for classwork, this can be a daunting task. Having computer devices as optional education tools is a massive difference from requiring students to use them for grded assessments. This can be intimidating for both students and teachers.
The tood news: It doesn’t take as much time and practice as you might think to prepare. What it does require is a techie mindset, the acceptance that technology is part of the daily economic landscape, that it be integrated into assignments, practice, modeling, homework, assessments, projects, portfolios, grading rubrics, expectations.
There are ways to get students in shape that won’t take much out of your already-packed day.
Here are twenty-two strategies to use next year that will make your teaching life easier, bump up your effectiveness with students, save time complying with Common Core standards, and prepare students effectively for next Spring. As you’re in your grade-level teams, planning lessons for next year, include these. They will add spice to your classes, build flexible learning paths, , and contribute to sustainable, transformation learning. Once you start using tech in the classroom as a tool (not a separate activity), you will find students self-selecting it when given a choice, coming up with their own ways to make tech today’s adaptive answer:
Share this:
- Click to share on Facebook (Opens in new window) Facebook
- Click to share on X (Opens in new window) X
- Click to share on LinkedIn (Opens in new window) LinkedIn
- Click to share on Pinterest (Opens in new window) Pinterest
- Click to share on Telegram (Opens in new window) Telegram
- Click to email a link to a friend (Opens in new window) Email
- More
5 Programs That Make Digital Note-taking Easy
The 2008 Leadership and Learning Center reported on the importance of note-taking in the classroom:
In schools where writing and note-taking were rarely implemented in science classes, approximately 25 percent of students scored proficient or higher on state assessments. But in schools where writing and note-taking were consistently implemented by science teachers, 79 percent scored at the proficient level.
Starting in fourth grade, Common Core expects students to use books, periodicals, websites, and other digital sources to conduct research projects. That means they not only read, but research, review, distill knowledge, and catalogue. The Standards assume students will accomplish this by taking notes—
Gather relevant information from multiple print and digital sources; assess the credibility of each source; and quote or paraphrase the data and conclusions of others … (from Common Core)
But don’t sharpen the pencils and refresh the classroom supply of lined paper. Consider a digital approach to note-taking. Why? Let’s do an experiment. Ask students to develop a pro and con list for note-taking with paper and pencil. Make a deal with them: If they can provide sufficient evidence that pencil-and-paper notes are better than alternatives, you’ll let them continue in that way. I’ll get you started:
|
|
Pros |
Cons |
|
1 |
It’s fast—typing takes longer | Pencils aren’t always around |
|
2 |
I’m more comfortable using pencil and paper | Pencils aren’t always sharpened |
|
3 |
Paper isn’t always available | |
|
4 |
Difficult to share with others—without a copy machine | |
|
5 |
Once submitted, student no longer has the notes (unless they copied them) | |
|
6 |
Sometimes student wants notes that are located where student isn’t. Not always easy to access them | |
|
7 |
??? |
Share this:
- Click to share on Facebook (Opens in new window) Facebook
- Click to share on X (Opens in new window) X
- Click to share on LinkedIn (Opens in new window) LinkedIn
- Click to share on Pinterest (Opens in new window) Pinterest
- Click to share on Telegram (Opens in new window) Telegram
- Click to email a link to a friend (Opens in new window) Email
- More
Tech Tip #83: How Do I Use a ‘Read Only’ Doc?
As a working technology teacher, I get hundreds of questions from parents about their home computers, how to do stuff, how to solve problems. Each week, I’ll share one of those with you. They’re always brief and always focused. Enjoy!
Q: The file I’m trying to use say’s ‘read only’. I need to edit it. What do I do?
A: A ‘read only’ document does not allow editing the author’s original work. You can read, but not make any changes–or save it.
Here’s how you solve that: Save it by a different name, say, call it ‘edited’, and then you can edit it. There might be an amber bar at the top of the document asking you to do just that.
Questions you want answered? Email me at askatechteacher@gmail.com and I’ll answer within the next thirty days.
Jacqui Murray has been teaching K-18 technology for 30 years. She is the editor/author of over a hundred tech ed resources including a K-12 technology curriculum, K-8 keyboard curriculum, K-8 Digital Citizenship curriculum. She is an adjunct professor in tech ed, Master Teacher, webmaster for four blogs, an Amazon Vine Voice, CSTA presentation reviewer, freelance journalist on tech ed topics, contributor to NEA Today, and author of the tech thrillers, To Hunt a Sub and Twenty-four Days. You can find her resources at Structured Learning.
Share this:
- Click to share on Facebook (Opens in new window) Facebook
- Click to share on X (Opens in new window) X
- Click to share on LinkedIn (Opens in new window) LinkedIn
- Click to share on Pinterest (Opens in new window) Pinterest
- Click to share on Telegram (Opens in new window) Telegram
- Click to email a link to a friend (Opens in new window) Email
- More
3 Apps that Boost Creativity
There are so many apps out there, I can’t keep up–and I’m supposed to. I’m the tech teacher. I used to download every app that looked fun, exciting, useful, try it out, be amazed by it, and then like a squirrel, dart to the next shiny object. I rarely got back to that one that so magnificently filled my attention for all of ten minutes. People in my PLN–teachers I respect and admire–have favorites that they swear by, which means I must try them. And I do, often love them and am sure I’ll use them the next time I have need of… a virtual Swiss Army Knife or an e-dressing room to try on clothes. But I don’t. Usually, it’s because there are ten that are Just Perfect for whatever I want to do, or I can’t find the one I loved just a week ago. If I could remember the name, I could search for it, but at times my brain is as useful as a chocolate teapot.
Truth, there are so many apps on my IPad, I’m throwing out those I haven’t used in a year, have forgotten about, and/or can’t figure out. What’s left, I’ll use before I download more, no matter how exciting the new widget sounds.
And I found some amazing apps–about twenty that have me gobsmacked. I’ll start with three I can’t believe I never used:
 Notability
Notability
This is my current favorite note-taking app. Consider this scenario. You’re at a meeting, taking notes. Typing away. The speaker draws something on the whiteboard–you fumble to record it on your IPad. Or s/he’s referring to a picture that’s in your camera roll, but how do you bring it up and add his thoughts? You know there’s a way, but what app was it and how do you integrate it with the note-taking app? Then–horror–he’s talking too fast to keep up. If only you could just tape him and listen without struggling to write every word.
You need Notability. See the image to the right? That’s how you use this powerful, inexpensive app:
- take notes by tapping the screen. Wherever you tap is where you type. No waiting for a cursor or working from top down. In this case, I type right next to the image.
- quickly change from typing to drawing by accessing the short, ever-present toolbar at the top of the screen (hard to see in the drawing, but it starts with a ‘t’). Drawing defaults to what would normally be a pencil, just like you’d want if you were handwriting notes and needed to copy a picture from a screen. Width and color is easily changed with another tap.
- open an image or PDF from your Google Drive, DropBox or another location and write directly on it–or just take a picture of the speaker’s work and insert it into your notes.
- give up note-taking and tape the presentation with the microphone tool at the top of the screen. One click and you’re recording. Another click and you’re back to typing.
From its dashboard, you can easily find and access notes, edit, revise and share with anyone. I have used Evernote faithfully and will still use it for collecting websites, data, images, and more. But for quick notes–what you might take on a yellow lined tablet (that has access to image downloads and audio taping)–I now use Notability and then share with Evernote.
(BTW: If you’re looking for a simple image annotation tool, Notability is great. Open the picture and write all over it, wherever you want.)
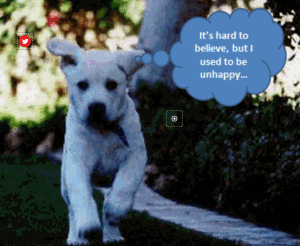 Thinglink
Thinglink
The idea of being able to annotate pictures is powerful. Many images speak for themselves, but others require enhancement–something to make the idea clearer or communicate a unique perspective. If you couldn’t see the puppy’s thought bubble in the picture to the right, you’d never know how happy he was (though the flopping chaotic ears give it away).
Thinglink is quickly taking over the market for annotating images. Besides thought bubbles, you can add hotlinks that when hovered over, become words, emoticons, weblinks, document links, tags, and more. You can even include music, videos, and other pictures. This is perfect in the classroom. One seminal picture can be linked to relevant information that covers an entire topic with just a few clicks.
Once a Thinglink is completed, it can be shared, commented on, even embedded into personal blogs and websites.
And education accounts are free.
Share this:
- Click to share on Facebook (Opens in new window) Facebook
- Click to share on X (Opens in new window) X
- Click to share on LinkedIn (Opens in new window) LinkedIn
- Click to share on Pinterest (Opens in new window) Pinterest
- Click to share on Telegram (Opens in new window) Telegram
- Click to email a link to a friend (Opens in new window) Email
- More
Dear Otto: How do you teach file types?
 Dear Otto is an occasional column where I answer questions I get from readers about teaching tech. If you have a question, please complete the form below and I’ll answer it here. For your privacy, I use only first names.
Dear Otto is an occasional column where I answer questions I get from readers about teaching tech. If you have a question, please complete the form below and I’ll answer it here. For your privacy, I use only first names.
Here’s a great question I got from Kaylene:
.. (more…)
Share this:
- Click to share on Facebook (Opens in new window) Facebook
- Click to share on X (Opens in new window) X
- Click to share on LinkedIn (Opens in new window) LinkedIn
- Click to share on Pinterest (Opens in new window) Pinterest
- Click to share on Telegram (Opens in new window) Telegram
- Click to email a link to a friend (Opens in new window) Email
- More
Tech Tips #114: Embed Google Docs
As a working technology teacher, I get hundreds of questions from parents about their home computers, how to do stuff, how to solve problems. Each week, I’ll share one of those with you. They’re always brief and always focused. Enjoy!
Q: So many colleagues are sharing their documents through Google Apps, but I don’t know how to do that. Can you help?
A: I love this part of Google Apps for Education. When your Google Doc is complete,
- save it by a name of your choice
- File>Publish to the Web (on the menu bar)
- Change the drop down choice ‘webpage’ to ‘HTML to embed in a page’
- copy html code
- paste into blog, wiki, website like I did below:
Share this:
- Click to share on Facebook (Opens in new window) Facebook
- Click to share on X (Opens in new window) X
- Click to share on LinkedIn (Opens in new window) LinkedIn
- Click to share on Pinterest (Opens in new window) Pinterest
- Click to share on Telegram (Opens in new window) Telegram
- Click to email a link to a friend (Opens in new window) Email
- More