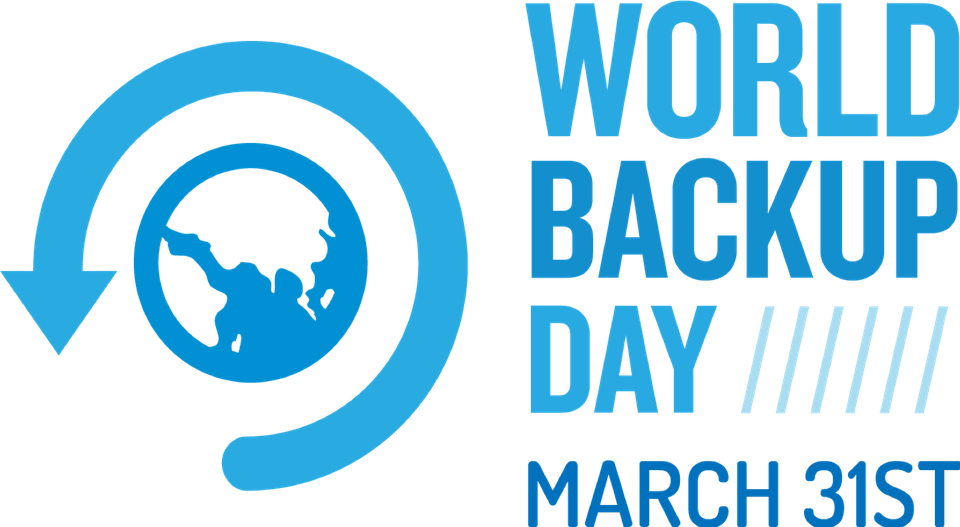There are so many apps out there, I can’t keep up–and I’m supposed to. I’m the tech teacher. I used to download every app that looked fun, exciting, useful, try it out, be amazed by it, and then like a squirrel, dart to the next shiny object. I rarely got back to that one that so magnificently filled my attention for all of ten minutes. People in my PLN–teachers I respect and admire–have favorites that they swear by, which means I must try them. And I do, often love them and am sure I’ll use them the next time I have need of… a virtual Swiss Army Knife or an e-dressing room to try on clothes. But I don’t. Usually, it’s because there are ten that are Just Perfect for whatever I want to do, or I can’t find the one I loved just a week ago. If I could remember the name, I could search for it, but at times my brain is as useful as a chocolate teapot.
Truth, there are so many apps on my IPad, I’m throwing out those I haven’t used in a year, have forgotten about, and/or can’t figure out. What’s left, I’ll use before I download more, no matter how exciting the new widget sounds.
And I found some amazing apps–about twenty that have me gobsmacked. I’ll start with three I can’t believe I never used:
 Notability
Notability
This is my current favorite note-taking app. Consider this scenario. You’re at a meeting, taking notes. Typing away. The speaker draws something on the whiteboard–you fumble to record it on your IPad. Or s/he’s referring to a picture that’s in your camera roll, but how do you bring it up and add his thoughts? You know there’s a way, but what app was it and how do you integrate it with the note-taking app? Then–horror–he’s talking too fast to keep up. If only you could just tape him and listen without struggling to write every word.
You need Notability. See the image to the right? That’s how you use this powerful, inexpensive app:
- take notes by tapping the screen. Wherever you tap is where you type. No waiting for a cursor or working from top down. In this case, I type right next to the image.
- quickly change from typing to drawing by accessing the short, ever-present toolbar at the top of the screen (hard to see in the drawing, but it starts with a ‘t’). Drawing defaults to what would normally be a pencil, just like you’d want if you were handwriting notes and needed to copy a picture from a screen. Width and color is easily changed with another tap.
- open an image or PDF from your Google Drive, DropBox or another location and write directly on it–or just take a picture of the speaker’s work and insert it into your notes.
- give up note-taking and tape the presentation with the microphone tool at the top of the screen. One click and you’re recording. Another click and you’re back to typing.
From its dashboard, you can easily find and access notes, edit, revise and share with anyone. I have used Evernote faithfully and will still use it for collecting websites, data, images, and more. But for quick notes–what you might take on a yellow lined tablet (that has access to image downloads and audio taping)–I now use Notability and then share with Evernote.
(BTW: If you’re looking for a simple image annotation tool, Notability is great. Open the picture and write all over it, wherever you want.)
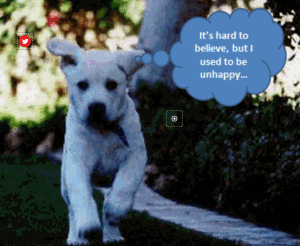 Thinglink
Thinglink
The idea of being able to annotate pictures is powerful. Many images speak for themselves, but others require enhancement–something to make the idea clearer or communicate a unique perspective. If you couldn’t see the puppy’s thought bubble in the picture to the right, you’d never know how happy he was (though the flopping chaotic ears give it away).
Thinglink is quickly taking over the market for annotating images. Besides thought bubbles, you can add hotlinks that when hovered over, become words, emoticons, weblinks, document links, tags, and more. You can even include music, videos, and other pictures. This is perfect in the classroom. One seminal picture can be linked to relevant information that covers an entire topic with just a few clicks.
Once a Thinglink is completed, it can be shared, commented on, even embedded into personal blogs and websites.
And education accounts are free.
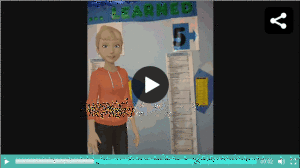 Tellagami
Tellagami
Voki and Animoto were yesterday’s animation obsession. Today, it’s Tellagami. With this free app, even elementary age students can create a personalized avatar, complete with body movements, hand gestures, head nods, and whatever words you program her/him to speak. The short 30 second video is intuitive, user-friendly, and includes your choice of clothing, hair style, continence (personality), and background. With little effort, I even put a doppelganger of myself against the background of my classroom as I chatted with students (see inset). That was a hit with students. Once the gami (what the video is called) is completed, it can be shared via email, YouTube, or SMS. Something teachers will love: No log in or email is required.
How can your students use it? How about submitting book reviews, topic summaries, a quick research on a topic or vocabulary word. Telling a story with Tellagami is a unqiue experience thanks to the emotions that can be added and changed throughout the recording. Don’t worry about figuring out how to use it. Your students will do that. Just make it available.
Those are my top three, but there are two other creative tools you don’t want to miss:
- Skitch (by Evernote)–a great way to annotate and share pictures with text, arrows, emoticons, and more.
- Google Docs–What is exceptional about the iPad app is that all of the sharing can be manipulated, adjusted and enacted in real time on an iPad. Students can create and share folders with the teacher, provide editing access and submit assignments through that folder. Teachers can instantly see the document, access and edit in real time with the student.
That’s it for now. I know by next week I’ll have a new list for you. There’s no end to the creativity of today’s app producers!
Puppy image used with permission
Jacqui Murray has been teaching K-18 technology for 30 years. She is the editor/author of over a hundred tech ed resources including a K-12 technology curriculum, K-8 keyboard curriculum, K-8 Digital Citizenship curriculum. She is an adjunct professor in tech ed, Master Teacher, webmaster for four blogs, an Amazon Vine Voice, CSTA presentation reviewer, freelance journalist on tech ed topics, contributor to NEA Today, and author of the tech thrillers, To Hunt a Sub and Twenty-four Days. You can find her resources at Structured Learning.