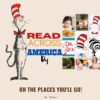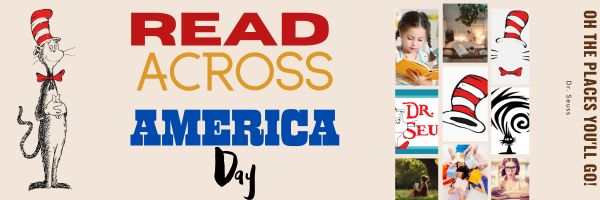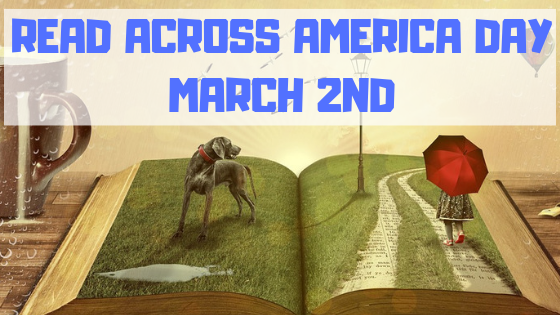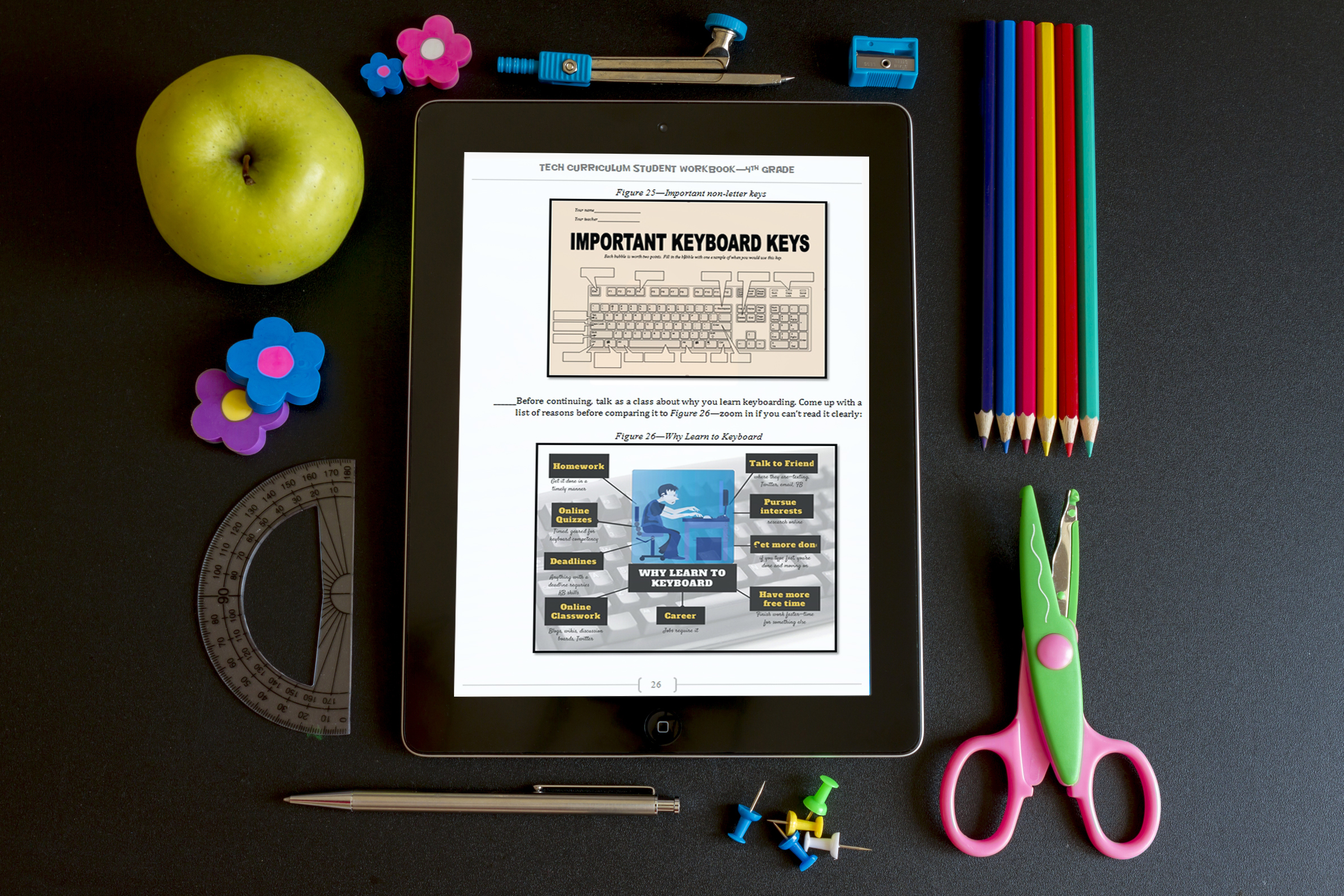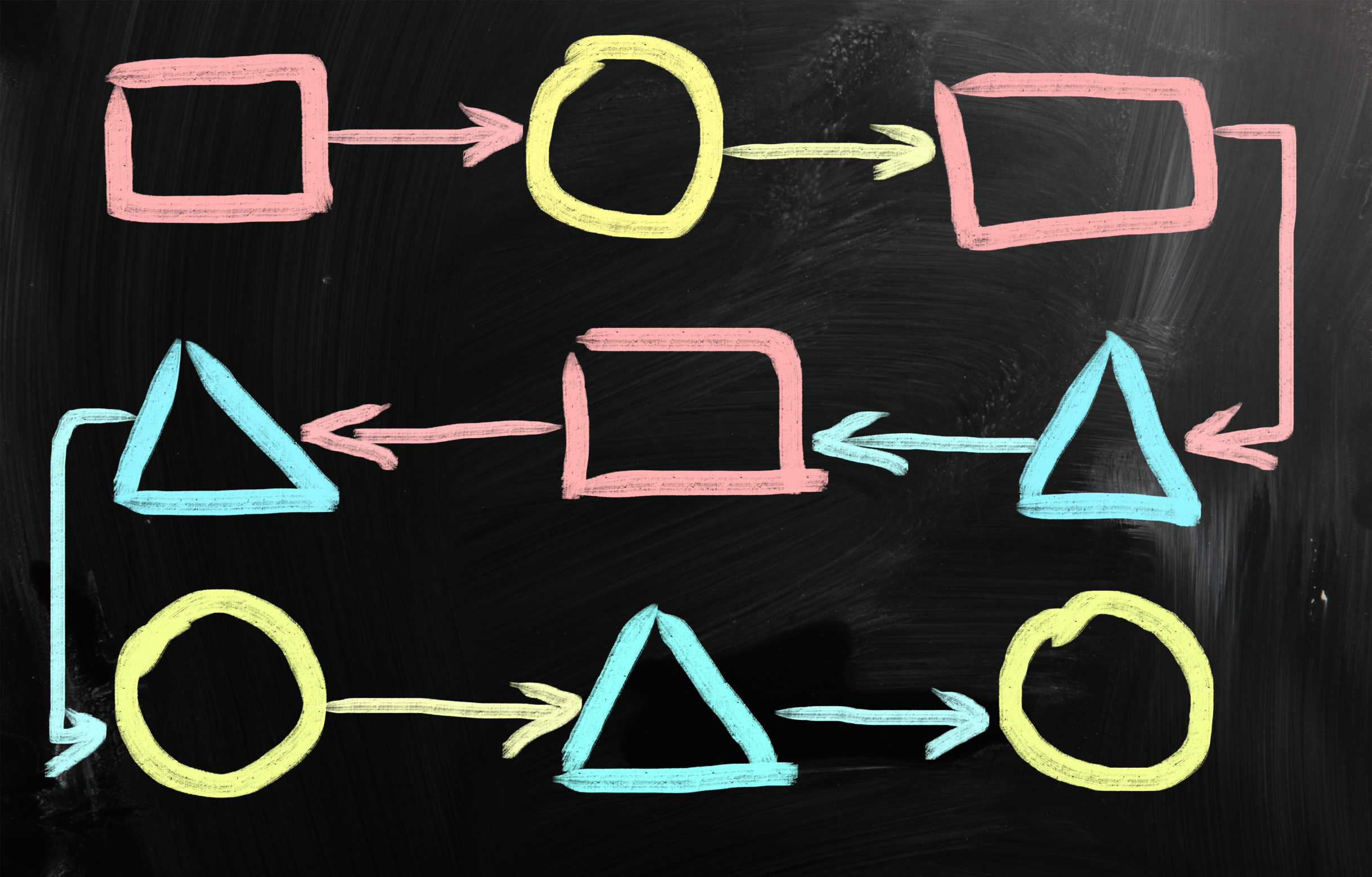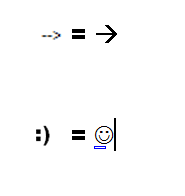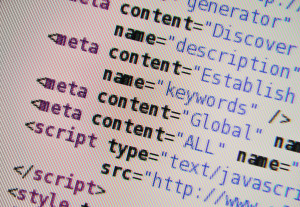Tag: Tablets
35 Resources for Read Across America Day
Many people in the United States, particularly students, parents and teachers, join forces on Read Across America Day, annually held on March 2nd to coincide with the birthday of Dr. Seuss. Let’s celebrate with this take-off of his writing style, but about technology, reprinted with permission of Gene Zigler at Cornell University:
If a packet hits a pocket on a socket on a port, and the bus is interrupted as a very last resort, and the address of the memory makes your floppy disk abort, then the socket packet pocket has an error to report. If your cursor finds a menu item followed by a dash, and the double-clicking icon puts your window in the trash, and your data is corrupted 'cause the index doesn't hash, then your situation's hopeless and your system's gonna crash! If the label on the cable on the table at your house, says the network is connected to the button on your mouse, but your packets want to tunnel on another protocol, that's repeatedly rejected by the printer down the hall, and you screen is all distorted by the side effects of gauss, so your icons in the window are as wavy as a souse, then you may as well reboot and go out with a bang, 'cause as sure as I'm a poet, the sucker's gonna hang! When the copy of your floppy's getting sloppy on the disk, and the microcode instructions cause unnecessary risk, then you have to flash your memory, and you'll want to RAM your ROM. Quickly turn off the computer and be sure to tell your mom. Copyright © Gene Ziegler Email: [email protected] --reprinted with permission © 6-28-09
Here are thirteen great reading websites for students K-5: (more…)
Share this:
Popular iPad-iPhone Swipes
People love using finger swipes on iPads and iPhones. What seemed clunky at first are now quick, fluid, and almost intuitive. And many are consistent across platforms. A pinch in one program does the same in many, as does a swipe and a flick.
The most popular iPad-iPhone swipes typically involve gestures that facilitate navigation, multitasking, and interacting with apps. Here are some commonly used (note: some work on either iPhone or iPad but not both): (more…)
Share this:
33 Resources for Read Across America Day
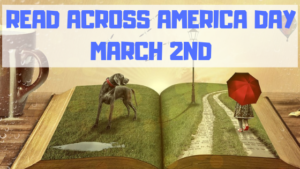 Many people in the United States, particularly students, parents and teachers, join forces on Read Across America Day, annually held on March 2. This nationwide observance coincides with the birthday of Dr. Seuss. Here are some great reading websites for students K-5 (check here for an updated list):
Many people in the United States, particularly students, parents and teachers, join forces on Read Across America Day, annually held on March 2. This nationwide observance coincides with the birthday of Dr. Seuss. Here are some great reading websites for students K-5 (check here for an updated list):
- Aesop Fables—no ads
- Aesop’s Fables
- Audio stories
- Childhood Stories
- Classic Fairy Tales
- Fairy Tales and Fables
- Listen/read–Free non-fic audiobooks
- Starfall
- Stories read by actors
- Stories to read for youngsters
- Stories to read–II
(more…)
Share this:
39 Resources for Read Across America Day
Many people in the United States, particularly students, parents and teachers, join forces on Read Across America Day, annually held on March 2. This nationwide observance coincides with the birthday of Dr. Seuss.
 Here are some great reading websites for students K-5:
Here are some great reading websites for students K-5:
- Aesop Fables—no ads
- Aesop’s Fables
- Audio stories
- Childhood Stories
- Classic Fairy Tales
- Fairy Tales and Fables
- Listen/read–Free non-fic audio books
- Starfall
- Stories read by actors
- Stories to read for youngsters
- Stories to read–II
- Stories—MeeGenius—read/to me
- Stories—non-text
- Story Scramble
- Ziggity Zoom Stories (more…)
Share this:
52 Resources for Read Across America Day
 Many people in the United States, particularly students, parents and teachers, join forces on Read Across America Day, annually held on March 2. This nationwide observance coincides with the birthday of Dr Seuss.
Many people in the United States, particularly students, parents and teachers, join forces on Read Across America Day, annually held on March 2. This nationwide observance coincides with the birthday of Dr Seuss.
Here are some great reading websites for students K-5:
- Aesop Fables—no ads
- Aesop’s Fables
- Audio stories
- Childhood Stories
- Classic Fairy Tales
- Fairy Tales and Fables
- Interactive storybook collection
- Listen/read–Free non-fic audio books
- Magic Keys–stories for youngers
- Mighty Book
- PBS Stories–Between the Lions
- Signed stories
- Starfall
- Stories read by actors
- Stories to read for youngsters
- Stories to read from PBS kids
- Stories to read–II
- Stories—MeeGenius—read/to me
- Stories—non-text
- Story Scramble
- Storytime for me
- Teach your monster to read (free)
- Ziggity Zoom Stories
Share this:
Tech Tip #106: Auto-add a Period, Caps Lock, When Typing on an IPad
As a working technology teacher, I get hundreds of questions from parents about their home computers, how to do stuff, how to solve problems. Each Tuesday, I’ll share one of those with you. They’re always brief and always focused. Enjoy!
Q: Typing on the iPad keyboard is slow. You have to access two different screens to type most messages. How do I speed that up without buying (and installing) a separate QWERTY keyboard?
A: Here’s one time-saving tip: IPads and most Smartphones will add a period (which inconveniently is on the second screen) if you double-space.
Cool.
Double-tapping seems to be a secret shortkey for many tools. For example, if you double-click the shift key, it turns the CAPS LOCK on.
Share this:
Faceoff: What Digital Device Should My School Buy?
 In the not so distant past, two types of computers battled for supremacy in the classroom: Macs or PCs. Both were desktops and both did the same things, but in hugely different ways.
In the not so distant past, two types of computers battled for supremacy in the classroom: Macs or PCs. Both were desktops and both did the same things, but in hugely different ways.
Today, whether it’s a Mac or a PC, a desktop is only one of the digital devices available in the education toolkit. First laptops eased their way into schools, pricey but popular for their portability and collaborative qualities. Then came iPads with their focus on the visual, ease of use, and engagement of users. The most recent entrant into the education digital device market is Chromebooks–able to do ‘most’ of what ‘most’ students need–at a precipitously lower price.
That means educators now have four options (desktops, laptops, iPads, Chromebooks) as they select tools to unpack education. The challenge is to understand the differences between these options and select based on personal criteria. That includes classroom needs, infrastructure, maintenance, and–yes–money. What gives the most value for the least investment?
Share this:
Computer Shortkeys That Streamline Your Day
 After twelve years of teaching K-8, I know as sure as I know August comes earlier every year that kids will try harder if its fun. The challenge for us as teachers: How do we make a the geeky side of technology ‘fun’?
After twelve years of teaching K-8, I know as sure as I know August comes earlier every year that kids will try harder if its fun. The challenge for us as teachers: How do we make a the geeky side of technology ‘fun’?
The answer is keyboard shortcuts–aka shortkeys. According to Wikipedia, keyboard shortkeys are:
a series of one or several keys that invoke a software or operating system operation when triggered by the user.
Shortkeys are one of the teacher tools that scaffold differentiation. Students learn in different ways. Some excel with toolbars, ribbons, drop-down menus, or mouse clicks. Others find the mishmash of tiny pictures and icons confusing and prefer the ease and speed of the keyboard. Give students the option to complete a task in the manner best suited for their learning style. Once they know shortkeys, these will be an option available when they can’t find the program tool, or when it’s nested so deeply in menus, they can’t drill down far enough to find it. Shortkeys provide an alternative method of accomplishing simple tasks, like exit a program (Alt+F4), print (Ctrl+P), or copy (Ctrl+C).
My students love them. I start in kindergarten with the easy ones–like Alt+F4–and build each year until they discover their own. Throw in a few quirky ones and you’ve won their hearts and minds. My two favorites are –> and :):
- To create the first: Type – – >; many programs automatically switch it to an arrow
- To create the second: Type : followed by ); many programs automatically switch it to a smiley face
Share this:
Tech Tip #104: Need a File on Your iPad? Try This
As a working technology teacher, I get hundreds of questions from parents about their home computers, how to do stuff, how to solve problems. Each Tuesday, I’ll share one of those with you. They’re always brief and always focused. Enjoy!
Q: I have a video on my classroom computer I want to use on my iPad. How do I do that?
A: There are ways to do that–email it to your iPad, open through DropBox–but those have issues:
- emailing requires extra steps and time you may not have
- many email accounts limit you to <10MB. What if a video file is larger?
- DropBox has limited space
- like email, you must put materials in DropBox to access them from there (I know–Duh, but that requires planning. What if your inquiry-driven class popped onto this topic on the fly?)
If you’re like me, anything to make your worker faster, easier, less steps is a good thing.
Share this:
Want to Code on an IPad? Here are 3 Great Apps
 Coding has become the poster child for a tech-infused classroom. Over 15 million kids participated in Hour of Code this past December. So many teachers took students to Code.org’s curriculum offerings, the website crashed.
Coding has become the poster child for a tech-infused classroom. Over 15 million kids participated in Hour of Code this past December. So many teachers took students to Code.org’s curriculum offerings, the website crashed.
So what is ‘coding’? According to the Urban Dictionary, it’s another word for ‘programming’ which means:
The art of turning caffeine into Error Messages
Let’s go to Webster’s definition instead:
The act or job of creating computer programs
Not much better. To techies, ‘programming’ or ‘coding’ is
a series of symbols, used synonymously as text and grouped to imply or prompt the multimedia in the games and programs that happen on computers, websites, and mobile apps.
This complicated definition is why–historically–programming, IT, and Computer Science have been of interest only to the geekiest of kids. But there are good reasons why kids should like this activity. According to Computer Science Education Week: