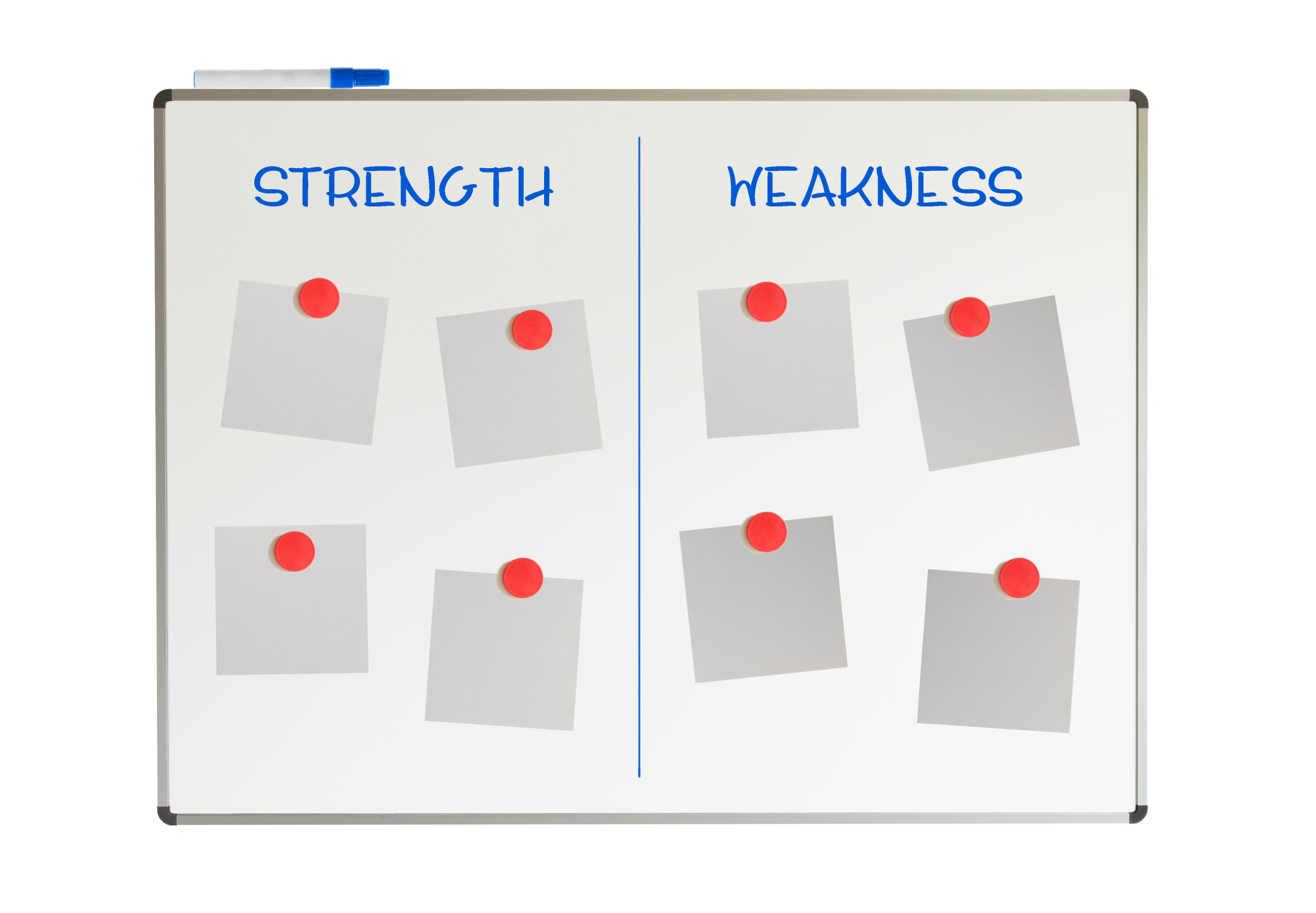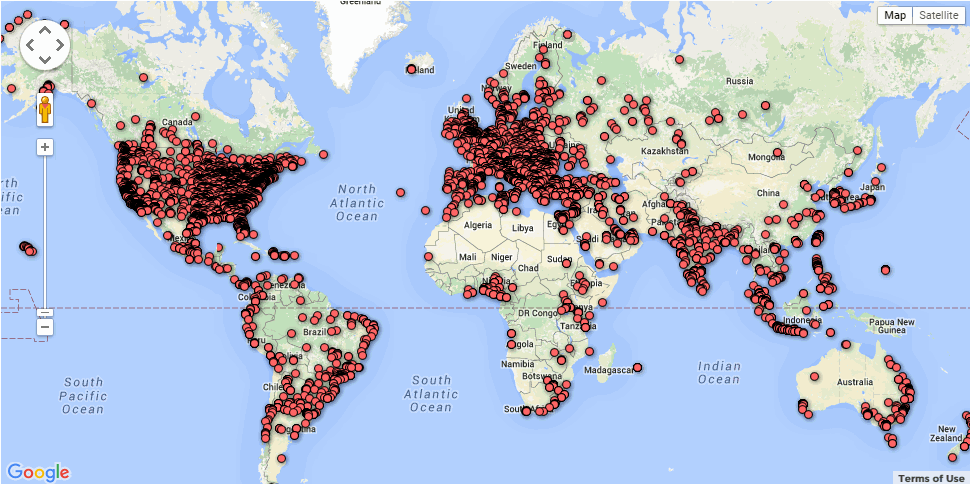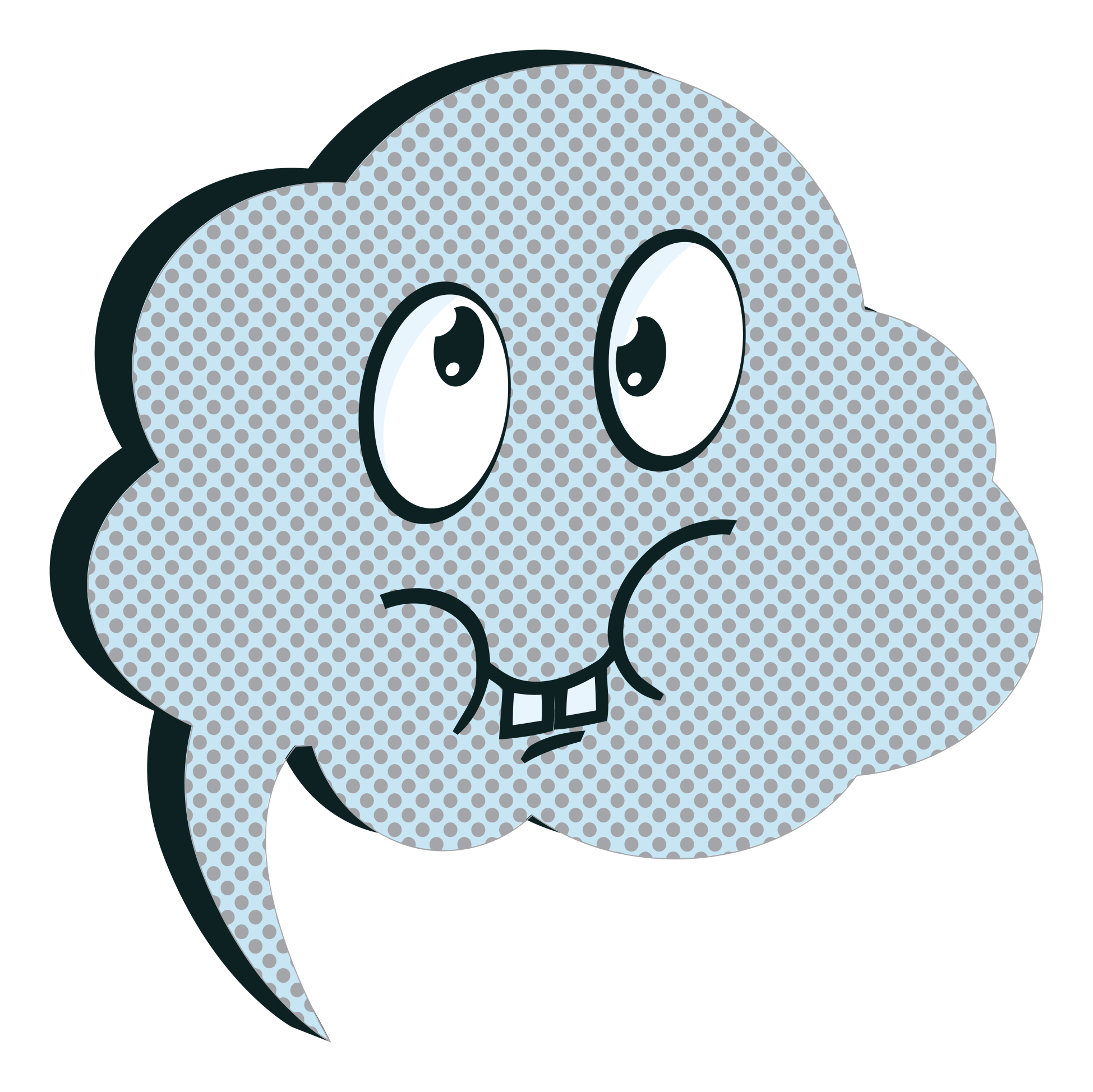Category: Classroom management
3 Whiteboard Apps for Teachers and Students
Whiteboards have long been a de rigeur staple in classrooms, occupying pride-of-place at the front of the room. Despite the popularity of hi-tech Smartscreens, the simple whiteboard remains the favored method of sharing information during class time.
But one change has revolutionized their use: They can now be projected from your iPad. Before introducing three amazing must-have whiteboard apps, let me note that there are dozens of options, all with varied traits and prices. I selected these three because they are intuitive, multi-functional, and work as a classroom tool rather than just another new widget teachers must learn.
 AirSketch
AirSketch
Free to try
AirSketch is a basic, uncomplicated whiteboard that lets you do anything you’d normally do on a whiteboard. It’s similar to web-based options like AWW or Scriblink with two dramatic differences: It works through a iPad and can be mirrored to a computer (and from there, the class screen). This untethers teachers from their desk. All that’s needed is an iPad, AirSketch, a class computer, and a class screen.
Here’s how to do it:
- Open AirSketch on an iPad. In the lower right corner, it provides the page’s IP address.
- Type that IP address into the computer browser and the iPad screen appears.
- Project this to the class screen while using the iPad as a whiteboard
Pros
AirSketch is simple to set up and intuitive to use. It’s exactly like using the whiteboard–though instead of markers, you use a finger. Students no longer have to traipse up to the (intimidating) front of the room to answer questions. Instead, they borrow your iPad and draw their response.
Share this:
- Click to share on Facebook (Opens in new window) Facebook
- Click to share on X (Opens in new window) X
- Click to share on LinkedIn (Opens in new window) LinkedIn
- Click to share on Pinterest (Opens in new window) Pinterest
- Click to share on Telegram (Opens in new window) Telegram
- Click to email a link to a friend (Opens in new window) Email
- More
8 Reasons for and 8 Against Revisiting Software in the Classroom
 I recently chatted with a tech coordinator on the East coast who asked about software alternatives to the webtools we were discussing. That surprised me. Usually, teachers want free, easily-accessible-from-anywhere webtools in place of expensive, installed software. When I asked why she had some excellent reasons:
I recently chatted with a tech coordinator on the East coast who asked about software alternatives to the webtools we were discussing. That surprised me. Usually, teachers want free, easily-accessible-from-anywhere webtools in place of expensive, installed software. When I asked why she had some excellent reasons:
No ads
Almost all free online tools and apps include advertising. I understand — someone has to pay the bill — but kids don’t understand how to ignore that glitz. All they see is a new toy. And besides the annoying ads, the developers constantly promote the paid version of the free apps. Again, kids don’t understand marketing.
You get the entire program
When you purchase software, you get the entire program. With online tools, you might get one or two levels of a few of the included games with the expectation that you will purchase more levels and more games. My most recent disappointment is Starfall. The mobile version of this wonderful online reading website is a very limited version of the original. To get the entire program requires multiple apps and significant in-app purchases.
Share this:
- Click to share on Facebook (Opens in new window) Facebook
- Click to share on X (Opens in new window) X
- Click to share on LinkedIn (Opens in new window) LinkedIn
- Click to share on Pinterest (Opens in new window) Pinterest
- Click to share on Telegram (Opens in new window) Telegram
- Click to email a link to a friend (Opens in new window) Email
- More
Dear Otto: Can We Eliminate Blogs–Teachers Hate Them!
Dear Otto is an occasional column where I answer questions I get from readers about teaching tech. If you have a question, please contact me at askatechteacher at gmail dot com and I’ll answer it here. For your privacy, I use only first names.
Here’s a great question I got from Christy:
HI!
I love your site – holy buckets of information! I was looking for examples of great classroom blog sites – I do marketing for our school and we had set up “classroom” blog pages for the teachers to control and be able to put up information – i.e. links to great sites relevant to their kids, their bio, hot reference sheets (memory work schedule, etc.) –
We are updating our website and the principal wants to take the blogs down so that it is not so much work for the teachers and they don’t have to take the time to update.
This is not surprising as our teachers are not great at keeping themselves tech savvy – so it is not like they are excited to have a blog page and are mostly just using it to “post” a periotic classroom update vs. making it a rich parent resource page.
I am curious with your tech wisdom – is this a trend for strong schools that teachers have a page for parents – does it help the school or classes stand out in a parents mind? Does it help with the marketing of the school and the value it offers in and out of the classroom? (we are a private school)
Is it worth me outlining a case to keep the blog and how to take them to a higher useful level or drop it – as it doesn’t matter and is not really a trend in classrooms today anyway?
Hi Christy
 I’m sad to hear that your principal wants to remove the teacher blog pages. It may solve the problem of out-of-date and non-relevant information, but the unintended consequences will be worse. Parents expect teachers to connect to them on a tech level, to offer 24/7 access via an online site like a blog (or a wiki, website, or any number of other albeit more complicated forums). They expect to be able to find homework help, links, resources, school materials at 7 at night while organizing the next school day with their child. Removing that access because teachers have difficulty keeping it up-to-date will solve one problem while causing many more.
I’m sad to hear that your principal wants to remove the teacher blog pages. It may solve the problem of out-of-date and non-relevant information, but the unintended consequences will be worse. Parents expect teachers to connect to them on a tech level, to offer 24/7 access via an online site like a blog (or a wiki, website, or any number of other albeit more complicated forums). They expect to be able to find homework help, links, resources, school materials at 7 at night while organizing the next school day with their child. Removing that access because teachers have difficulty keeping it up-to-date will solve one problem while causing many more.
Let’s back up a moment: Do you know why teachers aren’t keeping blogs up-to-date? Maybe:
- they don’t know how–a training session or 1:1 help might get them over this hump
- they think it takes too long–maybe a template with simple fill-ins, add-tos, or tweaks would make it faster. Truly, all teachers really need to start with is weekly lesson plans–resources, dates, reminders, newsletters. Fancy and involved can come later.
- they don’t think they are techie enough–recurring tech training might be necessary. Kids are baptized in iPads and smartphones. We can’t meet them where they are ready to learn if we’re afraid to enter that geeky room. Kids love learning with blogs, iPads, apps, online webtools–that sort.
Share this:
- Click to share on Facebook (Opens in new window) Facebook
- Click to share on X (Opens in new window) X
- Click to share on LinkedIn (Opens in new window) LinkedIn
- Click to share on Pinterest (Opens in new window) Pinterest
- Click to share on Telegram (Opens in new window) Telegram
- Click to email a link to a friend (Opens in new window) Email
- More
Four Ways Teachers Can Stay Connected With Their Student’s Parents Using Technology
 I was chatting with Mary over at the Dial My Calls site (click to see my review of Dial My Calls) and she had some great suggestions for how teachers can use technology to stay in touch with parents:
I was chatting with Mary over at the Dial My Calls site (click to see my review of Dial My Calls) and she had some great suggestions for how teachers can use technology to stay in touch with parents:
A lot of emphasis has been given to getting parents involved in their child’s education, but with a teacher’s already full schedule and parents who are already stretched thin, this is not always easy to accomplish. Luckily, technology has intervened and come up with some very innovative solutions that make it quick and easy for a teacher to stay connected with parents.
Create A Class Website
Setting up a class website is a way for parents to see what is going on at their own convenience. It should feature a calendar that has highlighted all of the special events as well as test dates and special assignment due dates. It should only take the teacher a few moments to update the website and calendar weekly, adding in daily homework assignments, special announcements and achievements.
Share this:
- Click to share on Facebook (Opens in new window) Facebook
- Click to share on X (Opens in new window) X
- Click to share on LinkedIn (Opens in new window) LinkedIn
- Click to share on Pinterest (Opens in new window) Pinterest
- Click to share on Telegram (Opens in new window) Telegram
- Click to email a link to a friend (Opens in new window) Email
- More
8 Fresh Activities for Valentine’s Day
If you’re looking for project websites for Valentine’s Day, go to my post last Friday and you’ll find 20 Great Valentine Websites for your students. If you’re looking for something else, read on:
- Here’s Valentine history, according to Wikipedia. Who knew it all started with Geoffrey Chaucer?
- Three great Valentine love poems from new efriend, Chris Wood. You can also drop by St. Valentine’s Day website for an entire list of heart-jerkers
- Are you looking for pithy, concise Valentine sayings? Try Creating Really Awesome Free Things. Be forewarned: They belong on candy hearts. These are a bit longer, but still saccharin.
- You not a serious, mushy sort of lover? Click here for quotes with a sense of humor.
Share this:
- Click to share on Facebook (Opens in new window) Facebook
- Click to share on X (Opens in new window) X
- Click to share on LinkedIn (Opens in new window) LinkedIn
- Click to share on Pinterest (Opens in new window) Pinterest
- Click to share on Telegram (Opens in new window) Telegram
- Click to email a link to a friend (Opens in new window) Email
- More
Dear Otto: I need to convert from PDF to Doc–Does that work?
Dear Otto is an occasional column where I answer questions I get from readers about teaching tech. If you have a question, please contact me at askatechteacher at gmail dot com and I’ll answer it here. For your privacy, I use only first names.
Here’s a great question I got from a reader:
I have a lesson plan I created in MS Word and then converted to PDF so I could share with my grade level team (everyone doesn’t have Word). It took us a while to go through it–lots of changes–and when I tried to find the original document, it was nowhere to be found. I tried a few PDF converters, but they didn’t work well and I’d have to retype most of the lesson plan. Can you help?
This is an all-too-common problem for teachers. Much of our work is shared with others or updated year-to-year, but when we try to find that original document, it’s either misfiled, corrupted, or just plain lost. All we have left is the uneditable PDF which means a lot of retyping if we want to update it for the new school year. Converting from DOC to PDF format is easy and often native to the word processing program used so you’d think the reverse would be easy also, but that’s not true. Docs.Zone is a great solution for this problem. It’s intuitive, user-friendly, with a clean uncluttered interface and no download required. Their Optical Character Recognition programming will convert PDF to an OCR Word document quickly and effectively.
Here’s how it works:
Share this:
- Click to share on Facebook (Opens in new window) Facebook
- Click to share on X (Opens in new window) X
- Click to share on LinkedIn (Opens in new window) LinkedIn
- Click to share on Pinterest (Opens in new window) Pinterest
- Click to share on Telegram (Opens in new window) Telegram
- Click to email a link to a friend (Opens in new window) Email
- More
Everything Schools Should Know About Windows 10 Education Edition
 For the first time ever, Windows is upgrading the existing Windows platform for free. If you use a current version of Windows, you’ll notice a little icon in the lower right tooltray that encourages you to upgrade. There’s a time limit to how long you can wait and still get it for free, but it’s long enough for you to research the upgrades and decide if they work for you.
For the first time ever, Windows is upgrading the existing Windows platform for free. If you use a current version of Windows, you’ll notice a little icon in the lower right tooltray that encourages you to upgrade. There’s a time limit to how long you can wait and still get it for free, but it’s long enough for you to research the upgrades and decide if they work for you.
I’m still on the fence. So often early adopters are the guinea pigs for problems that are later fixed. Matthew Young, a tech writer and gadget enthusiast, has put together a nice summary of what’s included in Windows 10 Education Edition as well as some of the known known issues. Read through his review and then add your experiences under comments.
Windows 10 Education Edition is here to make both teaching and learning a walk in a virtual park. This powerful edition for schools has a variety of new tools and features that make learning more student focused, researching more user convenient, classrooms more globalized and teaching a lot more fun.
Microsoft wants to share the incredible teaching experience of Windows 10 Education Edition with as many people as possible so is offering free upgrades to Windows 10 for education customers using Win 7 or 8.1. In this article, I’ll count down the amazing features on the new Windows 10 Education Edition to show you just how much it will impact the noble profession of teaching, making learning both fun and eye-opening.
Share this:
- Click to share on Facebook (Opens in new window) Facebook
- Click to share on X (Opens in new window) X
- Click to share on LinkedIn (Opens in new window) LinkedIn
- Click to share on Pinterest (Opens in new window) Pinterest
- Click to share on Telegram (Opens in new window) Telegram
- Click to email a link to a friend (Opens in new window) Email
- More
The Fun of IFTTT
Hour of Code, coming up this December 7-13th, is a one-hour introduction to computer science, designed to demystify code and show that anybody can learn the basics. Since it began, over 100 million students have participated worldwide in over forty languages (data from HourofCode.com). So far this year, almost 39,000 teachers are participating across the globe:
As I did last year, I’ll be giving you a complete selection of activities by grade-level with lots of innovative ideas on what will make coding both fun and easy to your students. Here’s a taste–something you can start in November to get students ready for more:
IFTTT (http://ifttt.com) Free
IFTTT allows users to create recipes to automate functions, such as receiving an email or text when the weather changes or being notified when you forget something at the house. It uses a simple statement that will turn all the social media mavens into engineers—IF THIS THEN THAT.
Share this:
- Click to share on Facebook (Opens in new window) Facebook
- Click to share on X (Opens in new window) X
- Click to share on LinkedIn (Opens in new window) LinkedIn
- Click to share on Pinterest (Opens in new window) Pinterest
- Click to share on Telegram (Opens in new window) Telegram
- Click to email a link to a friend (Opens in new window) Email
- More
5 Best Practices for Digital Portfolios
Digital portfolios have become a critical part of today’s classroom. Why collate student work into clunky 3-ring binders that can only be one place at a time, are subject to damage and page loss, and are difficult to update when there are so many easy-to-use, intuitive digital versions:
- Blogs–Kidblogs, WordPress, Edublogs
- Digication

- Dropr
- Edusight–pictures of student work for a digital portfolio; free, app; online comprehensive picture
- Flipboard–a magazine format (iOS only)
- Google Drive
- Live Binders
- Three Ring--mini digital portfolio. Easy to use, quick, syncs with app–not as robust as others
- Wikispaces–or another wiki concept (PBWorks)
- WordPress–use blogs for e-porfolios
Each offers a unique collection of tools, differentiating for the diverse needs of today’s learners. How do you decide which is best for you? Start with the list of Best Practices for selecting and using digital portfolios. Consider the following:
Share this:
- Click to share on Facebook (Opens in new window) Facebook
- Click to share on X (Opens in new window) X
- Click to share on LinkedIn (Opens in new window) LinkedIn
- Click to share on Pinterest (Opens in new window) Pinterest
- Click to share on Telegram (Opens in new window) Telegram
- Click to email a link to a friend (Opens in new window) Email
- More
3 Organizational Apps to Start the School Year
Whether you teach science or PE, there are hundreds of apps to help you do it better. The response to this tidal wave of information has been confusion. As each teacher downloads their favorites, students spend as much time learning the app as applying it academically.
There’s a move afoot to pick five that are cross-curricular, train faculty, and then use them throughout the school year. This is the way it used to be when MS Office ruled the computer and everyone understood it. If this is your school, here are three apps to start the school year:
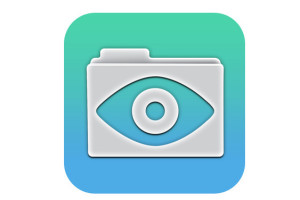 GoodReader
GoodReader
When looking for an app to curate classroom reading, consider these requirements:
- works well with your current LMS
- includes a wide variety of reading formats
- displays books quickly, allowing you to open multiple books, add annotations, and take notes
- displays class textbooks
Lots of apps do the first three; none the last. Why? Many class texts use formats that only display on the publisher website. What became apparent as I researched was that GoodReader was one of several considered Best in Class because of its broad-based ability to read, manage, organize, access, and annotate a wide variety of file formats. Where it has long been considered a leader in reading and annotating PDFs, new releases accommodate almost any type of file including .docx, mp3, jpeg, ppt, xlx, audio, and videos. With its tabbed interface, users can open multiple documents and click through them as needed.
Share this:
- Click to share on Facebook (Opens in new window) Facebook
- Click to share on X (Opens in new window) X
- Click to share on LinkedIn (Opens in new window) LinkedIn
- Click to share on Pinterest (Opens in new window) Pinterest
- Click to share on Telegram (Opens in new window) Telegram
- Click to email a link to a friend (Opens in new window) Email
- More