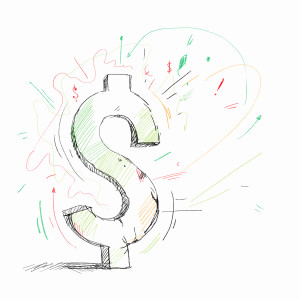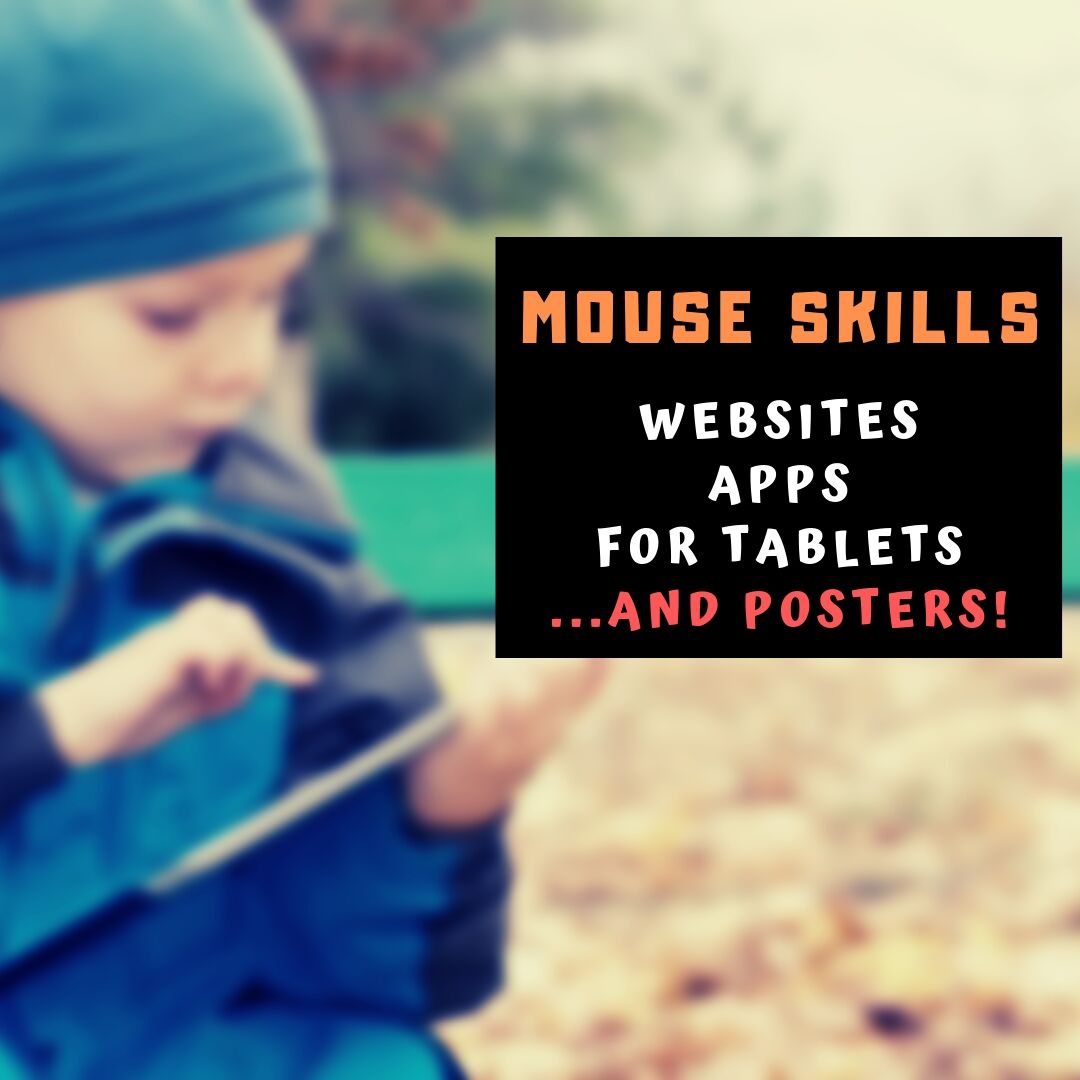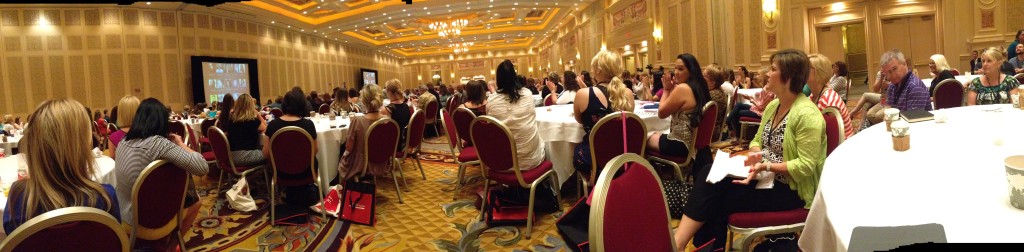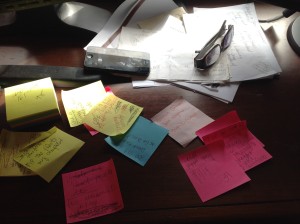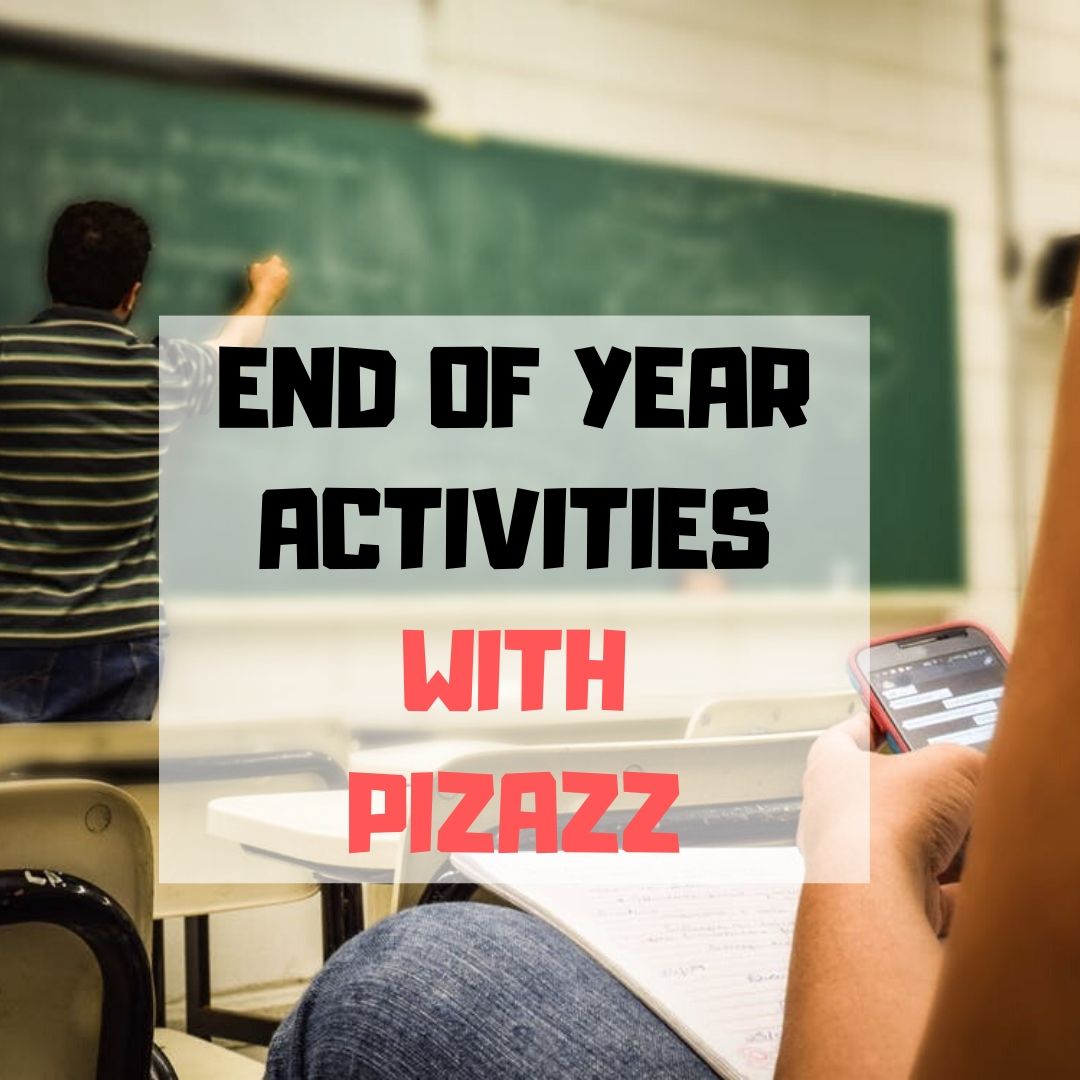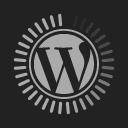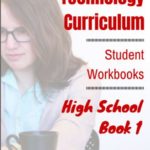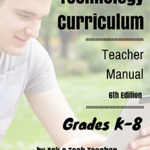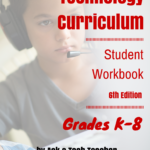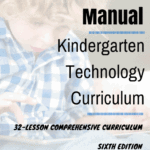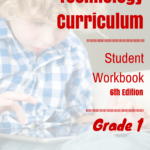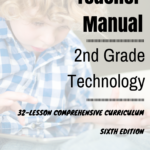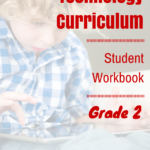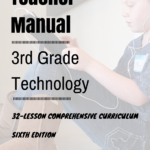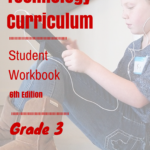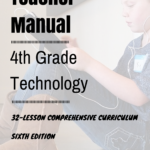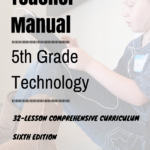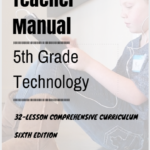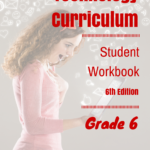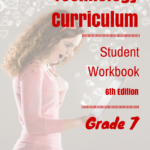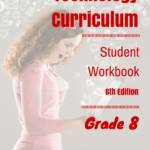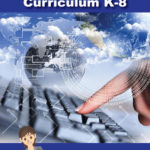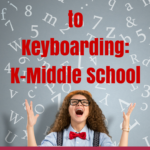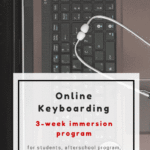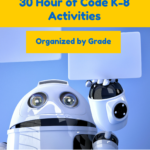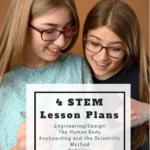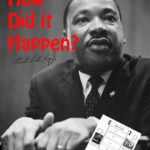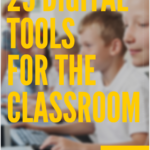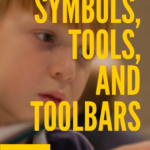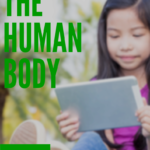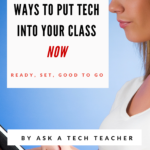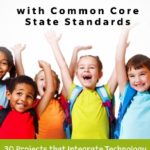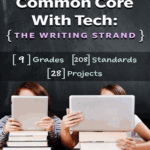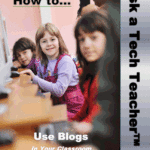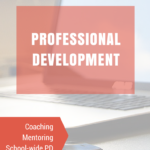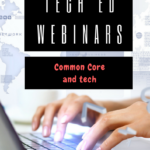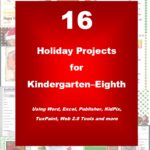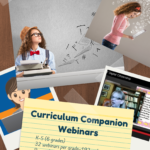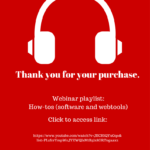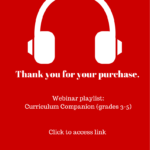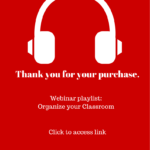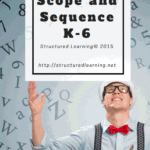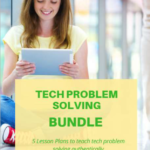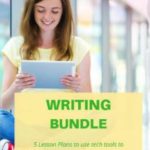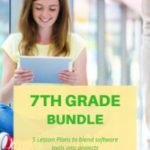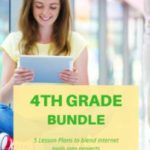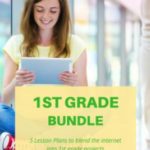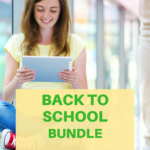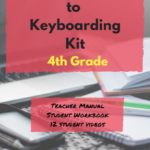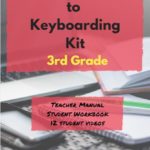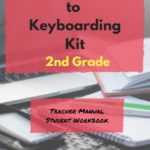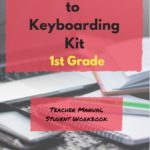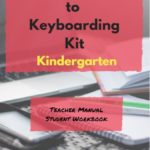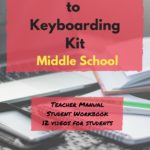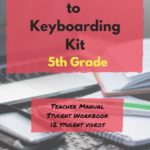Tag: lists
19 Halloween Sites for your Students
Here’s a short list of fun Halloween websites for your students. Enjoy!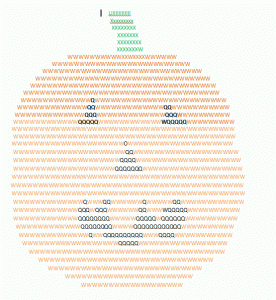
Websites:
- Carving Pumpkins
- Enchanted Learning
Funschool- Halloween games, puzzles–clean, easy to understand website and few ads!
- Halloween ghost stories
- Meddybemps Spooky
- Pumpkin Toss
- Signing Halloween–a video
- Skelton Park
- The Kidz Page
Apps:
Share this:
- Click to share on Facebook (Opens in new window) Facebook
- Click to share on X (Opens in new window) X
- Click to share on LinkedIn (Opens in new window) LinkedIn
- Click to share on Pinterest (Opens in new window) Pinterest
- Click to share on Telegram (Opens in new window) Telegram
- Click to email a link to a friend (Opens in new window) Email
- More
3rd Grade Websites on Economics
Economics is an authentic topic that can be intimidating if not presented correctly. Here are 4 websites that do a good job of addressing this topic in 3rd grade terms.
- Coffeeshop Game–students learn the economic ins and outs of running a coffee shop
- Moneyville–Students learn how to thrive in a community as they make and spend money.
You can scale this up or down, depending upon the scaffolding your student group has for understanding this topic.
Share this:
- Click to share on Facebook (Opens in new window) Facebook
- Click to share on X (Opens in new window) X
- Click to share on LinkedIn (Opens in new window) LinkedIn
- Click to share on Pinterest (Opens in new window) Pinterest
- Click to share on Telegram (Opens in new window) Telegram
- Click to email a link to a friend (Opens in new window) Email
- More
12 Websites to Teach Mouse Skills
One of the most important pre-keyboarding skills is how to use the mouse. The mouse hold is not intuitive and if learned wrong, becomes a habit that’s difficult to break. Here are some images to assist you in setting up your newest computer aficionados:
[gallery type="square" ids="28323,28324"]Here are 12 websites students will enjoy including 2 for adults new to computers:
Share this:
- Click to share on Facebook (Opens in new window) Facebook
- Click to share on X (Opens in new window) X
- Click to share on LinkedIn (Opens in new window) LinkedIn
- Click to share on Pinterest (Opens in new window) Pinterest
- Click to share on Telegram (Opens in new window) Telegram
- Click to email a link to a friend (Opens in new window) Email
- More
29 Online Educational Activities Kids Will Love This Summer
 What are we as parents and teachers most worried about over the summer? That kids will lose that education sharp edge. It will be dulled by sun and sand and something else.
What are we as parents and teachers most worried about over the summer? That kids will lose that education sharp edge. It will be dulled by sun and sand and something else.
Worry no more. Here’s your cure: learning disguised as play (inspired by the fascinating website, Playful Learning). Kids will think they’re playing games, but they’ll actually be participating in some of the leading [mostly] free simulations available in the education field. A note: some must be downloaded and a few purchased, so the link might take you to a website that provides access rather than play:
- Bridge Builder—learn how to design and test bridges
- Dimension U–games that focus on math and literacy–fee-based
- Electrocity—how does electricity contribute to the growth of communities
- iCivics—experience what it means to be part of a democracy
- Second Life—simulates just about anything if you can find it
- West Point Bridge Building Contest–build a bridge for the right price and win a contest
Economics/Money
- Admongo–explore, discover and learn about online ads while playing a game
- Coffee Shop—run a coffee shop business
- Lemonade Stand—run a lemonade stand business
Share this:
- Click to share on Facebook (Opens in new window) Facebook
- Click to share on X (Opens in new window) X
- Click to share on LinkedIn (Opens in new window) LinkedIn
- Click to share on Pinterest (Opens in new window) Pinterest
- Click to share on Telegram (Opens in new window) Telegram
- Click to email a link to a friend (Opens in new window) Email
- More
14 Action Items, 5 Take-aways and 3 Tidbits from the TpT Conference
 1.6 million teachers buy from Teachers Pay Teachers. Over 90,000,000 people visit the website monthly. If you’re a teacher, why wouldn’t you set up a free seller account (they take a percent of revenue, like Amazon does) and see if all those brainy ed ideas caroming through your brilliant brain will fund your weekly Starbucks bill (or in the case of Deanna Jumper and a growing group of teachers like her, bring in over $1 million dollars to pay a lot more than bills)?
1.6 million teachers buy from Teachers Pay Teachers. Over 90,000,000 people visit the website monthly. If you’re a teacher, why wouldn’t you set up a free seller account (they take a percent of revenue, like Amazon does) and see if all those brainy ed ideas caroming through your brilliant brain will fund your weekly Starbucks bill (or in the case of Deanna Jumper and a growing group of teachers like her, bring in over $1 million dollars to pay a lot more than bills)?
I have a TpT store (Ask a Tech Teacher) so decided to attend the first-ever premium seller’s conference on how to TpT better, smarter, more effectively, while having more fun. I went with a girlfriend–a fellow teacher. Together we made the desert drive from Orange County, California to Las Vegas Nevada, prepared to learn how to make our online stores the best they could be. From beginning to end, every seminar I attended was packed:
Share this:
- Click to share on Facebook (Opens in new window) Facebook
- Click to share on X (Opens in new window) X
- Click to share on LinkedIn (Opens in new window) LinkedIn
- Click to share on Pinterest (Opens in new window) Pinterest
- Click to share on Telegram (Opens in new window) Telegram
- Click to email a link to a friend (Opens in new window) Email
- More
18 Take-aways from ISTE–Observations, Tips and Great Digital Tools
ISTE was everything I expected–energizing, motivating, collegial and crowded. Very very crowded. Lots of events were packed–if you didn’t get there early, you weren’t getting in. There were surprisingly many that charged a fee or required a ticket. Sure, in a perfect world, I’d have been organized enough to request tickets a week before, but perfection has never inhabited my world so I didn’t. There were so many events, I had no trouble finding alternatives.
I have lots of observations, tips, notes, and takeaways to share with you, so let me get started:
Observations
- ISTE was extremely well-organized. There were lots of people to ehlp attendees find their way, understand materials, figure problems out. Me, I tried to be prepared, but it ended up a losing effort:
Share this:
- Click to share on Facebook (Opens in new window) Facebook
- Click to share on X (Opens in new window) X
- Click to share on LinkedIn (Opens in new window) LinkedIn
- Click to share on Pinterest (Opens in new window) Pinterest
- Click to share on Telegram (Opens in new window) Telegram
- Click to email a link to a friend (Opens in new window) Email
- More
8 Web Tools To Add Pizazz to the End of School
There is no end to the number of online tools available. I get inundated with them by friends (My child wants to use this website. What do you think?), fellow teachers (Would you check this web tool–does it work for literacy?), parents (My child loves this tool. Is it appropriate?). I am always thrilled because introductions through friends and colleagues are much more authentic than through online advertising or an ezine.
When I review a website or app, I take 15-30 minutes to test it out, try to see it through the eyes of the age group that will use it. Here’s what I look for: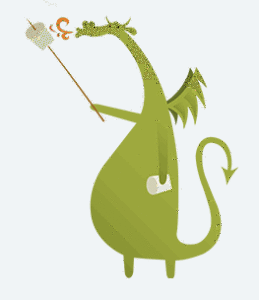
- Does it have advertising? If so, it needs to be nominal and G-rated. I don’t want them to be overbearing or distracting. Worse is if they are inappropriate. I’ve seen great websites and online tools ruined by objectionable ads.
- Is it intuitive? Students want to be able to figure the program out without being taught. An intuitive website and/or app 1) has an easy-to-understand start-up screen that clearly identifies how to use the tool, 2) the process for using the tool is similar to others the students is familiar with, and 3) the student can independently launch and operate the web tool or app without requiring an adult.
- is it user-friendly? Does its design and layout make students want to accomplish the goals of the program? Are students engaged in the activity, motivated to use the web tool? Is it functional? Is it visually stimulating? Does it require only a nominal amount of reading?
- Does the web tool differentiate for types of students and their unique needs? Sure, there are lots of good web tools appropriate for a certain standard classification of student. What I want is the web tool that can adapt to varying needs.
- Is the tool challenging? Does it require sufficient critical thinking to keep the student engaged or do they get bored quickly?
- Is the web tool compatible with most browsers, most computers? I don’t want it so old it won’t play well with the type of computer commonly used by students. I also don’t want it so specialized that students must buy extra equipment to use it.
- Is the web tool free? That’s preferable. There are lots of good web tools that are free to a certain point and charge a fee after that. Depending upon what ‘point’ that kicks in, I’m OK with that
- Does the web tool encourage higher-order thinking–creativity, evaluation, critical thinking, problem solving?
- Is the web tool or app error-free? This means not only that it’s free of spelling and grammar errors, but that it doesn’t freeze, stall, shut down, or crash.
- Does the web tool have educational applications? When students are at school, I want to focus on academic endeavors, leaving those more focused on ‘play’ to the home environment. So many fun programs are also educational, this isn’t a high hurdle.
Share this:
- Click to share on Facebook (Opens in new window) Facebook
- Click to share on X (Opens in new window) X
- Click to share on LinkedIn (Opens in new window) LinkedIn
- Click to share on Pinterest (Opens in new window) Pinterest
- Click to share on Telegram (Opens in new window) Telegram
- Click to email a link to a friend (Opens in new window) Email
- More
12 Take-aways from WordCamp Orange County
 This past weekend I attended the fifth annual Orange County California two-day geek WordCamp (#wcoc). These are affordable tech-centric events held all over the country where WordPress experts share their knowledge in 50-minute sessions (or three-hour workshops) on how to better use your WordPress website or blog (I have four blogs and one website that use WordPress). I was first introduced to it when TimeThief over at One Cool Site Blogging Tips posted on a WordCamp she attended in San Francisco. It sounded over my head–I’m not into coding and PHP and CSS–but she made it sound fun, like I wished I was into programming. That made me open-minded when a girlfriend suggested we attend.
This past weekend I attended the fifth annual Orange County California two-day geek WordCamp (#wcoc). These are affordable tech-centric events held all over the country where WordPress experts share their knowledge in 50-minute sessions (or three-hour workshops) on how to better use your WordPress website or blog (I have four blogs and one website that use WordPress). I was first introduced to it when TimeThief over at One Cool Site Blogging Tips posted on a WordCamp she attended in San Francisco. It sounded over my head–I’m not into coding and PHP and CSS–but she made it sound fun, like I wished I was into programming. That made me open-minded when a girlfriend suggested we attend.
The $40 registration included all the events, lunch both days, snacks (see the pictures of the snacks below), designer coffee (or black-no-sugar like I like it), two T Shirts, a mug… Too much to list. A popular room was the Snack Spot which included everything you imagine coders and programmers and computer folk consume. Snacks were non-stop, varied, abundant, with lots of water and coffee. Few sodas or diet drinks. Interesting…
 And it was a blast. Packed with geeks who had personalities. The attendees were open, funny, engaged and engaging, buzzing with energy like overcharged power plants. Everyone was there to learn and share–in equal measure. I was one of the least experienced (for example, one of the presenters started with the ‘easy stuff’ for five minutes–half of which was over my head).
And it was a blast. Packed with geeks who had personalities. The attendees were open, funny, engaged and engaging, buzzing with energy like overcharged power plants. Everyone was there to learn and share–in equal measure. I was one of the least experienced (for example, one of the presenters started with the ‘easy stuff’ for five minutes–half of which was over my head).
The presenters were eminently qualified. They knew their topics, fielded audience questions without a problem–and weren’t afraid to say they didn’t know but would find out, rarely ended early, never ran out of hints. One of the speakers was the guy who developed Amazon.com’s first website. That’s cred! Overall, presenters were professional, varied in their voice and focus, approachable, on-topic, and more than half, I understood. Why not all? Back to that PHP and CSS stuff that I could learn (I know I could), but who has time?
The most valuable thing I got from #wcoc knowledge. Here are my top twelve take-aways from my two days with these folks:
Share this:
- Click to share on Facebook (Opens in new window) Facebook
- Click to share on X (Opens in new window) X
- Click to share on LinkedIn (Opens in new window) LinkedIn
- Click to share on Pinterest (Opens in new window) Pinterest
- Click to share on Telegram (Opens in new window) Telegram
- Click to email a link to a friend (Opens in new window) Email
- More
252 Favorite IPad Apps for your Classroom
 App use is taking over classrooms, but what as teachers really want are authentic, educational apps that promote higher order skills like critical thinking and problem solving.
App use is taking over classrooms, but what as teachers really want are authentic, educational apps that promote higher order skills like critical thinking and problem solving.
Here’s my list, culled from my students and my PLN. Bookmark this page because this is where I update throughout the year. Then, you’ll always be current (for example, it used to have just 107 apps).
If you have an app you use in your classroom, please add it to comments at the bottom. I’ll update as soon as possible.
If you’re the developer of a great educational app, please contact me. I’ll review it. If it meets Ask a Tech Teacher standards (high quality, ease of use, no/low advertising, quality educational value), I’ll list it. More details here.
Animation
- Puppet Pals HD (free)–Create your own unique shows with animation and audio in real time
- Toontastic–empowers kids to draw, animate, and share their cartoons through imaginative play.
Audio
- Audio Memos Free – The Voice Recorder (free with ads or $0.99 without ads)
- DropVox
- iTalk Recorder (free with ads or $1.99 for premium)
- QuickVoice Recorder (free)
- Sock Puppet–record movement and voice–changes voices to funny ones
- Sonic Pics–voice-over slideshow of pictures
- Talking Tom Cat–repeats what students say
- Voice Thread–Talk, type, and draw right on the screen.
Backchannel
Bloom’s Taxonomy
- Bloom’s Taxonomy for iPads–highly relevant apps that do the job
- iPad apps categorized with Bloom’s Taxonomy–Kathy Schrock
Brainstorming
- Lino–share notes and photos
Classroom Management
Classroom Resources
Share this:
- Click to share on Facebook (Opens in new window) Facebook
- Click to share on X (Opens in new window) X
- Click to share on LinkedIn (Opens in new window) LinkedIn
- Click to share on Pinterest (Opens in new window) Pinterest
- Click to share on Telegram (Opens in new window) Telegram
- Click to email a link to a friend (Opens in new window) Email
- More
243 Great Resources for Teachers to Use in Classrooms
243 Great resources for teachers–I’ve collected them for you under 43 categories. Click here to find the links:
Analyze, Compare/Contrast
Assessments
Backchannel Devices
Bookmarking
Classroom Management
Communication
Critical Thinking
Device Management
Digital Portfolios
Discussion Boards
Domain-specific Language
Geography
Google Earth
Graphic Organizers
How-tos
Infographics
Lesson Plans
Listening
Literacy
Math
Note-taking
Share this:
- Click to share on Facebook (Opens in new window) Facebook
- Click to share on X (Opens in new window) X
- Click to share on LinkedIn (Opens in new window) LinkedIn
- Click to share on Pinterest (Opens in new window) Pinterest
- Click to share on Telegram (Opens in new window) Telegram
- Click to email a link to a friend (Opens in new window) Email
- More