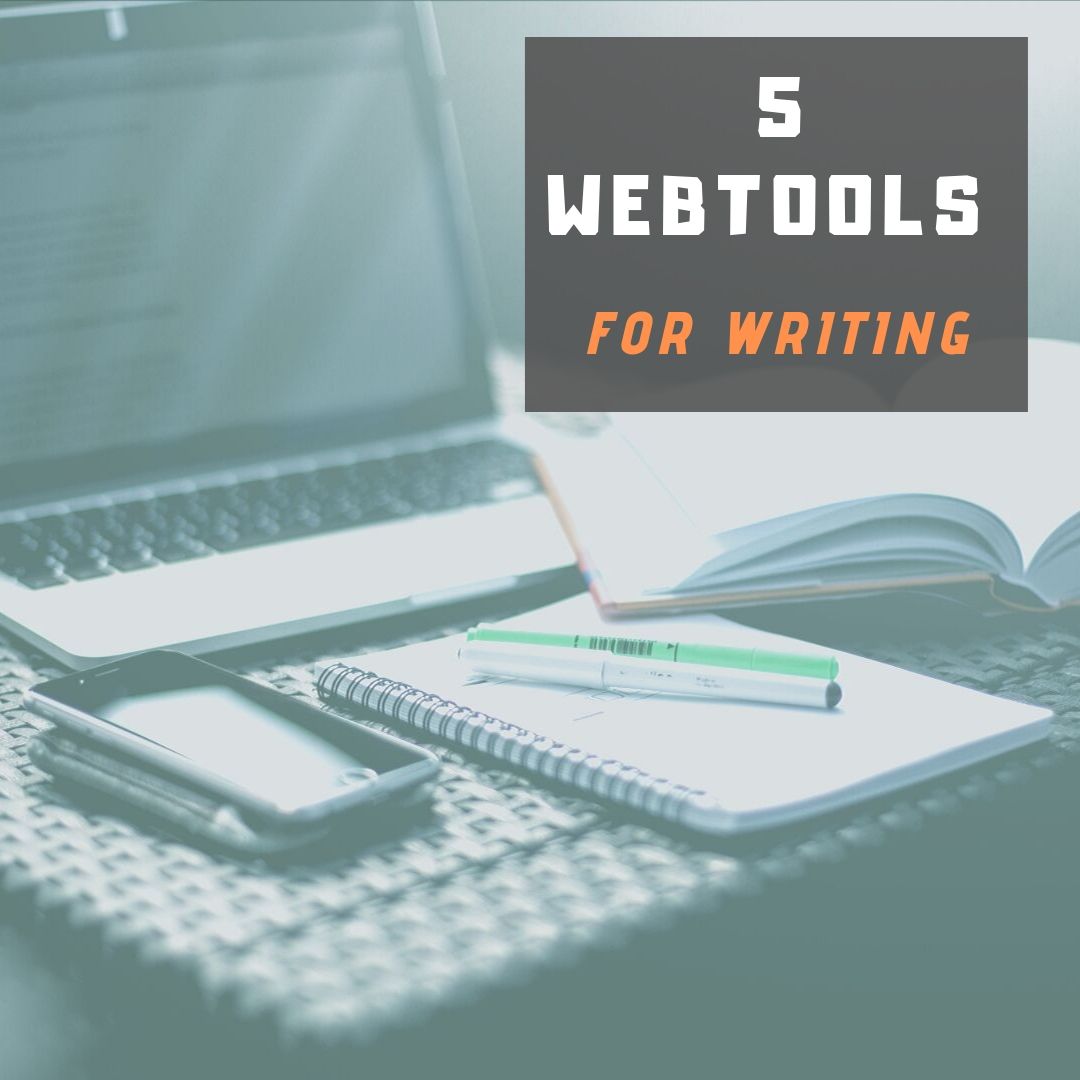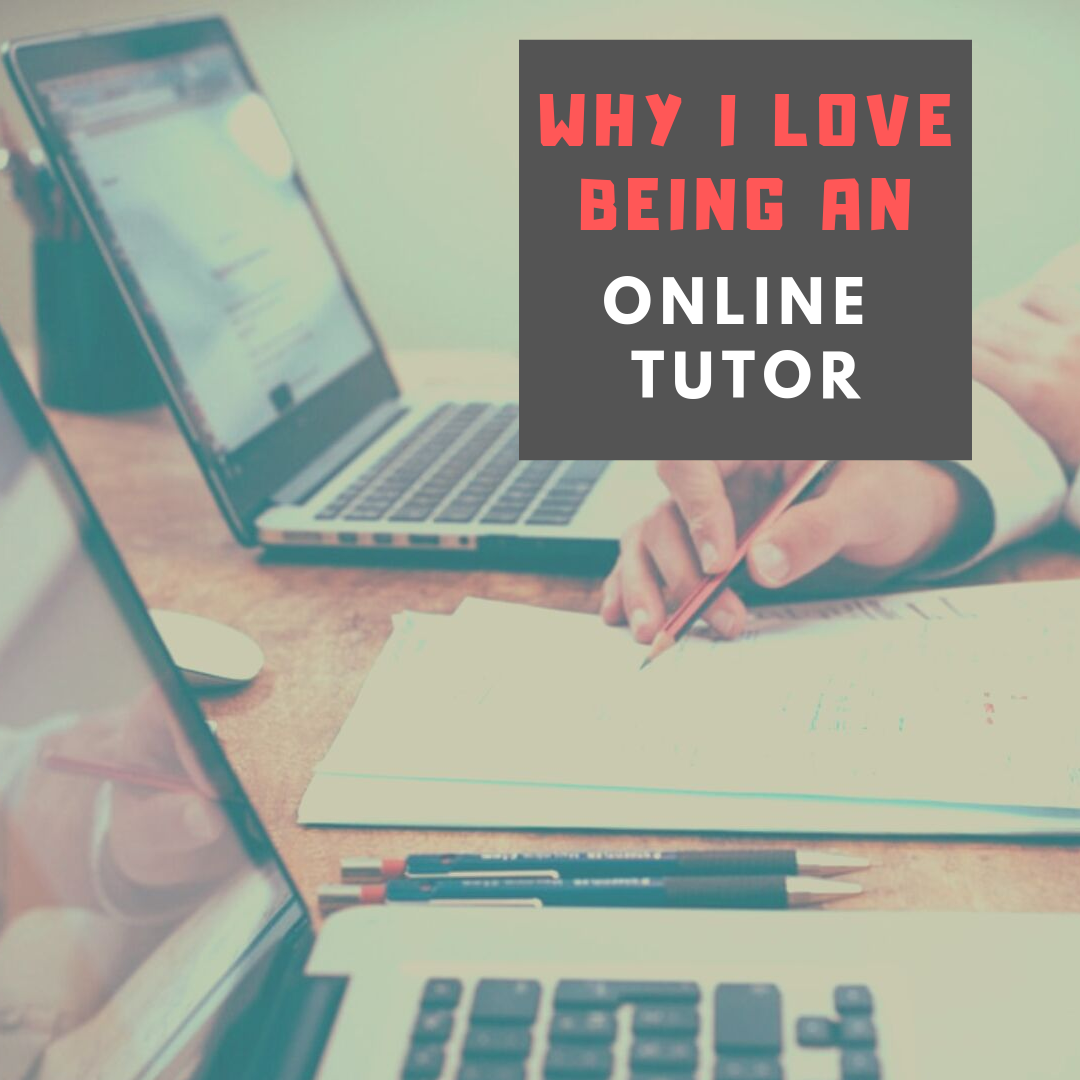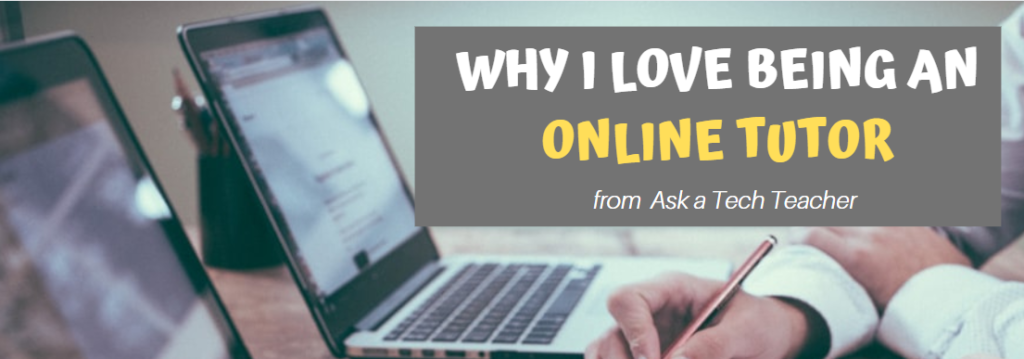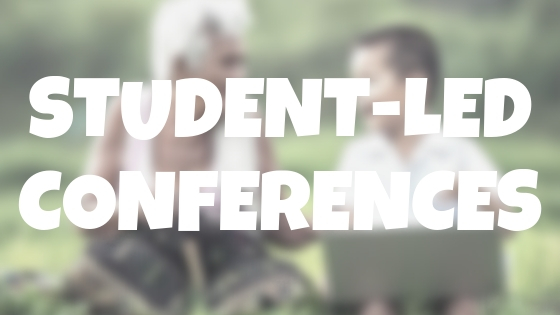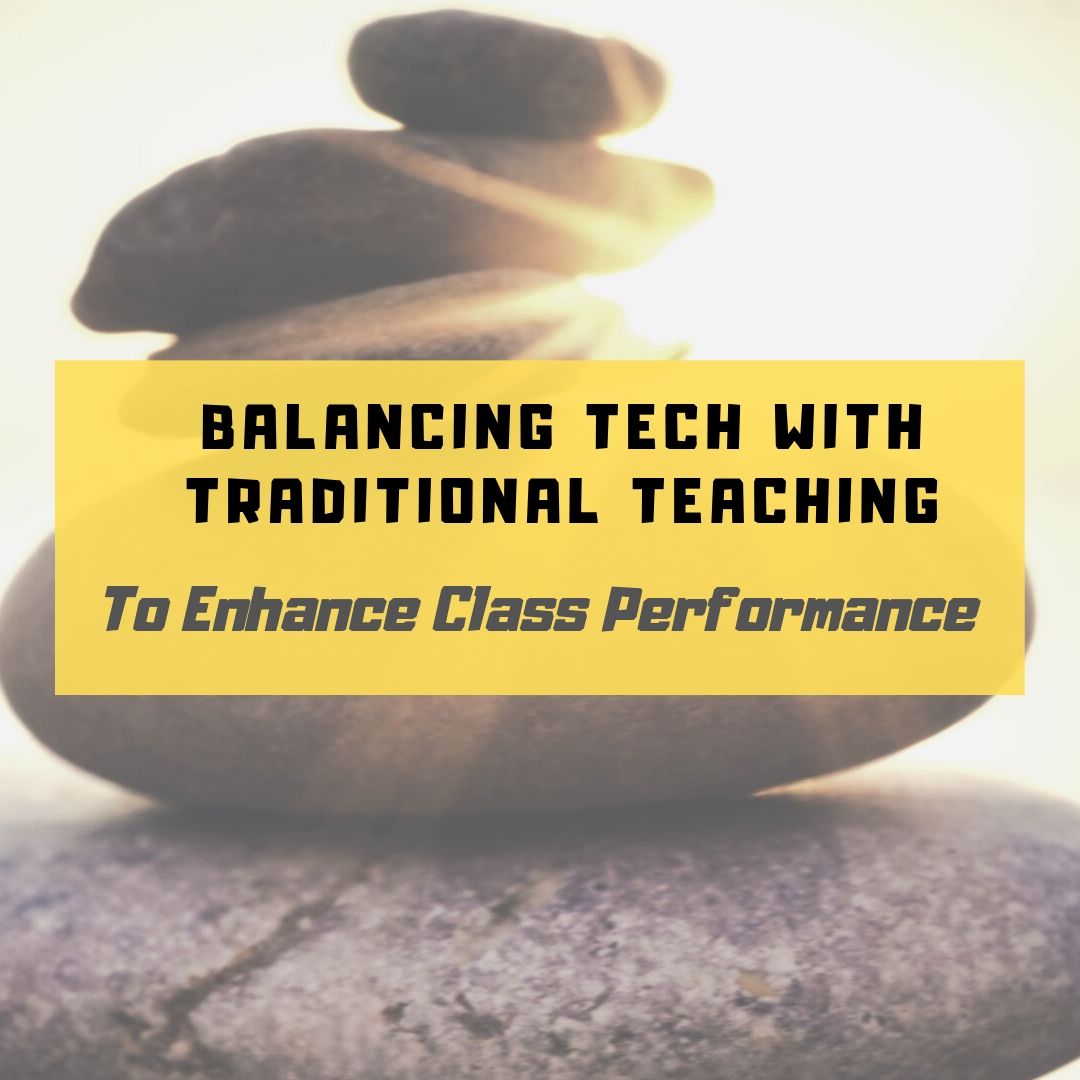5 digital tools to enhance the writing skills of your students
Ask a Tech Teacher contributor, Linda Cartwright, has a great list of basic writing apps to get your students started with the new year. A few–like Hemingway and Kaizena–I’ve used successfully in my classes. A few others are new to me. Let me know what you think:
 In the digital age, teachers are concerned with the literacy of their students. With video calls and voice recognition technology, young people might lose the ability to express themselves in writing simply because they don’t see the necessity of acquiring the skill.
In the digital age, teachers are concerned with the literacy of their students. With video calls and voice recognition technology, young people might lose the ability to express themselves in writing simply because they don’t see the necessity of acquiring the skill.
However, the school must prepare students for college and professional life and that means they have to master writing in a variety of formats. Leaving out the question of actual handwriting, let me focus on digital tools that will help your students to enhance their skill of written communication.
Kaizena
Kaizena is meant to be paired with Google Docs and its purpose is to provide feedback… with a twist. Admit it, no matter how hard you try to be encouraging and constructive, the format of short notes robs your comments of their warmth and student feels disappointed and frustrated – they only get the message that their work is not good enough! They lose their confidence and look for additional essay help online, instead of working on their skills.
With Kaizena, teachers can record voice notes, which are much more encouraging, since they preserve your tone of voice. Instead of simply getting marks on margins telling them what is wrong with their writing, students will get meaningful feedback.
No Red Ink
No Red Ink is another tool to promote constructive and actionable feedback instead of frustrating notes in here’s-what-you-did-wrong style and red ink. Instead, students get adaptive practice, track their progress, independently identify their stronger and weaker sides, and decide which skills they need to improve. No Red Ink empowers students, gives them back ownership of their learning, and helps to build confident writers who enjoy expressing themselves with words.
Share this:
- Click to share on Facebook (Opens in new window) Facebook
- Click to share on X (Opens in new window) X
- Click to share on LinkedIn (Opens in new window) LinkedIn
- Click to share on Pinterest (Opens in new window) Pinterest
- Click to share on Telegram (Opens in new window) Telegram
- Click to email a link to a friend (Opens in new window) Email
- More
Online Tutor–Is it Right For You?
If you’re searching for alternatives to teaching in a classroom and you’re a stellar teacher, you have a lot of options. Ask a Tech Teacher contributor, Justin Smith, loves what he does and does a good job of explaining it:
“I have come to believe that a great teacher is a great artist…Teaching might even be the greatest of the arts since the medium is the human mind and spirit.”
~ John Steinbeck
Bhutan is the first country to make the teachers and doctors the highest paid civil servants in the country. With the move, they are not only paying their teachers well but are also placing them on the top of the civil service hierarchy!
Elsewhere, teachers are struggling to pay their rent and mortgage. Online tutoring is an option that I and many of my like-minded friends (school teachers, professors, research scholars, professionals, and academicians) love because it ensures us a steady side-income doing what we love – providing educational support to students in the remotest corners of the world.
Online tutoring offers us job satisfaction (along with money) that traditional classrooms don’t. You get more time to interact with your students. It means that you not only ‘teach’ them but help them ‘learn’ by:
Share this:
- Click to share on Facebook (Opens in new window) Facebook
- Click to share on X (Opens in new window) X
- Click to share on LinkedIn (Opens in new window) LinkedIn
- Click to share on Pinterest (Opens in new window) Pinterest
- Click to share on Telegram (Opens in new window) Telegram
- Click to email a link to a friend (Opens in new window) Email
- More
How to Do Student-led Conferences
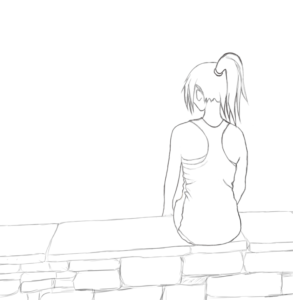 I remember report card days as a child, me sitting outside on a brick wall, scared to death as my mother met with the teacher and received the (always bad) news about how I wasn’t doing. It never motivated me to try harder, didn’t make me like school better, and angered me at everyone involved.
I remember report card days as a child, me sitting outside on a brick wall, scared to death as my mother met with the teacher and received the (always bad) news about how I wasn’t doing. It never motivated me to try harder, didn’t make me like school better, and angered me at everyone involved.
Fast forward to me as a K-5 teacher. I love report card days now because this is when I get to meet parents. Often, it is the only time I see those who don’t drop in with questions or email me about concerns. Even before it became protocol, I invited students to join the conversation. I wanted to let parent and child know I considered the three of us a partnership in the student’s success.
Today, that inclusive approach is integral to student-led conferences.
What is a student-led conference?
A student–led conference is where students between kindergarten and 12th grade meet with parents (with the teacher quietly at the side) to share the work they completed during the grading period and their progress toward overall goals. Simply stated, student-led conferences are about process not product. Where traditional conferences seek to delineate how students rank academically at a point in time, student-led conferences revolve around the work students have produced. They are less about grading than measuring learning. In fact, the grades earned are secondary to how students understand what happened in the lesson.
The philosophy behind student-led conferences
If we were teaching writing skills, the philosophy would be called “show don’t tell”. In student-led conferences, this means that students demonstrate their acquired knowledge not by a grade but by communicating their progress. For student work to be relevant, students must be engaged, responsible for the learning and involved in reporting that to stakeholders.
Share this:
- Click to share on Facebook (Opens in new window) Facebook
- Click to share on X (Opens in new window) X
- Click to share on LinkedIn (Opens in new window) LinkedIn
- Click to share on Pinterest (Opens in new window) Pinterest
- Click to share on Telegram (Opens in new window) Telegram
- Click to email a link to a friend (Opens in new window) Email
- More
169 Tech Tip #18 How to Activate a Link
 In these 169 tech-centric situations, you get an overview of pedagogy—the tech topics most important to your teaching—as well as practical strategies to address most classroom tech situations, how to scaffold these to learning, and where they provide the subtext to daily tech-infused education.
In these 169 tech-centric situations, you get an overview of pedagogy—the tech topics most important to your teaching—as well as practical strategies to address most classroom tech situations, how to scaffold these to learning, and where they provide the subtext to daily tech-infused education.
Today’s tip: How to Activate a Link
Category: Internet
Sub-category: MS Office, Keyboarding
Q: I see an underlined blue phrase on my word processing document. That’s a link to a website but how do I make it work?
A: Activating a link is simple, but varies depending upon where you find it:
- MS Word: Hover over the word or phrase and Ctrl+click to activate.
- Google Docs: Click the phrase; a link appears below it; click.
- Internet: Click the phrase.
Sign up for a new tip each week or buy the entire 169 Real-world Ways to Put Tech into Your Classroom.
Share this:
- Click to share on Facebook (Opens in new window) Facebook
- Click to share on X (Opens in new window) X
- Click to share on LinkedIn (Opens in new window) LinkedIn
- Click to share on Pinterest (Opens in new window) Pinterest
- Click to share on Telegram (Opens in new window) Telegram
- Click to email a link to a friend (Opens in new window) Email
- More
How Tech Enhances Class Performance
Ask a Tech Teacher contributor, Jane Sandwood, has interesting ideas on blending tech with tradition:
Balancing Technology With Traditional Teaching To Enhance Performance In Class
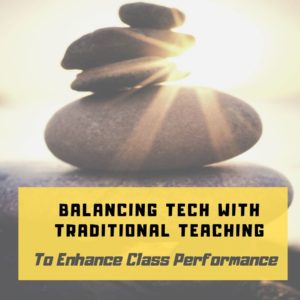 California has recently increased state investment in school technology, focusing on better broadband connections and supporting further teaching of computer science. Although there is still some debate about the benefits of increasing use of technology in schools, there appears to be plenty of evidence to show that, if used effectively, it can greatly enhance learning. It isn’t as productive on its own, and shouldn’t be used as a substitute for good teachers. However, blended learning takes the positive aspects of technology and combines them with tried and tested teaching methods. Although children are naturally becoming citizens of the digital world, for them to integrate fully and in a positive way in this new society, they still need guidance from teachers.
California has recently increased state investment in school technology, focusing on better broadband connections and supporting further teaching of computer science. Although there is still some debate about the benefits of increasing use of technology in schools, there appears to be plenty of evidence to show that, if used effectively, it can greatly enhance learning. It isn’t as productive on its own, and shouldn’t be used as a substitute for good teachers. However, blended learning takes the positive aspects of technology and combines them with tried and tested teaching methods. Although children are naturally becoming citizens of the digital world, for them to integrate fully and in a positive way in this new society, they still need guidance from teachers.
Teaching A Mindful Approach
A balanced approach is particularly useful when dealing with the potential negative effects of digital use, and especially social media. Children are now intrinsically linked to the digital world, but they still need to be taught how to navigate through social media safely, and to ensure that their interactions are positive and useful. In some cases, even after guidance, children may still use social media in questionable ways, and this could indicate other underlying issues or vulnerabilities. However, for all children, it’s important to find ways to balance these adverse effects. Taking sessions in mediation and mindfulness can be a useful technique to manage or reduce the negative effects of social media. In addition, they may also help children concentrate and be more attentive in class.
Share this:
- Click to share on Facebook (Opens in new window) Facebook
- Click to share on X (Opens in new window) X
- Click to share on LinkedIn (Opens in new window) LinkedIn
- Click to share on Pinterest (Opens in new window) Pinterest
- Click to share on Telegram (Opens in new window) Telegram
- Click to email a link to a friend (Opens in new window) Email
- More
Wonder Workshop’s Amazing Dash
 Education has many disruptors–3D Printing, AR and VR, 1:1 technology, STEM, and STEAM–but a recent and wildly popular one is robotics. These automated humanoid bots often interact with users, require critical thinking and problem-solving, and grab the imagination of students in ways that makes everyone want to learn. One I discovered this summer is Wonder Workshop’s collection of three robots — Cue, Dash, and Dot. I’d love to review all of them but that post would be way too long so today, I’ll focus on my current favorite: Dash.
Education has many disruptors–3D Printing, AR and VR, 1:1 technology, STEM, and STEAM–but a recent and wildly popular one is robotics. These automated humanoid bots often interact with users, require critical thinking and problem-solving, and grab the imagination of students in ways that makes everyone want to learn. One I discovered this summer is Wonder Workshop’s collection of three robots — Cue, Dash, and Dot. I’d love to review all of them but that post would be way too long so today, I’ll focus on my current favorite: Dash.
Before I dig into Dash, let me tell you about his creator, Wonder Workshop.
What is Wonder Workshop?
Wonder Workshop is a STEM-based interactive early learning experience that introduces coding to K-5 learners and provides everything teachers require to teach coding and robotics (see below under How to Use Dash in Your Classroom). Every day, classrooms around the world demonstrate the collaboration and hands-on learning that the Wonder Workshop robots–Dash, Dot, and Cue–inspire in students. Through these robots, students learn what to many is intimidating and abstract and impossible to learn: coding,
What is Dash?
Dash is a squatty, friendly critter designed for ages six and up. It is a pyramid of spheres on wheels with a head that turns, a voice that responds to you, lights that flash, and sensors that interact with the environment. He is charged via USB and programmed via an app (iOS or Android) to move, spin circles, dance, sing, draw, or any number of other actions. It all depends upon what its child handler wants it to do.
Share this:
- Click to share on Facebook (Opens in new window) Facebook
- Click to share on X (Opens in new window) X
- Click to share on LinkedIn (Opens in new window) LinkedIn
- Click to share on Pinterest (Opens in new window) Pinterest
- Click to share on Telegram (Opens in new window) Telegram
- Click to email a link to a friend (Opens in new window) Email
- More
169 Tech Tip #4 My Webpage Froze
 In these 169 tech-centric situations, you get an overview of pedagogy—the tech topics most important to your teaching—as well as practical strategies to address most classroom tech situations, how to scaffold these to learning, and where they provide the subtext to daily tech-infused education.
In these 169 tech-centric situations, you get an overview of pedagogy—the tech topics most important to your teaching—as well as practical strategies to address most classroom tech situations, how to scaffold these to learning, and where they provide the subtext to daily tech-infused education.
Today’s tip: My Webpage Froze
Category: Internet
Sub-category: Keyboarding
Q: My webpage is stuck. It won’t update and I can’t move around it to links or even scroll. What do I do?
A: Refresh the page with F5. If that doesn’t work, you might have to “force refresh” with Ctrl+F5. That will send the browser to re-check with the web server for the latest copy of the web page you are viewing. If you are using a Mac, push Apple + R or Cmd + R.
Sign up for a new tip each week or buy the entire 169 Real-world Ways to Put Tech into Your Classroom.
Share this:
- Click to share on Facebook (Opens in new window) Facebook
- Click to share on X (Opens in new window) X
- Click to share on LinkedIn (Opens in new window) LinkedIn
- Click to share on Pinterest (Opens in new window) Pinterest
- Click to share on Telegram (Opens in new window) Telegram
- Click to email a link to a friend (Opens in new window) Email
- More
How to Help Students Find Their Passion
 Of all the gifts students receive from education, passion is the greatest. If students are taught that learning is difficult, that math and science are boring, that history is a waste of time, they miss out on life’s most exciting, most meaningful motivator: passion.
Of all the gifts students receive from education, passion is the greatest. If students are taught that learning is difficult, that math and science are boring, that history is a waste of time, they miss out on life’s most exciting, most meaningful motivator: passion.
“The only way to do great work is to love what you do. If you haven’t found it yet, keep looking. Don’t settle.” – Steve Jobs
Why passion is important for students
Sometimes called Passion-based Learning, a focus on the student’s passion is a clear path to helping kids excel. By doing what they love, students learn to try hard, take risks, overcome obstacles, and never quit no matter the frustration. Passion makes learning fun which can drive success.
For educators, passion offers one of our most effective tools for engaging otherwise unengaged students. If kids can focus on something they love (say football), goals (like, say, trying to get into Notre Dame’s football program) become achievable. That juxtaposition may inspire students to commit to the study, homework, and test prep necessary to succeed.
A final reason why passion is important in the school setting is that its pursuit can teach students to get along with others. It is enormously powerful for kids to share ideas, experiences, and stories with those who reciprocate the interest. In its own way, this confirms that the student is valued. Finding those with similar interests is especially important in middle school where fitting in takes on an even higher priority to many than learning.
Share this:
- Click to share on Facebook (Opens in new window) Facebook
- Click to share on X (Opens in new window) X
- Click to share on LinkedIn (Opens in new window) LinkedIn
- Click to share on Pinterest (Opens in new window) Pinterest
- Click to share on Telegram (Opens in new window) Telegram
- Click to email a link to a friend (Opens in new window) Email
- More
Math Webtools to Support Any Curriculum
Math used to be a tedious memorization of facts and formulas. That changed somewhat when online worksheets allowed students to practice until they got it but it didn’t make it any more fun. Then that too changed when rote drills and worksheets were replaced with cerebral challenges and dynamic exercises. Thousands of students found out, to their surprise — and often, their parents — that they loved math. Here are five online math resources that will turn boring math into a favorite subject:
Share this:
- Click to share on Facebook (Opens in new window) Facebook
- Click to share on X (Opens in new window) X
- Click to share on LinkedIn (Opens in new window) LinkedIn
- Click to share on Pinterest (Opens in new window) Pinterest
- Click to share on Telegram (Opens in new window) Telegram
- Click to email a link to a friend (Opens in new window) Email
- More
What You Might Have Missed in June
Here are the most-read posts for the month of June:
- 4 Innovative Ways to Co-Author a Book
- What’s Changed in Lesson Planning
- What’s all the buzz about Messenger Kids?
- 7 Tech Tools for PE Teachers
- Smartphones in the classroom
- 11 Bits of Wisdom I Learned From a Computer
- Digital Citizenship Curriculum
- 10 Books You’ll Want to Read This Summer
- Looking for Trusted Advisers? Look No Further
- Tech Ed Resources–Mentoring and Online Classes
- 5 Favorite Apps for Summer Learning
Share this:
- Click to share on Facebook (Opens in new window) Facebook
- Click to share on X (Opens in new window) X
- Click to share on LinkedIn (Opens in new window) LinkedIn
- Click to share on Pinterest (Opens in new window) Pinterest
- Click to share on Telegram (Opens in new window) Telegram
- Click to email a link to a friend (Opens in new window) Email
- More