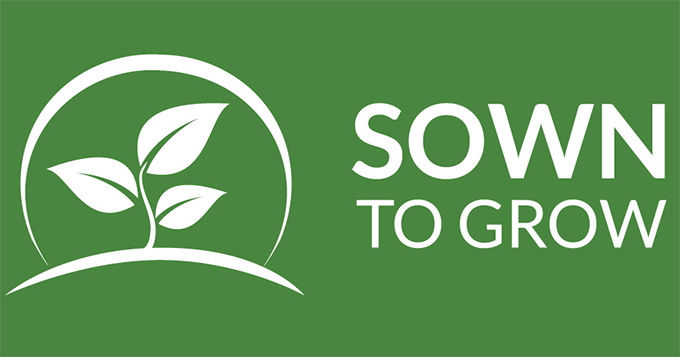Category: Classroom management
Sown To Grow: Easily Blend Goal-setting and Reflection into Classwork
 Many of the existential guides for teaching (such as Habits of Mind, the Socrative Method, and Mindfulness) promote a student-driven growth mindset as fundamental to successful learning. This means students take an active part in achieving education and personal goals. The problem is how to persuade students to voluntarily reflect on their progress, rethink goals, and make the required adjustments to achieve success? There’s also the problem of assessing this sort of non-metric thinking. Students and teachers are accustomed to checklists and grading scales. Few have the background to include subjective traits.
Many of the existential guides for teaching (such as Habits of Mind, the Socrative Method, and Mindfulness) promote a student-driven growth mindset as fundamental to successful learning. This means students take an active part in achieving education and personal goals. The problem is how to persuade students to voluntarily reflect on their progress, rethink goals, and make the required adjustments to achieve success? There’s also the problem of assessing this sort of non-metric thinking. Students and teachers are accustomed to checklists and grading scales. Few have the background to include subjective traits.
I found a solution: Sown To Grow. It is an online student-driven performance tracker that uses the metrics of goal-setting and reflection to assess progress. The expectation is that students learn how to learn by assessing their own educational experiences as a way to determine their best strategies to become lifelong learners. Students set their goals, track their progress, and ultimately see what worked and what didn’t. Because this is entirely student-driven, students care more about their work and doing their best. For example, if notetaking worked well as a method of achieving goals in one instance, they can transfer that successful experience to other academic endeavors.
Share this:
- Click to share on Facebook (Opens in new window) Facebook
- Click to share on X (Opens in new window) X
- Click to share on LinkedIn (Opens in new window) LinkedIn
- Click to share on Pinterest (Opens in new window) Pinterest
- Click to share on Telegram (Opens in new window) Telegram
- Click to email a link to a friend (Opens in new window) Email
- More
Is Orton-Gillingham Right For Your Students?
Orton-Gillingham started over seventy years ago as an instructional approach intended for those with difficulty reading, spelling, and writing, like what children experience in dyslexia. Sometimes, teachers recognized the special needs of a reading-challenged student, but just as often, it was blamed on disinterest or lack of effort, leaving the child to conclude s/he “just wasn’t good at reading.” When those same children were taught to read using the Orton-Gillingham (O-G) approach, many felt like that child who puts glasses on for the first time and his/her entire world comes into focus.
Since then, the Orton-Gillingham Method has enabled thousands of children to access worlds opened to them by reading, something they never thought would happen. In fact, it has been so successful, O-G is being mainstreamed into the general education classroom, as a way to unlock the power of reading for more students.
Share this:
- Click to share on Facebook (Opens in new window) Facebook
- Click to share on X (Opens in new window) X
- Click to share on LinkedIn (Opens in new window) LinkedIn
- Click to share on Pinterest (Opens in new window) Pinterest
- Click to share on Telegram (Opens in new window) Telegram
- Click to email a link to a friend (Opens in new window) Email
- More
10 Classroom Management Tips You Don’t Want to Miss
Here are ten of the to p classroom management tips according to Ask a Tech Teacher readers:
p classroom management tips according to Ask a Tech Teacher readers:
- Is the Socratic Method Right for Your Class?
- Why Blended Learning Fits Your Class, 3 Issues to Think About, and 5 Easy Ways to Begin
- How You Can Make Homework Easier for Students
- 12 Tips on Hard-to-teach Classes
- 7 Tips to Differentiate with Tech
- What to do when Computers are Down?
- How to Use an Internet Start Page
- 17 Ways to Add Tech without Adding Time
- 10 Ways to Use Twitter in Class
- 18 Ideas for Warm-ups, Exit Tickets
Share this:
- Click to share on Facebook (Opens in new window) Facebook
- Click to share on X (Opens in new window) X
- Click to share on LinkedIn (Opens in new window) LinkedIn
- Click to share on Pinterest (Opens in new window) Pinterest
- Click to share on Telegram (Opens in new window) Telegram
- Click to email a link to a friend (Opens in new window) Email
- More
OneNote–the all-in-one digital notetaking, classroom app for educators
 It used to be, every class I taught started with students scrambling for notepaper and sharpening their pencils. Everyone took notes and used those to study for exams. If students wanted to share notes, they had to find a copy machine.
It used to be, every class I taught started with students scrambling for notepaper and sharpening their pencils. Everyone took notes and used those to study for exams. If students wanted to share notes, they had to find a copy machine.
Many schools still do this, but there’s a better way: Digital notetaking. Students can use whatever computing device they have — including a smartphone — to record notes that can then be filed, shared, multimedia’d, and collaborated on. There are many options (Notability and Google Keep come to mind), but the most versatile, all-encompassing app I’ve seen is Microsoft’s OneNote. If you think you know OneNote but haven’t looked at the most current edition, take another look. You’ll be surprised at the changes.
Part of the free Office 365 for Education (and the fee-based Microsoft Office 365), OneNote opens quickly and allows students to take notes with a keyboard, stylus, or finger. Notes can be text, images, drawings, pictures, audio recordings, videos, PDFs, even captured webpages. OneNote can even tape lectures and then search the recording for keywords. If students get a handout or worksheet, they can add it to a note page by snapping its picture with the free add-on Office Lens, saving it as both an image and text.
Share this:
- Click to share on Facebook (Opens in new window) Facebook
- Click to share on X (Opens in new window) X
- Click to share on LinkedIn (Opens in new window) LinkedIn
- Click to share on Pinterest (Opens in new window) Pinterest
- Click to share on Telegram (Opens in new window) Telegram
- Click to email a link to a friend (Opens in new window) Email
- More
Is the Socratic Method Right for Your Class?
 Have you ever walked into a classroom where students were engaged in serious on-topic discussion, debating ideas and challenging each other to provide evidence of their statements? And when you looked around for the teacher, s/he was calmly sitting in the back, observing, taking it all in but not participating?
Have you ever walked into a classroom where students were engaged in serious on-topic discussion, debating ideas and challenging each other to provide evidence of their statements? And when you looked around for the teacher, s/he was calmly sitting in the back, observing, taking it all in but not participating?
Chances are, you entered a classroom using a discussion method known as Socratic Debate, aka Socratic Method, Socratic Circle, or Socratic Inquiry. Many teachers try this approach when they realize lecturing doesn’t engage students anymore. Sure, class members can memorize facts but too often the critical thinking required to analyze cause and effect — say, how a specific river encouraged ancient trade — eludes them unless the teacher spells it out, telling them the “right” answer.
In a traditional classroom, asking and answering questions is stressful to many students who are afraid their answer will be wrong. This is where the student-directed, no-right-wrong-answer Socratic Method shines.
What is it
It all started with this (supposed) quote from the iconic Greek thinker, Socrates:
“Let us examine the question together, my friend, and if you can contradict anything I say, do so and I will be persuaded.”
Share this:
- Click to share on Facebook (Opens in new window) Facebook
- Click to share on X (Opens in new window) X
- Click to share on LinkedIn (Opens in new window) LinkedIn
- Click to share on Pinterest (Opens in new window) Pinterest
- Click to share on Telegram (Opens in new window) Telegram
- Click to email a link to a friend (Opens in new window) Email
- More
Why Blended Learning Fits Your Class, 3 Issues to Think About, and 5 Easy Ways to Begin
 For years, my teaching revolved around textbooks as my resources. When the Internet arrived, I — as did my colleagues — adopted it mostly for two reasons: 1) research — in place of the library, and 2) rote drills, such as supporting math practice. But that has changed. Using the Internet in classrooms has morphed from optional to organic. In fact, it’s transformed 21st-century education, offering a normative tool for adapting to varied student needs, a scalable approach to differentiating for student learning styles, and a collaborative must-have with its vast offering of virtual meeting and storage options. It is regularly called the “present and future of education”, “one of the central features of modern school reform”, and “the newest way to personalize education”.
For years, my teaching revolved around textbooks as my resources. When the Internet arrived, I — as did my colleagues — adopted it mostly for two reasons: 1) research — in place of the library, and 2) rote drills, such as supporting math practice. But that has changed. Using the Internet in classrooms has morphed from optional to organic. In fact, it’s transformed 21st-century education, offering a normative tool for adapting to varied student needs, a scalable approach to differentiating for student learning styles, and a collaborative must-have with its vast offering of virtual meeting and storage options. It is regularly called the “present and future of education”, “one of the central features of modern school reform”, and “the newest way to personalize education”.
For many teachers, it’s fundamental to a style of teaching called “blended learning” (sometimes referred to as “hybrid learning” or even “flipped classroom”). Blended learning occurs when an education program combines Internet-based media with traditional classroom methods. For example, a unit on space is supported by a virtual chat with an astronaut from the space station or his Houston training facility. What used to require school buses and lots of time now is accomplished more effectively for less money through the Internet.
But blended learning is more than simply replacing lectures and books with web-based technology. If you follow the SAMR model, this type of substitution is the lowest level of the pyramid. When technology is mixed agilely with traditional teaching methods to deliver a more rigorous, more purpose-built program, it moves your class to the top SAMR levels — Modification and Redefinition — by replacing less-effective approaches (like pictures) with more-authentic methods (like a virtual visit to a zoo).
Share this:
- Click to share on Facebook (Opens in new window) Facebook
- Click to share on X (Opens in new window) X
- Click to share on LinkedIn (Opens in new window) LinkedIn
- Click to share on Pinterest (Opens in new window) Pinterest
- Click to share on Telegram (Opens in new window) Telegram
- Click to email a link to a friend (Opens in new window) Email
- More
169 Tech Tip #124: Editing is Easier with Digital Writing
 In these 169 tech-centric situations, you get an overview of pedagogy—the tech topics most important to your teaching—as well as practical strategies to address most classroom tech situations, how to scaffold these to learning, and where they provide the subtext to daily tech-infused education.
In these 169 tech-centric situations, you get an overview of pedagogy—the tech topics most important to your teaching—as well as practical strategies to address most classroom tech situations, how to scaffold these to learning, and where they provide the subtext to daily tech-infused education.
Today’s tip: #124–Editing is easier with digital writing
Category: EDIT/FORMAT
Sub-category: Writing, Classroom management
Q: I can’t convince my students to give up their paper and pencil. What’s a great reason that will resonate with them?
A: Digital writing is easier to edit. By a factor of infinity. Anyone who has tried to erase knows they often end up with smudged notes and torn paper. The digital version of editing with a simple overtype or insert is miles ahead. Why force students to use an inferior method?
Share this:
- Click to share on Facebook (Opens in new window) Facebook
- Click to share on X (Opens in new window) X
- Click to share on LinkedIn (Opens in new window) LinkedIn
- Click to share on Pinterest (Opens in new window) Pinterest
- Click to share on Telegram (Opens in new window) Telegram
- Click to email a link to a friend (Opens in new window) Email
- More
How You Can Make Homework Easier for Students
 –this post was sponsored by itslearning, but the opinions are my own.
–this post was sponsored by itslearning, but the opinions are my own.
When I started teaching, homework always involved paper–a worksheet, a poster, a written essay, or something else like that. The problems associated with that approach were endless, including that students couldn’t find the assignment, lost their notes, wrote the assignment down wrong, left their notebook where they weren’t so couldn’t do it, the dog ate it. Even if they did it on a computer, I remember numerous before-school visits from students to use my printer because theirs was broken, out of ink–add your own dilemma to this list. Most of these reasons were true and I did feel for the students, but the end result was always the same: The student didn’t get the benefit of what s/he would have learned from the homework.
It didn’t stop there. Because students couldn’t access school-based materials at home (for reasons like no internet or no digital device), I had to assign homework that could be completed without school resources, by themselves. Group projects were nice, but getting everyone in the same library or house meant parents driving, schedules re-arranged, and time that could have been spent on learning was spent on making arrangements.
It seemed my biggest challenge–as well as my students–was managing workflow.
Thanks to Learning Management Systems, that’s changed.
Share this:
- Click to share on Facebook (Opens in new window) Facebook
- Click to share on X (Opens in new window) X
- Click to share on LinkedIn (Opens in new window) LinkedIn
- Click to share on Pinterest (Opens in new window) Pinterest
- Click to share on Telegram (Opens in new window) Telegram
- Click to email a link to a friend (Opens in new window) Email
- More
Summer Tech Camp–Everything You Need
Summer Tech Camp Survival Kit
From Ask a Tech Teacher
Are you teaching a Summer Tech Camp to Kids? We have the solution:
Build Your Own Adventure
$230 value for $179
Share this:
- Click to share on Facebook (Opens in new window) Facebook
- Click to share on X (Opens in new window) X
- Click to share on LinkedIn (Opens in new window) LinkedIn
- Click to share on Pinterest (Opens in new window) Pinterest
- Click to share on Telegram (Opens in new window) Telegram
- Click to email a link to a friend (Opens in new window) Email
- More
169 Tech Tip #127: 12 Tips on Hard-to-teach Classes
 In these 169 tech-centric situations, you get an overview of pedagogy—the tech topics most important to your teaching—as well as practical strategies to address most classroom tech situations, how to scaffold these to learning, and where they provide the subtext to daily tech-infused education.
In these 169 tech-centric situations, you get an overview of pedagogy—the tech topics most important to your teaching—as well as practical strategies to address most classroom tech situations, how to scaffold these to learning, and where they provide the subtext to daily tech-infused education.
Today’s tip: #127–12 Tips on Hard-to-teach Classes
Category: Differentiation
Sub-category: Teaching, Classroom management, Pedagogy
Here are twelve ideas:
Share this:
- Click to share on Facebook (Opens in new window) Facebook
- Click to share on X (Opens in new window) X
- Click to share on LinkedIn (Opens in new window) LinkedIn
- Click to share on Pinterest (Opens in new window) Pinterest
- Click to share on Telegram (Opens in new window) Telegram
- Click to email a link to a friend (Opens in new window) Email
- More