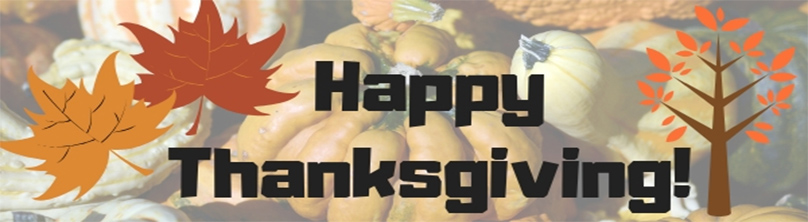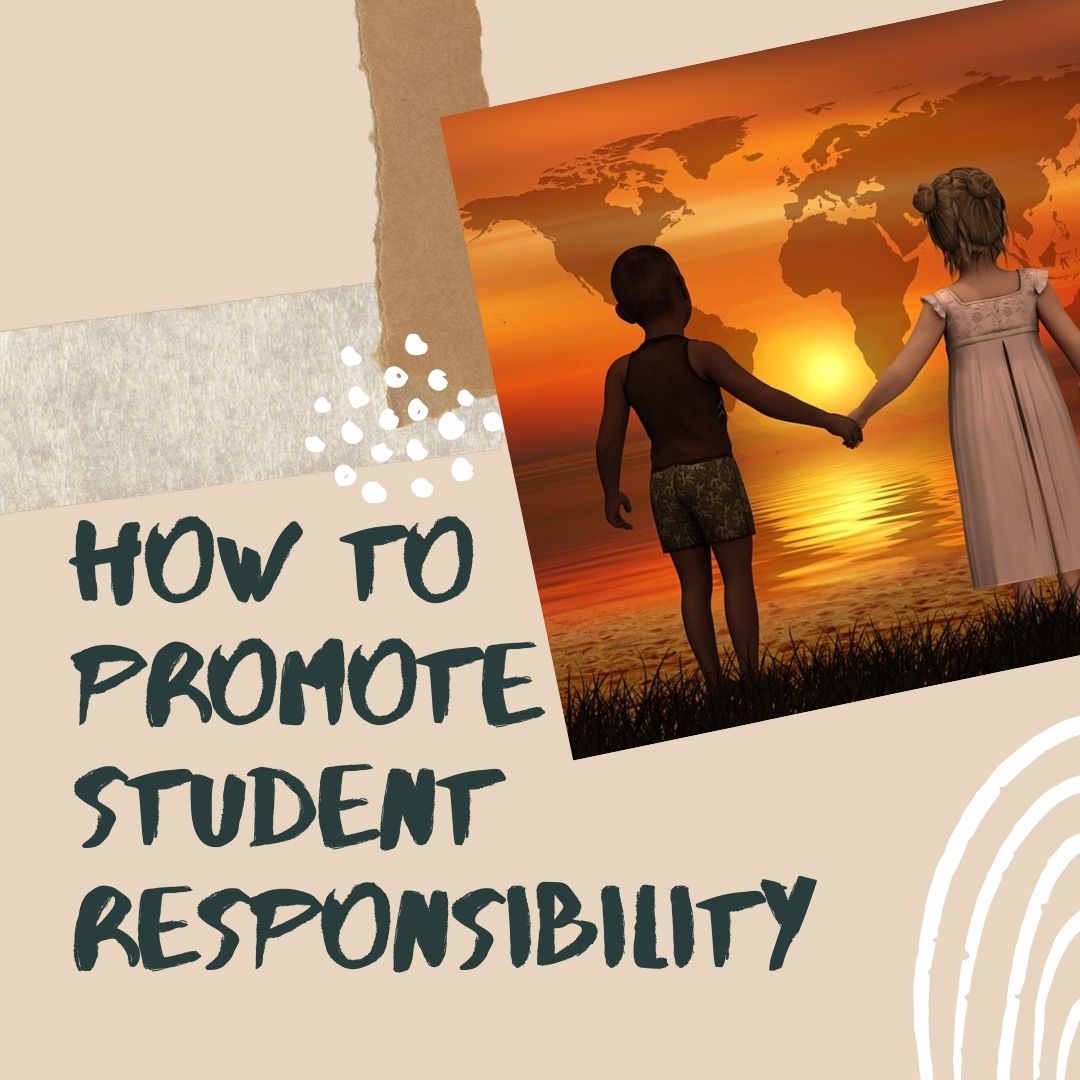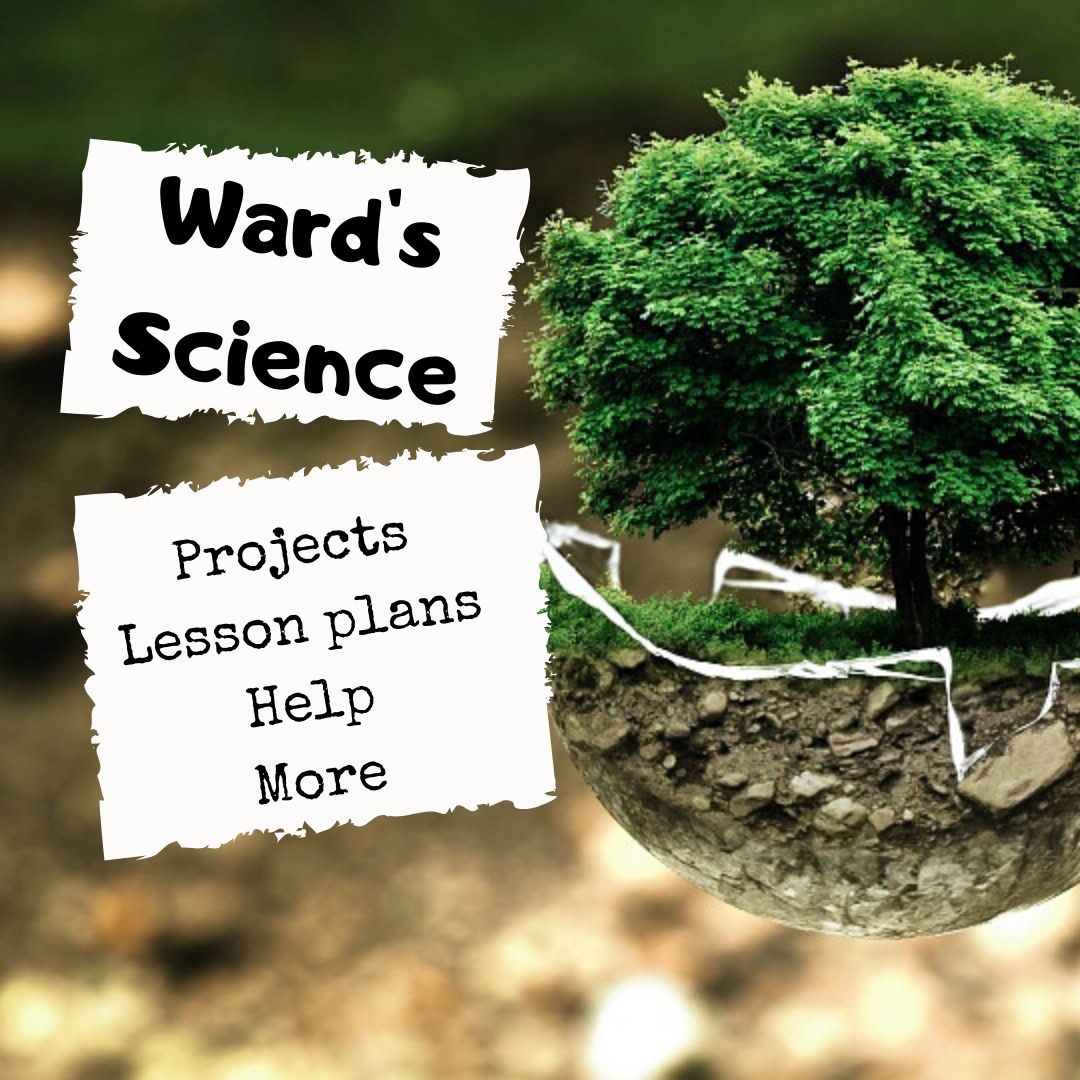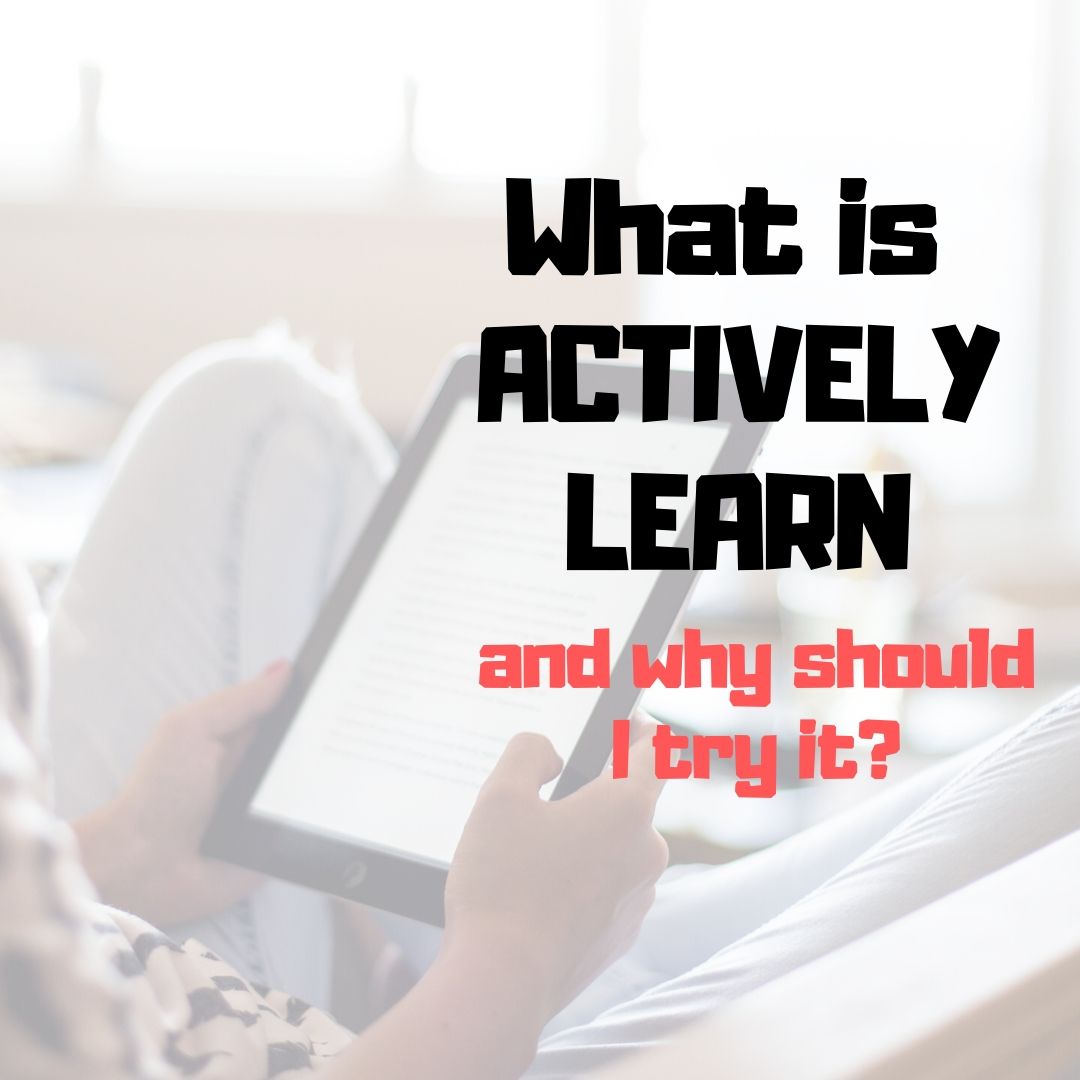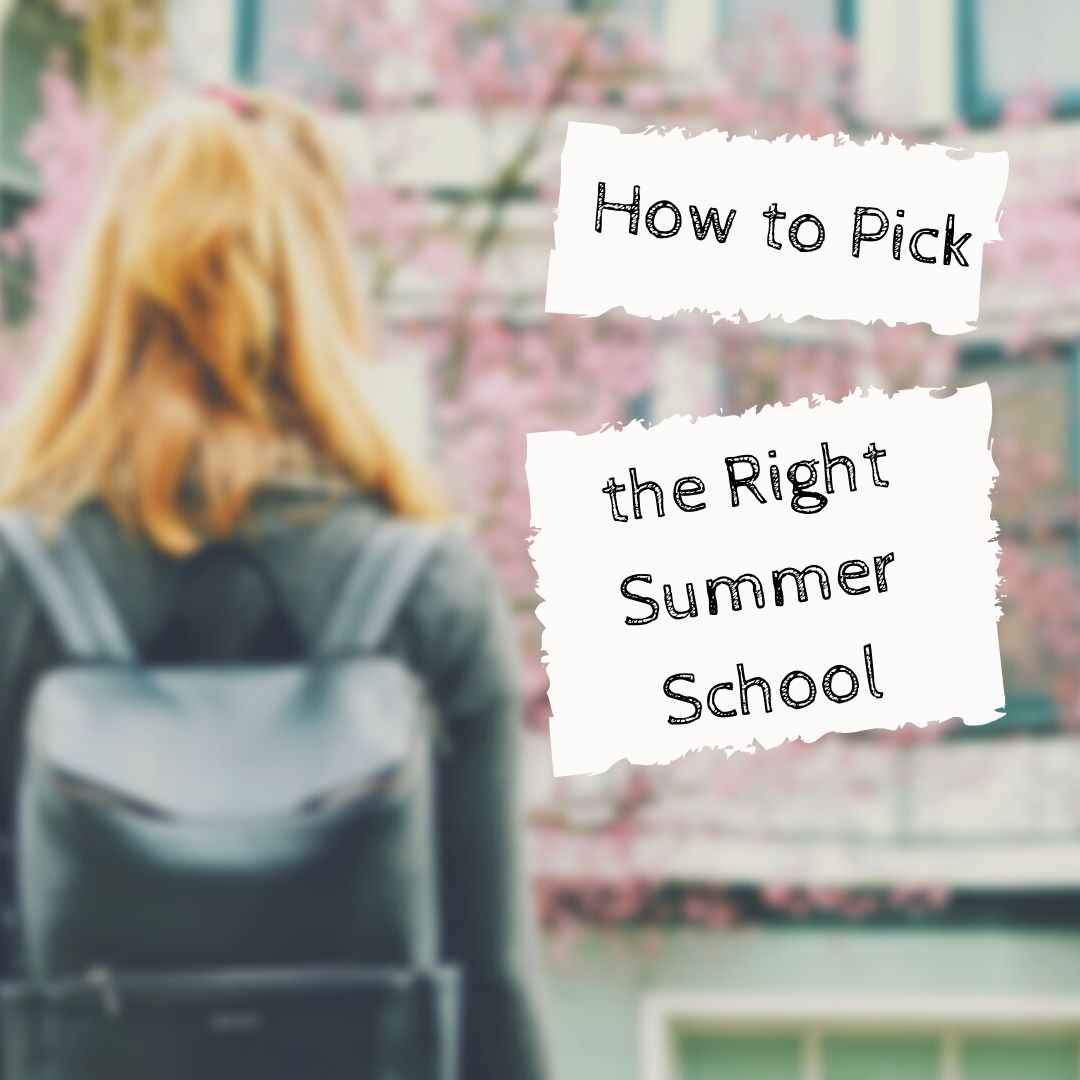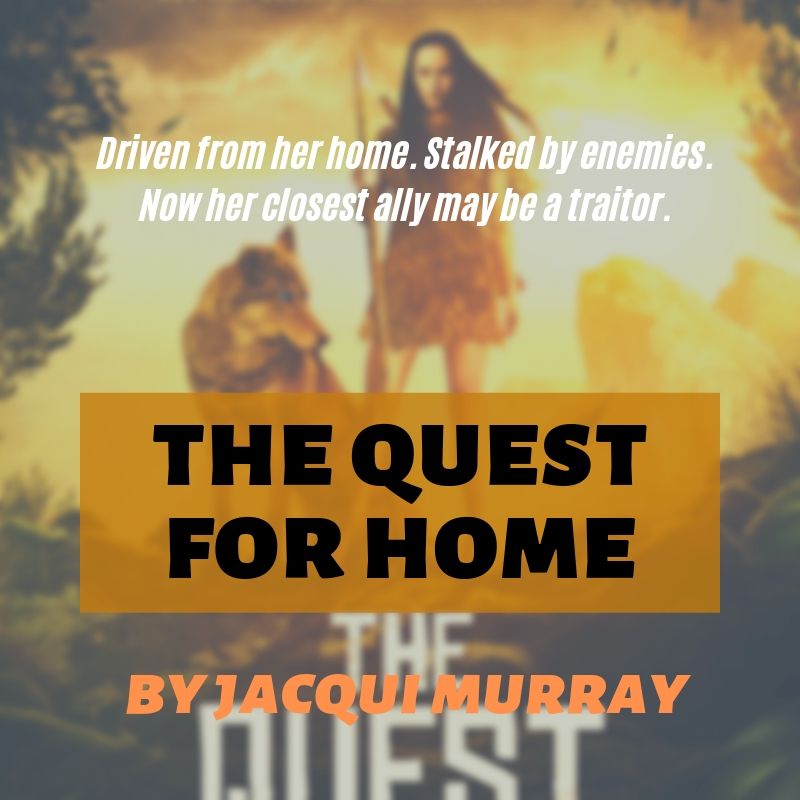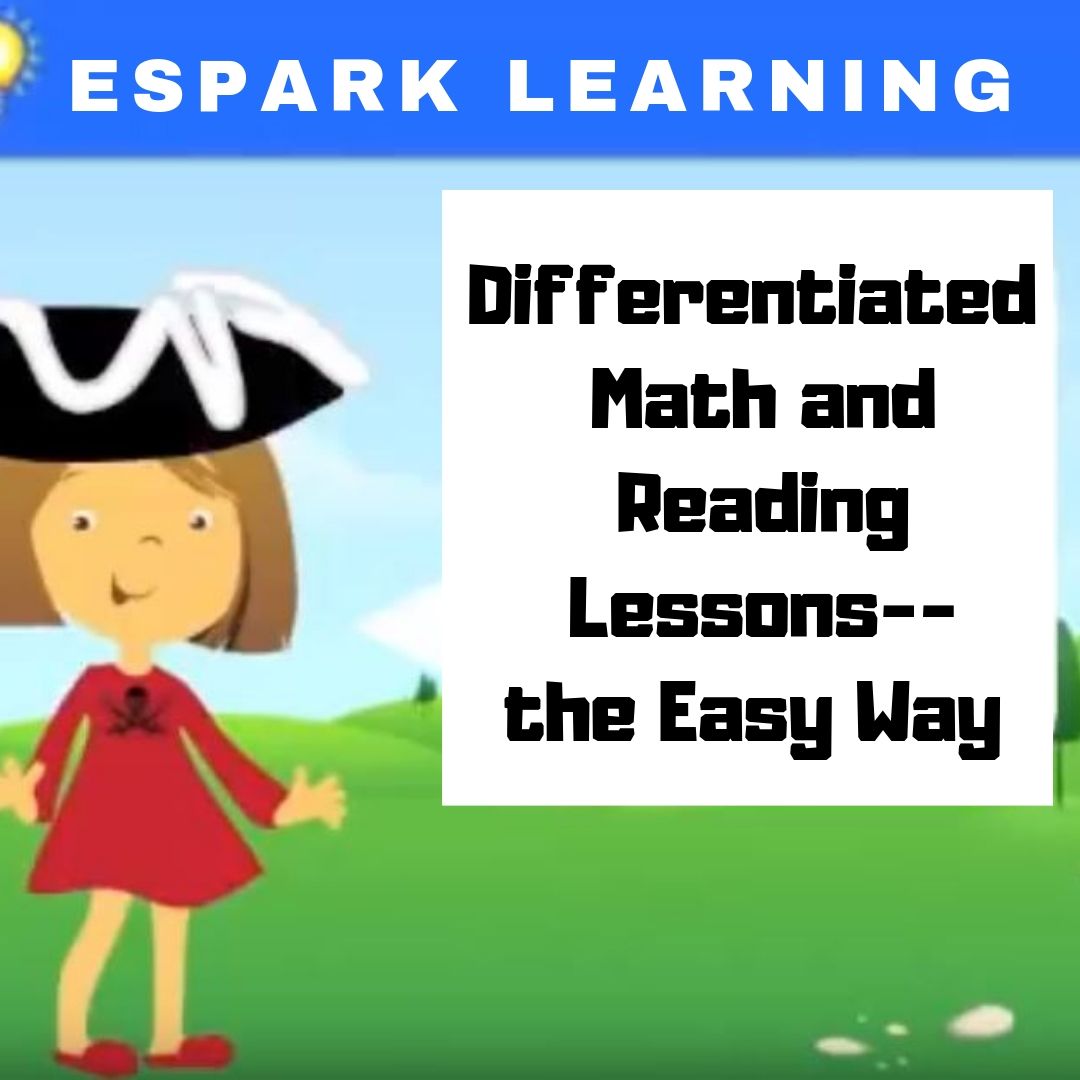Author: Jacqui
Happy Thanksgiving Week to All!
I’m taking next week off. I’ll be preparing for my daughter’s holiday visit from her home in Maryland and my son who’s visiting from Okinawa Japan (by way of Georgia). I am so excited to see both of them!
I’ll be back December 2nd. Any emergencies–drop me a line at askatechteacher@gmail.com.
Jacqui Murray has been teaching K-18 technology for 30 years. She is the editor/author of over a hundred tech ed resources including a K-12 technology curriculum, K-8 keyboard curriculum, K-8 Digital Citizenship curriculum. She is an adjunct professor in tech ed, Master Teacher, webmaster for four blogs, an Amazon Vine Voice, CSTA presentation reviewer, freelance journalist on tech ed topics, contributor to NEA Today and author of the tech thrillers, To Hunt a Sub and Twenty-four Days. You can find her resources at Structured Learning.
Share this:
- Click to share on Facebook (Opens in new window) Facebook
- Click to share on X (Opens in new window) X
- Click to share on LinkedIn (Opens in new window) LinkedIn
- Click to share on Pinterest (Opens in new window) Pinterest
- Click to share on Telegram (Opens in new window) Telegram
- Click to email a link to a friend (Opens in new window) Email
- More
PleIQ: the interactive smart toy that fosters multiple intelligences through Augmented Reality
Augmented Reality takes students into bold new worlds where they become part of the learning, not passive viewers. They follow their passion by exploring with their senses. Ask a Tech Teacher sponsor, PleIQ is launching its Kickstarter campaign, offering a revolutionary tool that blends the physical and digital world into one that is irresistible for kids. Curious? Here’s an overview:
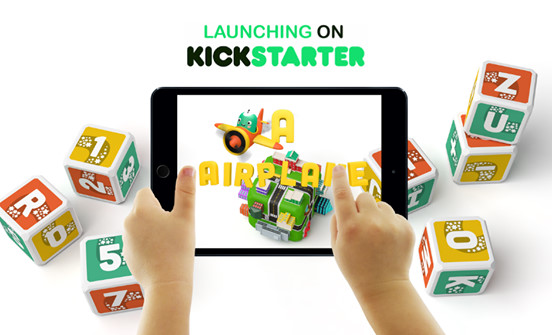 PleIQ (Play-Q) is the best new educational toy that beautifully merges the physical and digital worlds to provide our children with an immersive learning experience. PleIQ is the perfect complement to high-quality classroom instruction—a hands-on, 21st Century, augmented reality toy that appeals to all learning styles.
PleIQ (Play-Q) is the best new educational toy that beautifully merges the physical and digital worlds to provide our children with an immersive learning experience. PleIQ is the perfect complement to high-quality classroom instruction—a hands-on, 21st Century, augmented reality toy that appeals to all learning styles.
PleIQ is designed with every early learner in mind. Eight beautifully tangible cubes displaying each letter, number, and a handful of special symbols come to life before your eyes through the accompanying mobile app for smartphones and tablets. Together, the cubes and app provide 48 discovery-based AR learning experiences that naturally evolve and adapt to support each child’s unique intelligences. All activities are carefully designed to foster a child’s curiosity and creativity.
Share this:
- Click to share on Facebook (Opens in new window) Facebook
- Click to share on X (Opens in new window) X
- Click to share on LinkedIn (Opens in new window) LinkedIn
- Click to share on Pinterest (Opens in new window) Pinterest
- Click to share on Telegram (Opens in new window) Telegram
- Click to email a link to a friend (Opens in new window) Email
- More
Integrate OUR Curricula into Your Kiddom Digital Platform
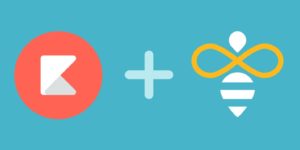 I’m a big believer in online web-based curricula that can be accessed from any browser, any digital device, any location. It makes learning organic, part of life rather than something that must happen from a certain book or room. To me, the growing popularity of web-based curricula is no surprise. The problem is trying to blend them effortlessly into a class LMS or learning platform without lots of extra clicks and logins.
I’m a big believer in online web-based curricula that can be accessed from any browser, any digital device, any location. It makes learning organic, part of life rather than something that must happen from a certain book or room. To me, the growing popularity of web-based curricula is no surprise. The problem is trying to blend them effortlessly into a class LMS or learning platform without lots of extra clicks and logins.
Kiddom’s partnership with highly-rated Open Up Resources changes that. It is now possible to deliver curricula lessons and materials directly through the Kiddom platform. This includes:
- grades 6–8 Math curriculum
- EL Education K–5 Language Arts
- Reading with Relevance
Before I get into the details of this new relationship is, let me introduce the two partners–Kiddom and Open Up Resources.
Share this:
- Click to share on Facebook (Opens in new window) Facebook
- Click to share on X (Opens in new window) X
- Click to share on LinkedIn (Opens in new window) LinkedIn
- Click to share on Pinterest (Opens in new window) Pinterest
- Click to share on Telegram (Opens in new window) Telegram
- Click to email a link to a friend (Opens in new window) Email
- More
Encouraging Students To Take Responsibility For Their Education
This topic is a hot button for me. So many parents think education is the school’s job and student think it’s SUD–Some Other Dude’s responsibility but not them. I was thrilled when Ask a Tech Teacher guest author, Pete McAllister, sent this article in:
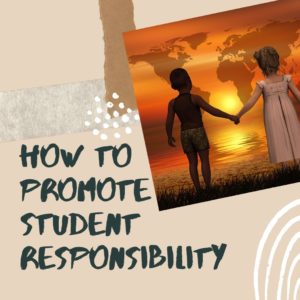 While teachers are often challenged with students who lack responsibility and self-motivation, enhancing student learning can be a tedious ongoing task. Because many students are unaware of the true importance of tertiary education and relevant qualifications, following a career path can be an overwhelming task. However, there are several effective ways that teachers can encourage students to further their education and take full responsibility for their own educations. The following top tips will enhance student learning and encourage a more positive attitude from students who would otherwise fall behind and lose sight of future planning.
While teachers are often challenged with students who lack responsibility and self-motivation, enhancing student learning can be a tedious ongoing task. Because many students are unaware of the true importance of tertiary education and relevant qualifications, following a career path can be an overwhelming task. However, there are several effective ways that teachers can encourage students to further their education and take full responsibility for their own educations. The following top tips will enhance student learning and encourage a more positive attitude from students who would otherwise fall behind and lose sight of future planning.
Discuss Potential Career Options
A large number of young students in high-school would rather avoid thinking about how to further their education after high-school simply because they are unaware of alternative options. When taking into account that students lacking motivation may be burdened with financial stress at home, it would be wise to discuss potential paths that make studying further a possible reality. Discussing the details of bursaries [a ‘bursary’ for those not familiar is basically a grant for students] and partial subsidies would essentially enable students who are unable to rely on their parents’ financial situation to understand that they can take their futures in their own hands. In addition to this, you may find that some students are unable to attend universities full-time for several realistic reasons, which is why discussing part-time and correspondence tertiary education is absolutely necessary. By providing your students with ample realistic options, it is far more likely that you will be able to spark interest.
Share this:
- Click to share on Facebook (Opens in new window) Facebook
- Click to share on X (Opens in new window) X
- Click to share on LinkedIn (Opens in new window) LinkedIn
- Click to share on Pinterest (Opens in new window) Pinterest
- Click to share on Telegram (Opens in new window) Telegram
- Click to email a link to a friend (Opens in new window) Email
- More
Ward’s Science–So Many STEM Resources
 One of the most difficult skills to teach in school is problem solving. I can’t tell you how many kids–and parents–ask me, “How do I get an A.” My answer: “By thinking,” which oddly confuses them. We talk about what that means–problem solving, critical analysis, logical thinking–but often, that sounds hard to them–too hard. They want an easier way.
One of the most difficult skills to teach in school is problem solving. I can’t tell you how many kids–and parents–ask me, “How do I get an A.” My answer: “By thinking,” which oddly confuses them. We talk about what that means–problem solving, critical analysis, logical thinking–but often, that sounds hard to them–too hard. They want an easier way.
Why is that?
Basically, it’s because there aren’t enough education opportunities that require that sort of skill and those there are, usually rhyme with ‘math’ or ‘science’ which to many kids are “just too complicated”.
Enter STEM–Science, Technology, Engineering, and Mathematics.
“I don’t think schools can manage without coding and STEM. In Finland, we have had coding in the curriculum starting in the first grade; it is not taught separately, but through the thinking of various subjects.” –Anneli Rautiainen, Head of Innovation Unit at Finnish National Agency for Education
Coding, robotics, and experimentation–integral pieces of STEM–give students the best start possible to the rest of their lives. They are a toolkit of life skills such as problem-solving, coding and thinking. 93% of teachers (in America) believe these sorts of thinking skills in K-12 are critical.
Nothing promotes these better than STEM. Done right, STEM turns the confusing part of ‘thinking’ into fun. I found a partner in my STEM projects. It’s called Ward’s Science.
 Who is Ward’s Science
Who is Ward’s Science
Even after 144 years, Ward’s Science continues to be a leading provider of a full range of science products, kits, and resources for AP Science, Biology, Chemistry, Digital Science, Earth Science, Physics, and more for elementary-age students through High School (and beyond)–including Makerspace environments. Ward’s Science is known to its customers and the industry as the complete solution for materials supporting classroom science subjects. They not only offer project supplies but lesson plans, curricula, how-to videos, tips and tricks, personalized help, and podcasts. They even offer interesting extras like “How to choose a 3D printer”, “Connecting your Makerspace to your curriculum”, and “How to get funding for a robotics program”. Curricula are aligned with NGSS, TEKS, and other states and many of the kits are officially licensed by Science Olympiad. They even offer grant services to support school science programs.
What I really like about Ward’s Science
Ward’s Science makes it easy to find engaging, age-appropriate STEM resources, even if you aren’t quite sure what you want. The website is clean, simple to maneuver, and easy to understand. You type in what you’re looking for and get options. No ads. No animations. Just content.
Some services I didn’t expect and that would be difficult to find in other stores–virtual or physical–are:
Share this:
- Click to share on Facebook (Opens in new window) Facebook
- Click to share on X (Opens in new window) X
- Click to share on LinkedIn (Opens in new window) LinkedIn
- Click to share on Pinterest (Opens in new window) Pinterest
- Click to share on Telegram (Opens in new window) Telegram
- Click to email a link to a friend (Opens in new window) Email
- More
What is Actively Learn and Why Should I Try it?
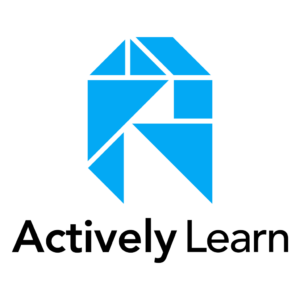 Actively Learn is a freemium online education platform that allows students to read a book (or some other document), make comments, answer questions posed by the teacher, and even collaborate with others. Quickly, it is becoming the close reading tool of choice for teachers because of its ease of use, differentiation of needs, depth of tools, and variety of resources.
Actively Learn is a freemium online education platform that allows students to read a book (or some other document), make comments, answer questions posed by the teacher, and even collaborate with others. Quickly, it is becoming the close reading tool of choice for teachers because of its ease of use, differentiation of needs, depth of tools, and variety of resources.
What is Actively Learn
Actively Learn is a high-functioning ereader for ELA, social studies, and science students in grades 2-12. It provides reading resources either uploaded by the teacher or selected from the platform’s library of thousands of fiction and nonfiction books (some free; some through Prime plans), Common Core-aligned lesson plans, videos, or simulations. These are filtered by topic, grade, length, reading level, keyword, or standards (i.e., CCSS) and can include embedded questions, scaffolded notes, and topical media. These can be targeted to select groups, individuals, or the entire class, providing scaffolding for some and enrichment for others.
While reading the ebooks, students can take notes, highlight, jot down questions, share ideas with each other, and respond to the comments of classmates. They can look up words they don’t understand and translate the text into a long list of languages that may be their native or a secondary language they are learning.
Actively Learn is becoming recognized as an effective inclusive tool that involves all students–from gregarious to shy–in student-centered, student-led discussions.
How do you get started
Once teachers create an account, they set up their classrooms either by importing student lists from Google Classroom, Microsoft, Clever, or Edmodo, or by providing the class join code to students. Assignments are created and made available to individuals, groups, or the entire class and teachers can monitor progress, check the gradebook, respond to student questions, review student input, and view class data through their teacher dashboard.
Students, too, have their own dashboard where they access teacher-assigned materials and more. If this is the first time they’ve logged in, they can start with a quick how-to on using Actively Learn.
Share this:
- Click to share on Facebook (Opens in new window) Facebook
- Click to share on X (Opens in new window) X
- Click to share on LinkedIn (Opens in new window) LinkedIn
- Click to share on Pinterest (Opens in new window) Pinterest
- Click to share on Telegram (Opens in new window) Telegram
- Click to email a link to a friend (Opens in new window) Email
- More
Help Students Select the Right Summer School
Ask a Tech Teacher contributor, Alex Briggs, has an interesting take on summer school, why you should start thinking about it now–in the Fall–and how to do that. I think you’ll find this interesting:
Helping students to select the right summer school
 School has just gotten back into session so it seems like an odd time of year to talk about summer school, right? Everyone is just now reacclimating themselves with the school routine, and the last thing kids ever want to talk about is more school.
School has just gotten back into session so it seems like an odd time of year to talk about summer school, right? Everyone is just now reacclimating themselves with the school routine, and the last thing kids ever want to talk about is more school.
But here’s the thing: Summer schooling is one of the most beneficial investments a teen can make into their educational future. Studies have shown that the lazy summer months have a massive impact on learning loss. If a teen stays engaged in their academic pursuits during the summer months – even if they’re only a few hours a week on academics – they will have a huge advantage going into the next school year and any upcoming standardized tests.
Summer schooling is something that should excite students as well, so long as they choose the right summer program. Where grade school can feel a bit repetitive to students at times, summer school can be highly privatized to help a child find and follow the fields of study that interest them. Considering the fact that up to half of all college students enter college undecided on their major, this is another perk that will help students as they try to find the right college for them.
That makes the fall a great time to start looking at summer schools. By keeping summer school in mind now, students can start thinking about what subjects interest them without the pressure of hasty applications. If you’d like to help guide a student towards the right summer schools, here’s what you need to consider.
Research their interests
Let’s say a student has an interest in architecture.
A license in architecture is going to require some specific skills. A strong mathematical background is crucial; algebra, statistics, and probability are all going to play a huge role in an architect’s ability to do their job. A background in historical architectural designs will be extremely helpful as well.
But the demands of becoming an architect go further than that. Getting a college degree won’t make an architect; they have to go through the National Council of Architectural Registration Boards (NCARB) to earn their license. The NCARB has its own registration exam that goes beyond what’s learned in college.
These are the things that a student has to consider. It requires time; and oftentimes, teenagers don’t have an interest that is as defined as “I want to study architecture.” That’s why it’s smart to start thinking about it early in the school year. Parents and teachers can help them to frame their thoughts as the school year goes along. If they encounter a lesson that appeals to them, tell them to write it down. Over the course of a month or two of school, it’s easier to identify interest and begin properly investigating those topics.
Share this:
- Click to share on Facebook (Opens in new window) Facebook
- Click to share on X (Opens in new window) X
- Click to share on LinkedIn (Opens in new window) LinkedIn
- Click to share on Pinterest (Opens in new window) Pinterest
- Click to share on Telegram (Opens in new window) Telegram
- Click to email a link to a friend (Opens in new window) Email
- More
Teacher-Author? Me too! Let’s talk
This week, my wonderful efriends and fellow teacher-authors are helping me launch my latest prehistoric fiction novel, The Quest for Home.
Driven from her home. Stalked by enemies. Now her closest ally may be a traitor.
An early review…
“I can’t begin to imagine the hours of research, not to mention the actual writing time, that went into this wonderful gem of a story. I highly recommend this book. It’s a must read for those who love prehistoric fiction.” —Sandra Cox, author of ThunderTree
I know–this isn’t about education. In fact, the excitement is happening over on my writer’s blog where I am not only a teacher but an author. Today, I’m here on Ask a Tech Teacher, asking my fellow teacher-authors to help me kick start this launch.
My promise to you: Leave a comment below. I’ll follow up and make you part of my writing community. There’s nothing more powerful than us supporting each other!
I’ll be visiting efriends’ blogs between September 16th-30th to chat about The Quest for Home. Some of the questions we’ll cover:
Share this:
- Click to share on Facebook (Opens in new window) Facebook
- Click to share on X (Opens in new window) X
- Click to share on LinkedIn (Opens in new window) LinkedIn
- Click to share on Pinterest (Opens in new window) Pinterest
- Click to share on Telegram (Opens in new window) Telegram
- Click to email a link to a friend (Opens in new window) Email
- More
12 Favorite PC Shortkeys
Here’s an update to my Favorite PC Shortkeys poster:
Jacqui Murray has been teaching K-18 technology for 30 years. She is the editor/author of over a hundred tech ed resources including a K-12 technology curriculum, K-8 keyboard curriculum, K-8 Digital Citizenship curriculum. She is an adjunct professor in tech ed, Master Teacher, webmaster for four blogs, an Amazon Vine Voice, CSTA presentation reviewer, freelance journalist on tech ed topics, contributor to NEA Today, and author of the tech thrillers, To Hunt a Sub and Twenty-four Days. You can find her resources at Structured Learning.
Share this:
- Click to share on Facebook (Opens in new window) Facebook
- Click to share on X (Opens in new window) X
- Click to share on LinkedIn (Opens in new window) LinkedIn
- Click to share on Pinterest (Opens in new window) Pinterest
- Click to share on Telegram (Opens in new window) Telegram
- Click to email a link to a friend (Opens in new window) Email
- More
eSpark–Self-paced Learning for Math and Reading
 If you’ve heard the buzz about eSpark this summer at conferences or training sessions, you already know it’s more than “just another math and reading learning platform”. Sure, it is that but what sets it apart is eSpark’s clever blend of learning tools that encourage students to progress at their own pace in their own way, to review when needed and move ahead when they get it. Each targeted quest curates a collection of third-party apps, webtools, videos, games, and other resources that focus on particular math or reading skills identified by the teacher or from the student’s earlier work as an area of academic need.
If you’ve heard the buzz about eSpark this summer at conferences or training sessions, you already know it’s more than “just another math and reading learning platform”. Sure, it is that but what sets it apart is eSpark’s clever blend of learning tools that encourage students to progress at their own pace in their own way, to review when needed and move ahead when they get it. Each targeted quest curates a collection of third-party apps, webtools, videos, games, and other resources that focus on particular math or reading skills identified by the teacher or from the student’s earlier work as an area of academic need.
eSpark works on all devices–desktops, Chromebooks, iPads (with the free app)–pretty much whatever digital device you use in your classroom. In fact, some students can be working on Chromebooks while others use iPads. Because students log in, the program syncs between devices, starting students where they ended on their last visit.
What is eSpark?
Let me dig deeper. eSpark is a student-centered series of self-guided, self-paced PK-5 math and reading lessons that are based on class goals, teacher input, and individual academic need Students work independently, taking the time they need. Teachers monitor individual progress, see what each student completed on their last visit as well as when that was and how long it lasted, view students’ self-described moods, assess their pre- and post-quiz scores, and view their summative synthesis videos that provide evidence of their knowledge as they teach others what they just learned.
Right now, eSpark is only available for schools, not individual sign-ups (such as homeschoolers).
Share this:
- Click to share on Facebook (Opens in new window) Facebook
- Click to share on X (Opens in new window) X
- Click to share on LinkedIn (Opens in new window) LinkedIn
- Click to share on Pinterest (Opens in new window) Pinterest
- Click to share on Telegram (Opens in new window) Telegram
- Click to email a link to a friend (Opens in new window) Email
- More