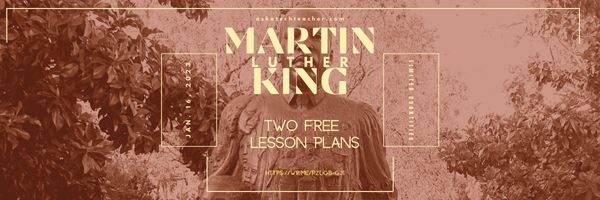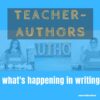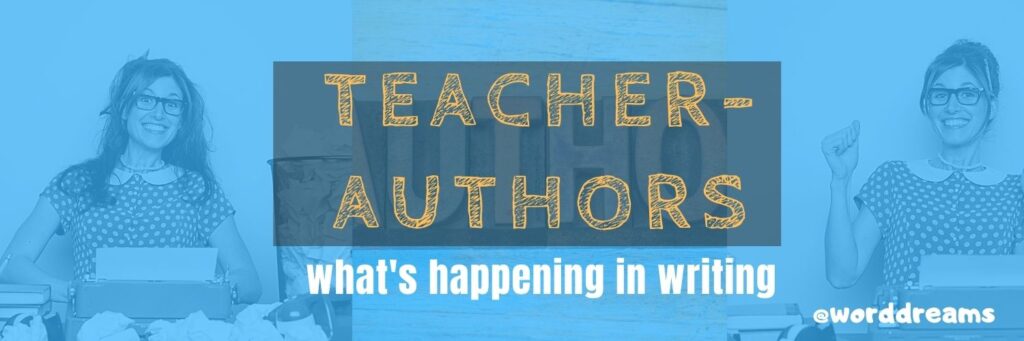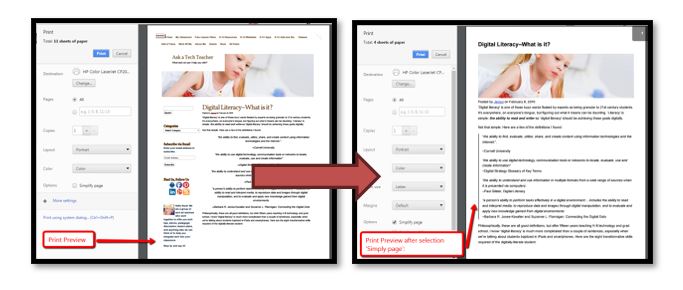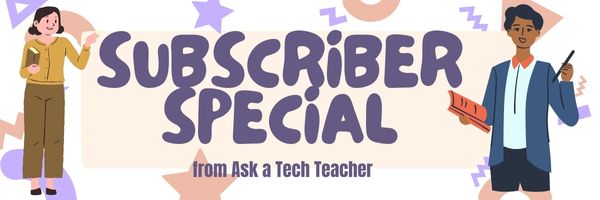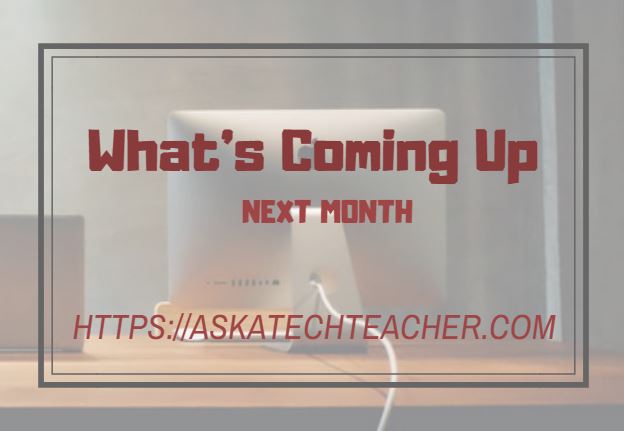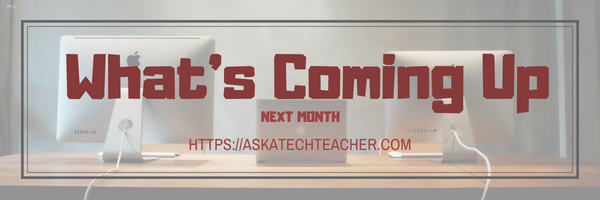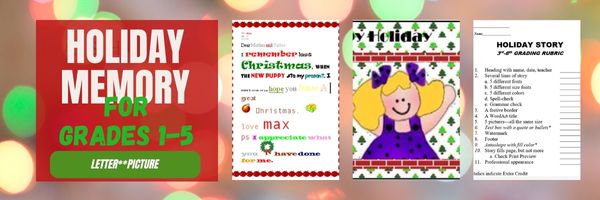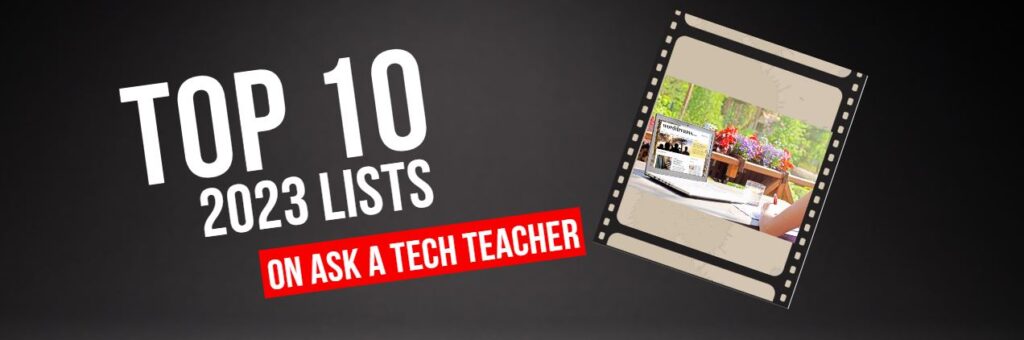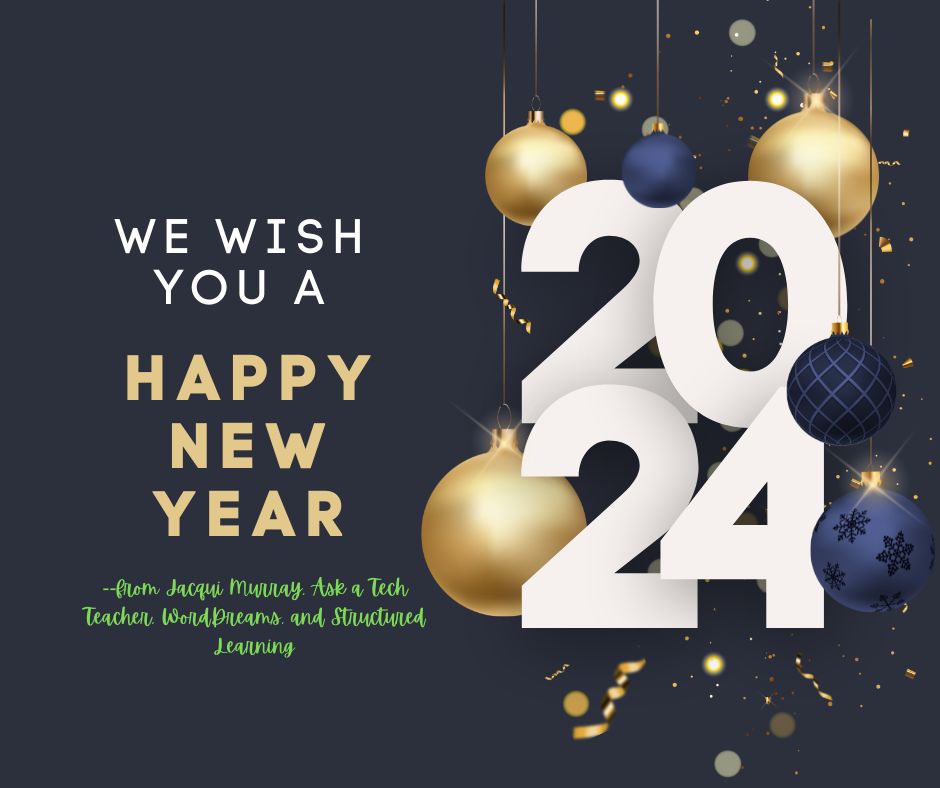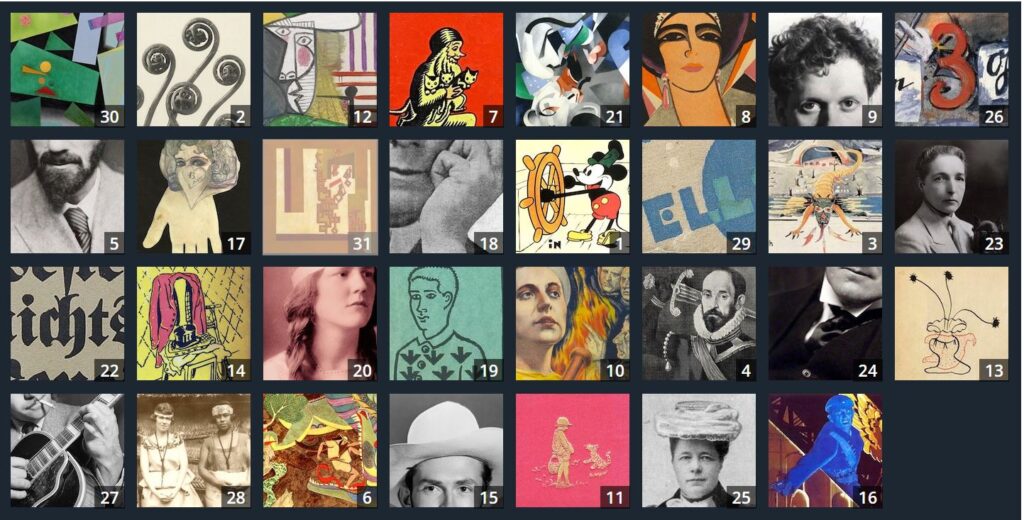Author: Jacqui
13 Websites to Learn Everything About Landforms
If your third grader has to write a report about landforms, try these websites:
- Continents explained (with humor)
- Explore the Colorado
- Geography Games
- Geography Quiz Game
- Geologic movies–great and fun
- Landforms—matching games, etc.
- Mapping Game
- Rainforest life—people, etc.
- Rainforest tree house—virtual game
- Rainforest—Enchanted Learning
- Rainforests
- The Colorado River
- Virtual tour–undersea
If any of these website links don’t work, please click here for an update. (more…)
Share this:
- Click to share on Facebook (Opens in new window) Facebook
- Click to share on X (Opens in new window) X
- Click to share on LinkedIn (Opens in new window) LinkedIn
- Click to share on Pinterest (Opens in new window) Pinterest
- Click to share on Telegram (Opens in new window) Telegram
- Click to email a link to a friend (Opens in new window) Email
- More
Free MLK Lesson Plans
In honor of Martin Luther King:
MLK Day in the US is the third Monday of January, this year, January 15, 2024.
Ask a Tech Teacher’s 19-page two-lesson plan bundle to teach about Martin Luther King (click for more information) is
66% off January 12, 2024 through Jan. 15, 2024.
Lesson plans include:
-
-
-
- an Event Chain of Dr. King’s impact on American history (adaptable to other historical events)
- interpreting his words with a visual organizer
-
-
Share this:
- Click to share on Facebook (Opens in new window) Facebook
- Click to share on X (Opens in new window) X
- Click to share on LinkedIn (Opens in new window) LinkedIn
- Click to share on Pinterest (Opens in new window) Pinterest
- Click to share on Telegram (Opens in new window) Telegram
- Click to email a link to a friend (Opens in new window) Email
- More
Teacher-Authors: What’s Happening on my Writer’s Blog
In this monthly column, I share the most popular post from my writer’s blog, WordDreams. Why? Because a lot of teachers are also authors. This one is from a while ago, but it’s about dogs. If you love these critters the way I do, you understand:
Today, Thomas Wikman, proud owner of a Leonberger named Bronco, author of the definitive book on this breed, The Life and Times of Le Bronco, and I, soulmate to my fictional Canis-dog Ump, sometimes star of the Dawn of Humanity trilogy, will compare stories about our massive dogs. Despite that Ump passed on about 2 million years ago and Bronco more recently, the two huge furballs have gotten to know each other over the mythical Rainbow Bridge, the passage that carries pets to their Life Ever After. Though Ump is more wolf than domesticated dog (akin to the extinct Borophagus) and Bronco is a Leonberger, one of the largest dog breeds in the world, the two have a lot in common.
Here are the questions Thomas and I will answer:
- Quick one-sentence intro to our dog friend
- Tell about life with a large dog
- How do they hunt?
I’m taking the first three. You’ll have to click through to Thomas’ blog for the last two! I do have a wonderful large dog named Casey…
but for the purposes of this blog, I’m focusing on the proto-wolf Ump (to the right below) who stars in my latest trilogy, Dawn of Humanity while Thomas is sharing his wonderful Leonberger, Bronco (on the left below). Here they are together;
One-sentence intro to our dogs
Ump: Ump is about 150 pounds, the feralness of his proto-wolf genetics blended perfectly with the loyalty of an animal who understands the human who saved his life. She is now Alpha and her tribe, Pack. Nuff said.
Bronco: A Leonberger, which is a very large rare working dog and companion dog originating from Germany. For a Leonberger, he lived an unusually long life.
Describe life with a large dog
Ump: Large is critical in the feral world of our ancestors. Lucy (the 1.8 myo female star of Ump’s trilogy, Dawn of Humanity) doesn’t view Ump as a pet, but as a tribe member responsible for hunting and protection, just like any other tribe member. In Lucy’s view, there is no difference.
Bronco: Leonbergers are very large dogs. A male Leonberger weighs between 120-170lbs. They are also very athletic and strong, and they are considered to be great carting dogs. Their pull is very large, in my estimate 2-3 times that of a German Shepherd. Therefore, they need to be well behaved and the person handling them need to be physically fit. When they stand on their back legs their paws can reach the shoulders of an average sized adult. That combined with their weight makes it important that they don’t jump up on people, which unfortunately Leonbergers love to do, just to be friendly.
They are intelligent enough to open cabinet doors, and their powerful jaws, reach and strength enables them to destroy furniture, doors, and wedding albums. If you can reach something in the kitchen, so can they, making them expert counter surfers. Therefore, training and taking precautions for their size are essential. They need a lot of space so if you live in an apartment a Leonberger may not be a good choice.
How do Ump and Bronco hunt?
Ump: Ump considers Lucy’s tribe his pack so he hunts exactly as he would if traveling with his proto-wolves. They hunt in a group, sniff out clues, communicate with each other with huffs and yips, and instinctively know who protects and who attacks. Because of Ump’s speed, developed senses of smell and hearing, tearing claws and teeth, he is a valuable addition to Lucy’s tribe.
Bronco: Bronco loved chasing rabbits and he wanted to chase cats and coyotes. However, we wouldn’t let him. It is too dangerous to have a 140lbs muscular dog running lose in the neighborhood. He was able to chase rabbits once when he got lose. He was fast but not as fast as the rabbit. What he was good at was sniffing out rodents, like hamsters. Leonbergers have a very good sense of smell. On a few occasions he sniffed out the location of our runaway hamsters. Bronco’s hamster rescue operations gave us some amazing tales to tell.
Here’s the sign-up link if the image above doesn’t work:
https://forms.aweber.com/form/07/1910174607.htm
Copyright ©2024 worddreams.wordpress.com – All rights reserved.
“The content presented in this blog is the result of my creative imagination and not intended for use, reproduction, or incorporation into any artificial intelligence training or machine learning systems without prior written consent from the author.”
Jacqui Murray has been teaching K-18 technology for 30 years. She is the editor/author of over a hundred tech ed resources including a K-12 technology curriculum, K-8 keyboard curriculum, K-8 Digital Citizenship curriculum. She is an adjunct professor in tech ed, Master Teacher, webmaster for four blogs, CSTA presentation reviewer, freelance journalist on tech ed topics, contributor to NEA Today, and author of the tech thrillers, To Hunt a Sub and Twenty-four Days. You can find her resources at Structured Learning.
–photo credit Deposit Photos
Share this:
- Click to share on Facebook (Opens in new window) Facebook
- Click to share on X (Opens in new window) X
- Click to share on LinkedIn (Opens in new window) LinkedIn
- Click to share on Pinterest (Opens in new window) Pinterest
- Click to share on Telegram (Opens in new window) Telegram
- Click to email a link to a friend (Opens in new window) Email
- More
Tech Tip #8–Print a selection off a webpage
 In these 169 tech-centric situations, you get an overview of pedagogy—the tech topics most important to your teaching—as well as practical strategies to address most classroom tech situations, how to scaffold these to learning, and where they provide the subtext to daily tech-infused education.
In these 169 tech-centric situations, you get an overview of pedagogy—the tech topics most important to your teaching—as well as practical strategies to address most classroom tech situations, how to scaffold these to learning, and where they provide the subtext to daily tech-infused education.
Today’s tip: Print a selection off a Webpage
Category: Printing
Q: I only want to print part of the webpage, not the entire thing. How do I quickly print just a selection?
A: Another reason for printing only part of a page is that you might want to save paper. To print a portion of a page:
- highlight the desired text
- press Ctrl+P
- in the Print dialog box: in Print Range (or similar), click Selection, then OK
Now, only the selected portion of the Web page will print.
You can also print only the text, leaving out the ads etc. Compare the first inset below to the second, printed through a browser extension called Readability:
One final option: If you’re using software (like MS Word), you can use a variety of screenshot programs to grab just a piece of your page. Check Tech Tip #116 in 169 Real-world Ways to Put Tech into Your Classroom. for more on this.
What’s your favorite tech tip in your classroom? Share it in the comments below.
Share this:
- Click to share on Facebook (Opens in new window) Facebook
- Click to share on X (Opens in new window) X
- Click to share on LinkedIn (Opens in new window) LinkedIn
- Click to share on Pinterest (Opens in new window) Pinterest
- Click to share on Telegram (Opens in new window) Telegram
- Click to email a link to a friend (Opens in new window) Email
- More
Subscriber Special: January free-lesson-plan
January 8th-11th
the 53-page PDF, “25 Digital Tools for the Classroom”
for free!
“25 Digital Tools for the Classroom” is a thorough discussion on which are the most useful tools in a K-8 classroom. This includes popular digital tools such as blogs, backchannel devices, vocabulary decoding tools, avatars, digital portfolios, digital notetaking, as well as others you may not have thought of. Here’s what you do:
- Sign up for our newsletter, Weekly Websites, Tech Tips, and Tech Ed News. If you already subscribe, qualify by purchasing one of our resources on the Structured Learning website. Any product, any price qualifies.
- Email us the welcome message or receipt you receive (we’re at askatechteacher at gmail dot com). Make the subject line read, “Please send free ’25 Digital Tools for the Classroom'”.
- We’ll send you the collection.
- If the newsletter doesn’t work for you, there’s an ‘unsubscribe’ at the bottom of each email.
Share this:
- Click to share on Facebook (Opens in new window) Facebook
- Click to share on X (Opens in new window) X
- Click to share on LinkedIn (Opens in new window) LinkedIn
- Click to share on Pinterest (Opens in new window) Pinterest
- Click to share on Telegram (Opens in new window) Telegram
- Click to email a link to a friend (Opens in new window) Email
- More
What You Might Have Missed in December–What’s up in January
Here are the most-read posts for the month of December:
- The Role of Assistive Technology in Promoting Inclusive Education
- Here’s Why Your Kids Should Participate in Extracurricular Activities
- Coding Activities by Grade
- 9 Unusual Hour of Code Projects
- 5 Unplugged Hour of Code Activities
- 12 Ways to Update Your Online Presence
- 8+ Ways to Speed Up Your Computer
- How to Backup and Image Your Computer
- Three Projects to Kick Off the Holidays
- Using ChatGPT to Revolutionize PE Teaching: 5 Expert Strategies!
Here’s a preview of what’s coming up this month:
- Top articles, tips, reviews for 2023
- Free Lesson Plan: Holiday Memory in Word or KidPix
- Subscriber Special
- Free Lesson Plan: MLK Day
- Tech Tips
- Tons of online resources about classroom management
- 14 Websites About Landforms
- 13 Online Resources About Farms
- National Handwriting Day
- 11 Online Resources About Puzzles
–image credit to Deposit Photo
Here’s the sign-up link if the image above doesn’t work:
https://forms.aweber.com/form/07/1910174607.htm
Copyright ©2024 worddreams.wordpress.com – All rights reserved.
“The content presented in this blog is the result of my creative imagination and not intended for use, reproduction, or incorporation into any artificial intelligence training or machine learning systems without prior written consent from the author.”
Jacqui Murray has been teaching K-18 technology for 30 years. She is the editor/author of over a hundred tech ed resources including a K-12 technology curriculum, K-8 keyboard curriculum, K-8 Digital Citizenship curriculum. She is an adjunct professor in tech ed, Master Teacher, webmaster for four blogs, an Amazon Vine Voice, CSTA presentation reviewer, freelance journalist on tech ed topics, contributor to NEA Today, and author of the tech thrillers, To Hunt a Sub and Twenty-four Days. You can find her resources at Structured Learning.
Share this:
- Click to share on Facebook (Opens in new window) Facebook
- Click to share on X (Opens in new window) X
- Click to share on LinkedIn (Opens in new window) LinkedIn
- Click to share on Pinterest (Opens in new window) Pinterest
- Click to share on Telegram (Opens in new window) Telegram
- Click to email a link to a friend (Opens in new window) Email
- More
#16: A Holiday Memory in Word or KidPix
Use this not only to create a gift for parents, but to practice writing skills, grammar, MS Word’s spell check. I have student compose the memory one week and we format it the next. For beginning writers, use KidPix and its text tools. 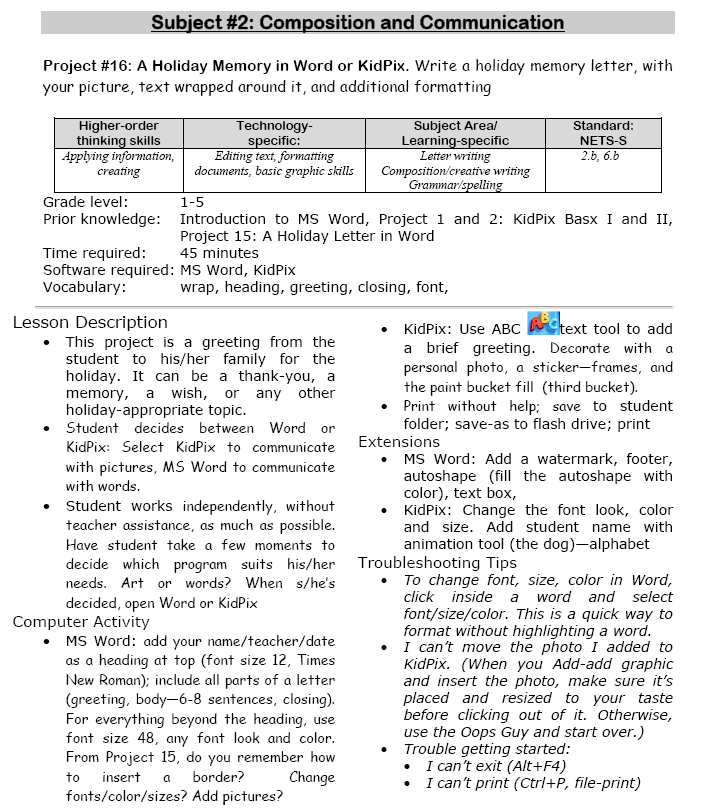
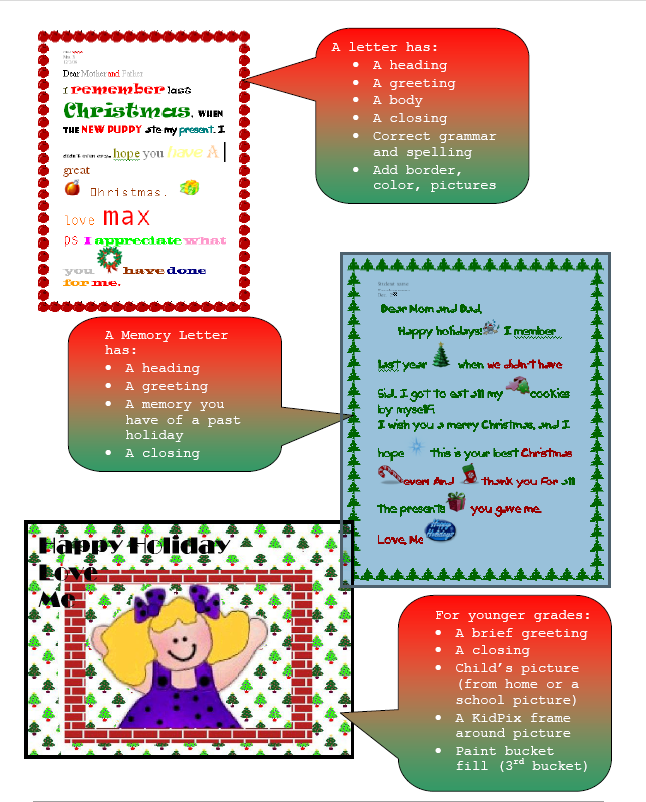 –from 55 Technology Projects for the Digital Classroom (more…)
–from 55 Technology Projects for the Digital Classroom (more…)
Share this:
- Click to share on Facebook (Opens in new window) Facebook
- Click to share on X (Opens in new window) X
- Click to share on LinkedIn (Opens in new window) LinkedIn
- Click to share on Pinterest (Opens in new window) Pinterest
- Click to share on Telegram (Opens in new window) Telegram
- Click to email a link to a friend (Opens in new window) Email
- More
Top Ten Articles, Tips, and Reviews for 2023
Since we started Ask a Tech Teacher fifteen years ago, we’ve had almost 6.3 million views and 2901 comments from about 11,500 followers who read some or all of our 2,454 articles on integrating technology into the classroom. This includes tech tips, website/app reviews, tech-in-ed pedagogy, how-tos, videos, and more. We have regular features like:
If you’ve just arrived at Ask a Tech Teacher, start here.
Here are our top 10 lists of most popular posts and tips for 2023:
Share this:
- Click to share on Facebook (Opens in new window) Facebook
- Click to share on X (Opens in new window) X
- Click to share on LinkedIn (Opens in new window) LinkedIn
- Click to share on Pinterest (Opens in new window) Pinterest
- Click to share on Telegram (Opens in new window) Telegram
- Click to email a link to a friend (Opens in new window) Email
- More
Happy New Year! And Public Domain Day
Also on January 1st: It’s Public Domain Day! Every year, January 1st is Public Domain Day. This is an observance of when copyrights expire and works enter into the public domain–free for all to use. According to Public Domain Review, here are some of the newly-available artistic works you might like a/o January 1, 2024:
The picture above is interactive on the website. If you click it, you enter Public Domain Review’s website and can then explore each of these new sources of inspiration, free to use.
The big excitement this year that has everyone talking is Walt Disney’s original designs for Steamboat Willie–the precursor to Mickey Mouse. As of January 1st, it is available to all. Some history from Wikipedia:
“It could have entered the public domain in four different years: first in 1955, renewed to 1986, then to 2003 by the Copyright Act of 1976, and then to 2023 by the Copyright Term Extension Act (also known pejoratively as the “Mickey Mouse Protection Act”) of 1998. It has been claimed that these extensions were a response by Congress to extensive lobbying by The Walt Disney Company.”
Here’s a 7-minute animation of Steamboat Willie from YouTube, with over 13 million views:
Here’s the sign-up link if the image above doesn’t work:
Jacqui Murray has been teaching K-18 technology for 30 years. She is the editor/author of over a hundred tech ed resources including a K-12 technology curriculum, K-8 keyboard curriculum, K-8 Digital Citizenship curriculum. She is an adjunct professor in tech ed, Master Teacher, webmaster for four blogs, an Amazon Vine Voice, CSTA presentation reviewer, freelance journalist on tech ed topics, contributor to NEA Today, and author of the tech thrillers, To Hunt a Sub and Twenty-four Days. You can find her resources at Structured Learning.
Share this:
- Click to share on Facebook (Opens in new window) Facebook
- Click to share on X (Opens in new window) X
- Click to share on LinkedIn (Opens in new window) LinkedIn
- Click to share on Pinterest (Opens in new window) Pinterest
- Click to share on Telegram (Opens in new window) Telegram
- Click to email a link to a friend (Opens in new window) Email
- More
Have Santa Call Your Kids!
 DialMyCalls (an AATT sponsor) has a special Christmas offer for kids:
DialMyCalls (an AATT sponsor) has a special Christmas offer for kids:
Free Santa Calls To Your Family This Christmas
This Christmas we have a great gift for everyone! Whether you’re an existing DialMyCalls user or not, you can take advantage of our completely free phone call from Santa. Imagine the look on your child’s face when they receive a personalized phone call from Santa with his or her name on it!
- Simply select your child’s name and the message from Santa you want sent on this link.
- Pick the time, date and phone number you want the call sent to.
- We create a personalized message and send the call when you want it sent!
- Each household can send up to 3 free calls from Santa Claus.
- Additional Santa Calls may be purchased for a small fee.
What an amazing gift to any child for Christmas!
@DialMyCalls
Share this:
- Click to share on Facebook (Opens in new window) Facebook
- Click to share on X (Opens in new window) X
- Click to share on LinkedIn (Opens in new window) LinkedIn
- Click to share on Pinterest (Opens in new window) Pinterest
- Click to share on Telegram (Opens in new window) Telegram
- Click to email a link to a friend (Opens in new window) Email
- More