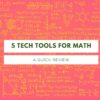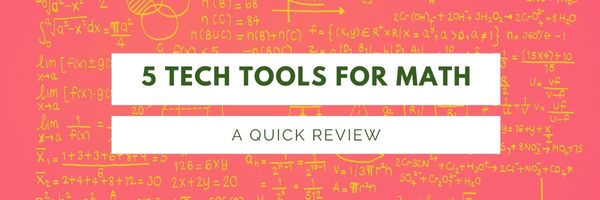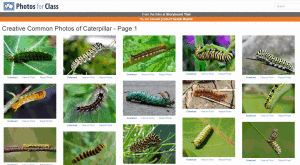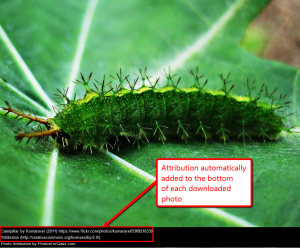How Do Non-Techie Parents Handle the Increasing Focus of Technology in Education?
 Parents increasingly find technology a roadblock to tracking student progress in the classrooms. There are too many options, with too few instructions that seem to constantly change. One of our Ask a Tech Teacher contributors summed it up like this:
Parents increasingly find technology a roadblock to tracking student progress in the classrooms. There are too many options, with too few instructions that seem to constantly change. One of our Ask a Tech Teacher contributors summed it up like this:
Most parents have some concerns about keeping up with the part of the digital revolution that has extended to their child’s classroom. Parents who are not comfortable with technology, or who have no experience with it at all are facing challenges. Some of these non-techie parents are asking questions such as:
* What kind of devices, programs, and/or apps will my child be using?
* How will the school communicate with me about my child’s progress in using a technological device?
* How much time during the school day does my child spend using a technological device?
* Will my child be taught to read, write and do mathematics without using a technological device?
* Does this school have an anti-cyberbullying program?
* Is the use of technology really good for my child’s education?
Parents who are not tech-savvy may be reassured about their children’s educations and futures when they understand that technological devices do not take the place of teachers.
Share this:
- Click to share on Facebook (Opens in new window) Facebook
- Click to share on X (Opens in new window) X
- Click to share on LinkedIn (Opens in new window) LinkedIn
- Click to share on Pinterest (Opens in new window) Pinterest
- Click to share on Telegram (Opens in new window) Telegram
- Click to email a link to a friend (Opens in new window) Email
- More
Padlet: A Versatile Classroom Tool
 One of the most popular, free tools used by thousands of schools is a virtual bulletin board called Padlet. It starts as a blank canvas (called a ‘wall’) to which users can add text, video, images, weblinks, and more. It can be accessed via a direct link that is posted or emailed, or an embed in any digital platform that accepts these HTML codes (such as a blog, website, or wiki). It can be managed from the website, a mobile device, or with a Chrome app or extension. Walls can also be emailed, printed, social shared, or saved as an image or PDF file. Individual accounts are free; education accounts are charged per teacher.
One of the most popular, free tools used by thousands of schools is a virtual bulletin board called Padlet. It starts as a blank canvas (called a ‘wall’) to which users can add text, video, images, weblinks, and more. It can be accessed via a direct link that is posted or emailed, or an embed in any digital platform that accepts these HTML codes (such as a blog, website, or wiki). It can be managed from the website, a mobile device, or with a Chrome app or extension. Walls can also be emailed, printed, social shared, or saved as an image or PDF file. Individual accounts are free; education accounts are charged per teacher.
Here’s how it works:
- set up an account so that you can save and share your walls
- quickly and easily create your first wall with a customized background, title, and layout. Backgrounds include lined paper, blueprint, a chalkboard, and more.
- once the set-up is completed share the link or embed with students
- to participate, all students do is tap the screen and add their comment
Pros
If you have a Google account, you can use your Google account to sign on. No need to create a new account.
All walls are by default semi-private — accessed only through the direct link or the embed, but privacy options range from ‘private’ to ‘public’. You choose your level of transparency.
An unusual ‘save’ option is to export as a PDF. This creates a completed document that is platform-neutral.
Amazingly, the walls are ad-free whether you’re on the website or the embed. I don’t know how they manage this, but I’m thrilled — and hope it lasts!
Cons
Share this:
- Click to share on Facebook (Opens in new window) Facebook
- Click to share on X (Opens in new window) X
- Click to share on LinkedIn (Opens in new window) LinkedIn
- Click to share on Pinterest (Opens in new window) Pinterest
- Click to share on Telegram (Opens in new window) Telegram
- Click to email a link to a friend (Opens in new window) Email
- More
4 Ways to Use Podcasts in the Classroom
 As teachers get more creative about differentiating for student needs, we’re turning to tools that use other approaches than writing a report or creating a class play. One I hear more and more about is podcasts. Ask a Tech Teacher contributor, Emily Southey, has some thoughts on how to integrate podcasts into your lesson planning:
As teachers get more creative about differentiating for student needs, we’re turning to tools that use other approaches than writing a report or creating a class play. One I hear more and more about is podcasts. Ask a Tech Teacher contributor, Emily Southey, has some thoughts on how to integrate podcasts into your lesson planning:
In the age of technology, students and teachers alike listen to podcasts in their spare time. They are funny, entertaining, and often educational. Podcasts are episodic series of audio, video, or PDF files that can be downloaded or streamed through the internet. In addition to the podcasts that already exist in the world, there are enormous benefits to having your students record podcasts of their own. I have found that podcasts can be used both as material for class and as an evaluation tool. What follows are 4 ways that podcasts can be introduced into the classroom. Enjoy!
As an alternative to an oral report
Oral presentations can get old for both the students and the teacher. Having students record their presentations as podcasts and upload them to the class website can be both a class time saver as well as a medium where students can express their creativity with the option to include music or interviews. In addition, assigning a podcast instead of an oral report may allow the shyer students in the class to flourish, as their fears about standing up in front of their peers will be mitigated. This lesson plan from Dr. Pastore highlights several topics that students could create a podcast on with links to examples of podcasts that cover courses ranging from French as a second language to math.
Share this:
- Click to share on Facebook (Opens in new window) Facebook
- Click to share on X (Opens in new window) X
- Click to share on LinkedIn (Opens in new window) LinkedIn
- Click to share on Pinterest (Opens in new window) Pinterest
- Click to share on Telegram (Opens in new window) Telegram
- Click to email a link to a friend (Opens in new window) Email
- More
5 Tech Tools for Your Math Class
Math teachers: Here are great suggestions from efriend and math afficionado, Matt Kim:
Before I was ever a high school math teacher, I was always a hardcore technophile. As long as I can remember, technology has been one of those things that have caught my interest no matter what my current job title was at that time. It makes sense that when Jacqui and I were talking about popular tech tools and ways to bring tech into the k-12 math class, I had a lot to share and get excited about and jumped at the opportunity to write this post. It really is an exciting time for technology in education and the tools available to us to use today in our math classes is no exception. Just a disclaimer though, I am a high school math teacher, so a few of the tech-tools I reference in this post belong mostly in a secondary math classroom, but with a little elbow grease and ingenuity, there are ways to fit them into any K-12 math curriculum as well. For the most part, these are just great ways to incorporate tech in your math classroom so feel free to give them a try!
Share this:
- Click to share on Facebook (Opens in new window) Facebook
- Click to share on X (Opens in new window) X
- Click to share on LinkedIn (Opens in new window) LinkedIn
- Click to share on Pinterest (Opens in new window) Pinterest
- Click to share on Telegram (Opens in new window) Telegram
- Click to email a link to a friend (Opens in new window) Email
- More
10 Reasons to Screencast in Your Class and 5 Best-in-class Tools
 A screencast is a video recording of what’s happening on your computer monitor, often with annotations and/or narration. It can be simple or sophisticated, anything from a whiteboard presentation to a slideshow to a movie-like video. With Common Core’s emphasis on understanding and explaining tasks, screencasts are a great way for both students and teachers to share the required steps in completing a math problem, collaborate on close reading, or pursue any other literacy activity.
A screencast is a video recording of what’s happening on your computer monitor, often with annotations and/or narration. It can be simple or sophisticated, anything from a whiteboard presentation to a slideshow to a movie-like video. With Common Core’s emphasis on understanding and explaining tasks, screencasts are a great way for both students and teachers to share the required steps in completing a math problem, collaborate on close reading, or pursue any other literacy activity.
Screencast tools may be web-based, software, or a browser add-on and include some or all of the following:
- a spotlight for the mouse
- the presenter picture, usually in the right corner
- ability to edit the video once completed
- ability to upload to YouTube, the Cloud, or another common file sharing location
There are a lot of reasons to use screencasts:
- Record procedures and answer common questions.
- Give students audio-visual feedback (the next best thing to a 1:1 conversation).
- Record lessons that students can access anytime, anywhere.
- Make a video to help the substitute teacher.
- Communicate using a media students love — videos.
- Provide video evidence of class activities in a flipped classroom.
- Create a live recording during a class activity or a student presentation.
- Share student-created content as part of homework or a class activity.
- Provide training videos for both faculty and students.
- Offer a fun, unique approach to digital storytelling.
Once you’ve selected your preferred tool for screencasting, here are tips to make it easier and more effective:
Share this:
- Click to share on Facebook (Opens in new window) Facebook
- Click to share on X (Opens in new window) X
- Click to share on LinkedIn (Opens in new window) LinkedIn
- Click to share on Pinterest (Opens in new window) Pinterest
- Click to share on Telegram (Opens in new window) Telegram
- Click to email a link to a friend (Opens in new window) Email
- More
Why is the Supreme Court So Important — and How to Explain That to Students
 When you think of the Supreme Court, you think of old people in black robes that dispassionately determine the fate of the country’s laws. That’s all true, but there’s more to maintaining law and order than a podium and a gavel. The Supreme Court is the apex of one of three branches in the American government:
When you think of the Supreme Court, you think of old people in black robes that dispassionately determine the fate of the country’s laws. That’s all true, but there’s more to maintaining law and order than a podium and a gavel. The Supreme Court is the apex of one of three branches in the American government:
- The Legislative (the House and the Senate) passes laws
- The Executive (the President) executes the laws
- The Judicial (all the courts in the United States from the local courts to the Supreme Court) judges whether the laws and their execution abide by the nation’s Constitution
The Supreme Court consists of nine individuals who are nominated by the President and voted in by the Senate. Once approved, they serve for life, the hope being that this allows them to judge apolitically, based on the merits of the case rather than political leaning. These guidelines are not without controversy but are critical to a healthy, democratic environment.
But this year, an election year, is different. The death of Antonin Scalia leaves the court split evenly between those who lean Democrat and those who lean Republican. Rarely in our history has an outgoing president — in his last year — been tasked with selecting such a critical Supreme Court justice.
Really, it’s much more complicated than what I’ve described, but this isn’t the place to unravel what could become a Gordian knot of intrigue over the next few months. Suffice to say, this process will overwhelm the media and your students will want to know more about what is normally a dull and boring process and why it has become foundational to our future. This provides a rare opportunity to educate them on the court system in America.
Share this:
- Click to share on Facebook (Opens in new window) Facebook
- Click to share on X (Opens in new window) X
- Click to share on LinkedIn (Opens in new window) LinkedIn
- Click to share on Pinterest (Opens in new window) Pinterest
- Click to share on Telegram (Opens in new window) Telegram
- Click to email a link to a friend (Opens in new window) Email
- More
Five Great Summer Jobs For Teachers That Involve Education
 Sometimes, for teachers, summer is so busy we can’t breathe. Between enrichment to summer seminars to watching kids who are out of school, there isn’t a free moment. But other times, summer offers an endless vista of time, perfect for a part-time job that provides a nest egg for a special project. Ask a Tech Teacher contributor, Joyce Wilson, has five great ideas that will help you stay busy this summer:
Sometimes, for teachers, summer is so busy we can’t breathe. Between enrichment to summer seminars to watching kids who are out of school, there isn’t a free moment. But other times, summer offers an endless vista of time, perfect for a part-time job that provides a nest egg for a special project. Ask a Tech Teacher contributor, Joyce Wilson, has five great ideas that will help you stay busy this summer:
Last year, there were more than 3 million teachers in school systems across the country, and a good many of them find the need to look for at least part-time work during summer breaks. That’s a lot of jobs, and a lot of competition between educators who are all vying for flexible, temporary work. And while there are often jobs to be found in malls and offices during school breaks, there are also opportunities that will allow you to put your experience in education to work.
From tutoring to instructing test preparation classes, there are many places to look for summer work that will give you freedom to enjoy the season as well as some income. Here are five of the best jobs to look for in summer.
Share this:
- Click to share on Facebook (Opens in new window) Facebook
- Click to share on X (Opens in new window) X
- Click to share on LinkedIn (Opens in new window) LinkedIn
- Click to share on Pinterest (Opens in new window) Pinterest
- Click to share on Telegram (Opens in new window) Telegram
- Click to email a link to a friend (Opens in new window) Email
- More
Ten Reading-with-Tech Tips You Don’t Want to Miss
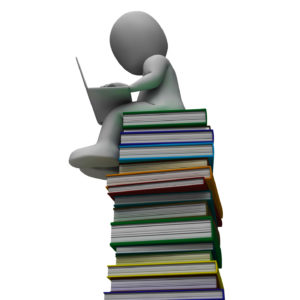 Here are ten of the top reading-related articles according to Ask a Tech Teacher readers:
Here are ten of the top reading-related articles according to Ask a Tech Teacher readers:
- How do I create a classroom library checkout system?
- 5 Tech Tools to Inspire Reading
- 5 Tech Tools That Motivate Every Reader
- 3 Digital Tools to Encourage Close Reading
- 32 Reading Websites
- How Minecraft Teaches Reading, Writing and Problem Solving
- Common Core Reading–What if Students Don’t Like Reading
- I need reading resources for ELL/ESL
- 17 Story Sites for First and Second Grade
- Reading + Keyboarding = Success
Share this:
- Click to share on Facebook (Opens in new window) Facebook
- Click to share on X (Opens in new window) X
- Click to share on LinkedIn (Opens in new window) LinkedIn
- Click to share on Pinterest (Opens in new window) Pinterest
- Click to share on Telegram (Opens in new window) Telegram
- Click to email a link to a friend (Opens in new window) Email
- More
Happy July 4th!
It’s America’s birthday and I’m celebrating. I have an Army son heading off overseas and a Navy daughter doing her thing stateside. I’m toasting both of them today!What I write today will be… anything I want–gibberish, a short story, guest articles on crazy topics. I have no idea. My son’s in Kuwait protecting America’s distant shores. My daughter’s in San Diego preparing her LPD for some future battle. I’m here, thanking both of them and every other service member who accepted the calling to protect our nation’s freedoms.
For all of America’s warriors, God be with you.
Share this:
- Click to share on Facebook (Opens in new window) Facebook
- Click to share on X (Opens in new window) X
- Click to share on LinkedIn (Opens in new window) LinkedIn
- Click to share on Pinterest (Opens in new window) Pinterest
- Click to share on Telegram (Opens in new window) Telegram
- Click to email a link to a friend (Opens in new window) Email
- More
Photos For Class–Robust, Student-safe with built in citations
A question I get a lot from readers is where to go for free, classroom-safe images. Photo sites are either too sparse or poorly vetted. And–while we’re on the subject of online images–it needs to be easier to add citations because otherwise, students will just skip that step.
Photos for Class, brought to you by the folks at Storyboard That (a premier digital storytelling site that quickly and easily enables students to mix avatars, backgrounds, and talk bubbles to tell a story) does all of these. It uses proprietary filters to search millions of Creative Commons-licensed photos from the Library of Congress, the British Royal Archives, and Flikr’s safe-search setting to curate a classroom-safe collection of topical photos in seconds. There is no log-in, no registration, no fee or premium plan, and a zero learning curve. All students need to know is how to use a search bar and a download button.
Here’s how it works: Go to the Photos for Class website (no registration or log-in required), search your topic:
…and then download the selected photo. Each downloaded photo includes an attribution and license detail.
There is no charge, no delay, and lots of choices.
In addition to photos, the site offers suggestions on citing and filtering photos, and a list of the top 250 searches.
Share this:
- Click to share on Facebook (Opens in new window) Facebook
- Click to share on X (Opens in new window) X
- Click to share on LinkedIn (Opens in new window) LinkedIn
- Click to share on Pinterest (Opens in new window) Pinterest
- Click to share on Telegram (Opens in new window) Telegram
- Click to email a link to a friend (Opens in new window) Email
- More