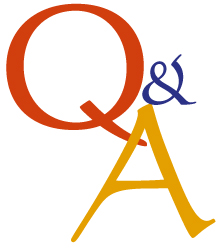Category: Tech tips
Tech Tip #107: Got a Tech Problem? Google It!
As a working technology teacher, I get hundreds of questions from parents about their home computers, how to do stuff, how to solve problems. Each Tuesday, I’ll share one of those with you. They’re always brief and always focused. Enjoy!
Q: Sometimes, I just can’t remember how to accomplish a task. Often, I know it’s simple. Maybe I’ve done it before–or even learned it before–and it’s lost in my brain. What do I do?
A: One of the best gifts I have for students and colleagues alike is how to solve this sort of problem. Before you call your IT guy, or the tech teacher, or dig through those emails where someone sent you the directions, here’s what you do:
Google it.
Share this:
- Click to share on Facebook (Opens in new window) Facebook
- Click to share on X (Opens in new window) X
- Click to share on LinkedIn (Opens in new window) LinkedIn
- Click to share on Pinterest (Opens in new window) Pinterest
- Click to share on Telegram (Opens in new window) Telegram
- Click to email a link to a friend (Opens in new window) Email
- More
Tech Tip #91: Internet Problem? Switch Browsers
As a working technology teacher, I get hundreds of questions from parents about their home computers, how to do stuff, how to solve problems. Each Tuesday, I’ll share one of those with you. They’re always brief and always focused. Enjoy!
I’ve been having more than usual problems with my browser, Firefox. Often, I can fix things by switching to Chrome. Sometimes, it’s the reverse, so I wanted to repost this tip as a reminder at the start of our new school year:
Q: I’m trying to use a website and it keeps telling me Flash isn’t installed. I know it is. I even re-installed it and it wouldn’t work. What do I do?
A: Change browsers. I have this problem more often with Firefox than Explorer in my lab. When students try to use one of the websites on our internet start page and find it won’t run correctly, the first thing I check is which browser they’re in. If it’s Firefox, I switch to IE. That more often than not fixes it.
Share this:
- Click to share on Facebook (Opens in new window) Facebook
- Click to share on X (Opens in new window) X
- Click to share on LinkedIn (Opens in new window) LinkedIn
- Click to share on Pinterest (Opens in new window) Pinterest
- Click to share on Telegram (Opens in new window) Telegram
- Click to email a link to a friend (Opens in new window) Email
- More
Tech Tip #106: Fastest Way to Add a Period When Typing on an IPad
As a working technology teacher, I get hundreds of questions from parents about their home computers, how to do stuff, how to solve problems. Each Tuesday, I’ll share one of those with you. They’re always brief and always focused. Enjoy!
Q: Typing on the iPad keyboard is slow. You have to access two different screens to type most messages. How do I speed that up without buying (and installing) a separate QWERTY keyboard?
A: Here’s one time-saving tip: IPads and most Smartphones will add a period (which inconveniently is on the second screen) if you double-space.
Cool.
BTW–double-tapping a key seems to be a secret shortkey for other tools also. For example, if you double-click the shift key, it turns the CAPS LOCK on.
Share this:
- Click to share on Facebook (Opens in new window) Facebook
- Click to share on X (Opens in new window) X
- Click to share on LinkedIn (Opens in new window) LinkedIn
- Click to share on Pinterest (Opens in new window) Pinterest
- Click to share on Telegram (Opens in new window) Telegram
- Click to email a link to a friend (Opens in new window) Email
- More
Tech Tip #105: Create Shortkeys for any Windows Tool
As a working technology teacher, I get hundreds of questions from parents about their home computers, how to do stuff, how to solve problems. Each Tuesday, I’ll share one of those with you. They’re always brief and always focused. Enjoy!
Q: I love the Windows snipping tool, but it takes too long to get to. Is there a shortkey for it?
A: Oddly, there isn’t, which is why I’ve never used it. I want a screen capture that’s instantaneous. Jing is even too slow for me (though I tolerate it because of all its very cool annotations.
Then I discovered how to create a shortkey for it:
- Go to Start–accessories
- Right click on ‘snipping tool’
- Select ‘properties’
- Click in ‘shortcut’ (I never knew that field was there. Maybe they added it with Win 7)
- Push the key combination you want to use to invoke the snipping tool. In my case, I used Ctrl+Alt+S
- Save
Now all I have to do is remember the shortkey!
BTW, this works for any tool.
Share this:
- Click to share on Facebook (Opens in new window) Facebook
- Click to share on X (Opens in new window) X
- Click to share on LinkedIn (Opens in new window) LinkedIn
- Click to share on Pinterest (Opens in new window) Pinterest
- Click to share on Telegram (Opens in new window) Telegram
- Click to email a link to a friend (Opens in new window) Email
- More
Tech Tip #104: Need a File on Your iPad? Here’s an Easy Way
As a working technology teacher, I get hundreds of questions from parents about their home computers, how to do stuff, how to solve problems. Each Tuesday, I’ll share one of those with you. They’re always brief and always focused. Enjoy!
Q: I have a video on my classroom computer I want to use on my iPad. How do I do that?
A: There are ways to do that–email it to your iPad, open through DropBox–but those have issues:
- emailing requires extra steps and time you may not have
- many email accounts limit you to <10MB. What if a video file is larger?
- DropBox has limited space
- like email, you must put materials in DropBox to access them from there (In know–Duh, but that requires planning. What if your inquiry-driven class popped onto this topic on the fly?)
If you’re like me, anything to make your worker faster, easier, less steps is a good thing.
Share this:
- Click to share on Facebook (Opens in new window) Facebook
- Click to share on X (Opens in new window) X
- Click to share on LinkedIn (Opens in new window) LinkedIn
- Click to share on Pinterest (Opens in new window) Pinterest
- Click to share on Telegram (Opens in new window) Telegram
- Click to email a link to a friend (Opens in new window) Email
- More
Tech Tip #30: Menu Command is Greyed Out
As a working technology teacher, I get hundreds of questions from parents about their home computers, how to do stuff, how to solve problems. Each Tuesday, I’ll share one of those with you. They’re always brief and always focused. Enjoy!
Q: I pushed the menu command I wanted to use (in MS Office 2003). I got the drop-down list, but the command I needed was greyed out. When I pushed it, nothing happened. What do I do?
A: Rest assured, your software program isn’t broken or corrupted. Here’s the solution: Push escape four times. That’ll get you out of whatever you’re in that is preventing you from moving on.
This trick always works. Can’t say that about much else in my techie life.
Questions you want answered? Leave a comment here and I’ll answer it within the next thirty days.
Share this:
- Click to share on Facebook (Opens in new window) Facebook
- Click to share on X (Opens in new window) X
- Click to share on LinkedIn (Opens in new window) LinkedIn
- Click to share on Pinterest (Opens in new window) Pinterest
- Click to share on Telegram (Opens in new window) Telegram
- Click to email a link to a friend (Opens in new window) Email
- More
Tech Tip #102: Doc Saved Over? No Problem
As a working technology teacher, I get hundreds of questions from parents about their home computers, how to do stuff, how to solve problems. Each Tuesday, I’ll share one of those with you. They’re always brief and always focused. Enjoy!
Q: My youngers constantly save a blank document over their MS Word file. How? Instead of ‘file>open’, they use the menu command ‘file>save-as’ and then they lose all their work. Is there any way to retrieve the file?
A: Absolutely. I just found out about this recently. Bring the student’s file folder in Windows Explorer (I’m using Win 7). Right click on the file name for the lost Word file and select ‘Restore previous version’. Select the latest version that’s not today.
Every time I do this, I’m a hero for ten minutes.
Share this:
- Click to share on Facebook (Opens in new window) Facebook
- Click to share on X (Opens in new window) X
- Click to share on LinkedIn (Opens in new window) LinkedIn
- Click to share on Pinterest (Opens in new window) Pinterest
- Click to share on Telegram (Opens in new window) Telegram
- Click to email a link to a friend (Opens in new window) Email
- More
Tech Tip #28: 5 Ways to Fix a No-Sound Problem–For Free
 for K-8[/caption]
for K-8[/caption]
As a working technology teacher, I get hundreds of questions from parents about their home computers, how to do stuff, how to solve problems. Each Tuesday, I’ll share one of those with you. They’re always brief and always focused. Enjoy!
Q: I can’t get any sound out of my computer. Do I need a new sound card?
A: Before you invest that kind of money, try these easy fixes:
- Are headphones plugged in?
- Is the volume turned up?
- Are speakers plugged in? This is my personal favorite. About once a year, this happens to me. The solution is exacerbated because I can’t reach the back of my CPU (the tower) to check the plugs. Can’t being a relative word, because I do finally do so and my problem is fixed!
- Is the sound muted? Check the icon on the systray, or the collection of icons in the lower right corner of your monitor.
- Are the speakers broken? Plug in a set of speakers that you know work. Does that fix it?
Share this:
- Click to share on Facebook (Opens in new window) Facebook
- Click to share on X (Opens in new window) X
- Click to share on LinkedIn (Opens in new window) LinkedIn
- Click to share on Pinterest (Opens in new window) Pinterest
- Click to share on Telegram (Opens in new window) Telegram
- Click to email a link to a friend (Opens in new window) Email
- More
Tech Tip #27: My Taskbar Disappeared
As a working technology teacher, I get hundreds of questions from parents about their home computers, how to do stuff, how to solve problems. Each Tuesday, I’ll share one of those with you. They’re always brief and always focused. Enjoy!
Q: My taskbar disappeared. What do I do?
A: Push the flying windows key (it’s located between Ctrl and Alt on the bottom left of your keyboard). That brings up the start button
It might have disappeared because its properties got reset to Autohide. Here’s what you do to fix that:
- Hover over the area where the toolbar normally lives.
- If it appears, right click on it and select Properties
- Go to the tab that says Taskbar
- Make sure the box that says Autohide toolbar isn’t checked.
What if the toolbar doesn’t appear when you hover over it? That means it got minimized to the bottom edge of your screen. Here’s what you do:
Share this:
- Click to share on Facebook (Opens in new window) Facebook
- Click to share on X (Opens in new window) X
- Click to share on LinkedIn (Opens in new window) LinkedIn
- Click to share on Pinterest (Opens in new window) Pinterest
- Click to share on Telegram (Opens in new window) Telegram
- Click to email a link to a friend (Opens in new window) Email
- More
Tech Tip #24: How to Open A New Word Doc Without the Program
As a working technology teacher, I get hundreds of questions from parents about their home computers, how to do stuff, how to solve problems. Each Tuesday, I’ll share one of those with you. They’re always brief and always focused. Enjoy!
Q: I can’t find the Word icon that opens MS Word. What do I do?
A: Let’s say you looked on your desktop and the Word icon that usually opens MS Word has disappeared. These things happen and always at the worst time. You might have pinned it to the start menu but what if you didn’t?
No problem. All you have to do is right click on the desktop and pick New Word Doc. That’s what it does–opens a new Word doc for you without going through opening the program first.
Share this:
- Click to share on Facebook (Opens in new window) Facebook
- Click to share on X (Opens in new window) X
- Click to share on LinkedIn (Opens in new window) LinkedIn
- Click to share on Pinterest (Opens in new window) Pinterest
- Click to share on Telegram (Opens in new window) Telegram
- Click to email a link to a friend (Opens in new window) Email
- More