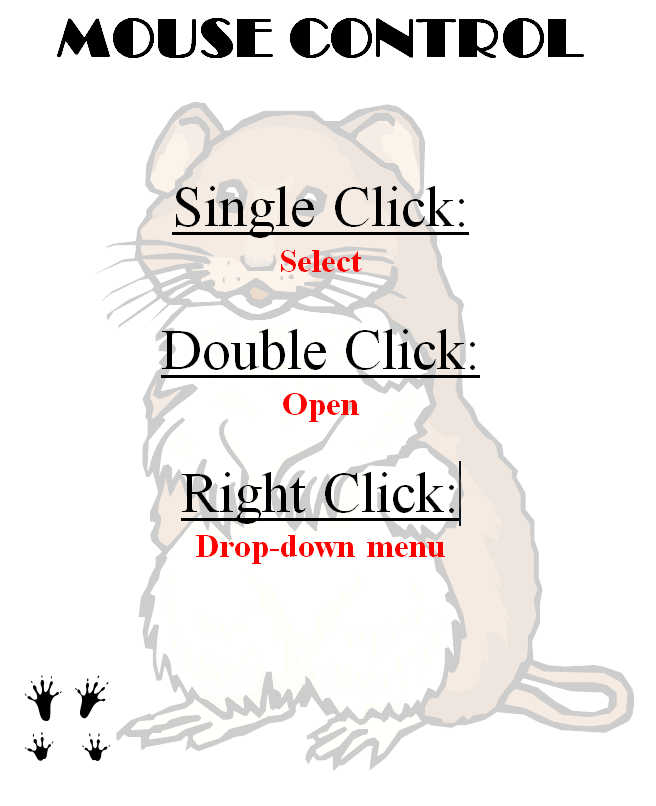Category: Tech tips
Tech Tip #68: Check History in Your Browser
As a working technology teacher, I get hundreds of questions from parents about their home computers, how to do stuff, how to solve problems. Each week, I’ll share one of those with you. They’re always brief and always focused. Enjoy!
Q: How do I check to see where my kids/students have been online without making them think I don’t trust them?
A: If they’ve been online without you (because you considered them mature enough for this action), by all means check up on them. This is not a sign of distrust any more than guiding them through any other new skill is. This is you showing them the correct way to use the internet. You’re not spying on your children; you’re making sure everything is OK, kind of like checking in on them while they sleep.
Go to what’s called ‘history’. ‘History‘ is where a list of all the websites whoever logged in under a particular user name went. Here’s how you do it:
- Hold Control key (Ctrl) and push H. That brings up a sidebar with the sites they’ve visited.
- Select the time frame you’re interested in
Share this:
- Click to share on Facebook (Opens in new window) Facebook
- Click to share on X (Opens in new window) X
- Click to share on LinkedIn (Opens in new window) LinkedIn
- Click to share on Pinterest (Opens in new window) Pinterest
- Click to share on Telegram (Opens in new window) Telegram
- Click to email a link to a friend (Opens in new window) Email
- More
Tech Tip #67: How to Add Accents and more
As a working technology teacher, I get hundreds of questions from parents about their home computers, how to do stuff, how to solve problems. Each week, I’ll share one of those with you. They’re always brief and always focused. Enjoy!
Q: I teach Spanish and need a quick way to add accents to words. Can you help?
A: You can go through the symbols library, but there’s an easier way. Use the Ctrl key + the accent. Here is a table:
[caption id="" align="aligncenter" width="272"] Keyboard shortcuts for accents, etc. Credit: Computer Hope[/caption]
Keyboard shortcuts for accents, etc. Credit: Computer Hope[/caption]
Share this:
- Click to share on Facebook (Opens in new window) Facebook
- Click to share on X (Opens in new window) X
- Click to share on LinkedIn (Opens in new window) LinkedIn
- Click to share on Pinterest (Opens in new window) Pinterest
- Click to share on Telegram (Opens in new window) Telegram
- Click to email a link to a friend (Opens in new window) Email
- More
Tech Tip #66: Zoom In/Out of Websites
As a working technology teacher, I get hundreds of questions from parents about their home computers, how to do stuff, how to solve problems. Each week, I’ll share one of those with you. They’re always brief and always focused. Enjoy!
Q: I can’t read the internet page. How do I zoom out of a browser window?
A: There are a few ways, but here’s the simplest of all: Hold down the “Ctrl” key and move your “mouse scroll wheel”. One direction zooms in; the other zooms out.
There are two other ways:
- Ctrl+ (the plus sign next to backspace) will zoom in one step at a time; Ctrl- will do the same zooming out
- Go to the menu bar. Select ‘View’, ‘Zoom’ and either ‘Zoom in’ or ‘Zoom out’
To return to the original setting, hold down the “CTRL” key and hit the number zero.
Share this:
- Click to share on Facebook (Opens in new window) Facebook
- Click to share on X (Opens in new window) X
- Click to share on LinkedIn (Opens in new window) LinkedIn
- Click to share on Pinterest (Opens in new window) Pinterest
- Click to share on Telegram (Opens in new window) Telegram
- Click to email a link to a friend (Opens in new window) Email
- More
Tech Tip #65: Google Street View
As a working technology teacher, I get hundreds of questions from parents about their home computers, how to do stuff, how to solve problems. Each Tuesday, I’ll share one of those with you. They’re always brief and always focused. Enjoy!
Q: I can’t find enough detail about a particular area of the world that we’re studying in class. Any suggestions?
A: That’s a lot easier to do today than it used to be, thanks to Google Street View. Students love walking down the street that they just read about in a book or seeing their home on the internet. It’s also a valuable research tool for writing. What better way to add details to a setting than to go see it?
(more…)
Share this:
- Click to share on Facebook (Opens in new window) Facebook
- Click to share on X (Opens in new window) X
- Click to share on LinkedIn (Opens in new window) LinkedIn
- Click to share on Pinterest (Opens in new window) Pinterest
- Click to share on Telegram (Opens in new window) Telegram
- Click to email a link to a friend (Opens in new window) Email
- More
Tech Tip #64: Reset Default Font
As a working technology teacher, I get hundreds of questions from parents about their home computers, how to do stuff, how to solve problems. Each week, I’ll share one of those with you. They’re always brief and always focused. Enjoy!
Q: If you’re like me, you don’t like MS Office 2007 or 2010’s default font of Calibri, size 11 with a double space between paragraphs. Here’s how you fix that:
- Type a couple of paragraphs in any document
- Highlight what you typed and right click

- Select font
- Change the font to what you prefer. In my case, it’s TNR 12
- Click the Default button on the lower left and approve that this is, in fact, how you’d like a future documents to be formatted when opening a new document. If it asks whether you want this for future documents, say Yes.
- Now right click again and select Paragraph
- Make sure Line Spacing is single (or double if you’re following MLS)
- Go to Spacing and make sure both Before and After show 0 pts.
- Click Default
That’s it. The next time you open a document in MS Word, it will open with this revised formatting.
Questions you want answered? Leave a comment here and I’ll answer it within the next thirty days.
Share this:
- Click to share on Facebook (Opens in new window) Facebook
- Click to share on X (Opens in new window) X
- Click to share on LinkedIn (Opens in new window) LinkedIn
- Click to share on Pinterest (Opens in new window) Pinterest
- Click to share on Telegram (Opens in new window) Telegram
- Click to email a link to a friend (Opens in new window) Email
- More
Tech Tip #63: Don’t Like Double Space Between Paragraphs?
As a working technology teacher, I get hundreds of questions from parents about their home computers, how to do stuff, how to solve problems. Each Tuesday, I’ll share one of those with you. They’re always brief and always focused. Enjoy!
Q: Word 2010 comes with a double space between paragraphs as the default, but I don’t like that. I’ve tried to reset it to single space, but it doesn’t fix it. What do I do?
A: I don’t like it either. What was Bill Gates thinking? Don’t as many people start a paragraph with a tab indent as a double space between paragraphs? Now I have to fix that every time I open a Word doc. Here’s how to do it (in Word 2010):
- Go to Page Layout
- Go to Paragraph, Spacing
- Make sure ‘after’ is set to 0–not 10.
To make this the default:
Share this:
- Click to share on Facebook (Opens in new window) Facebook
- Click to share on X (Opens in new window) X
- Click to share on LinkedIn (Opens in new window) LinkedIn
- Click to share on Pinterest (Opens in new window) Pinterest
- Click to share on Telegram (Opens in new window) Telegram
- Click to email a link to a friend (Opens in new window) Email
- More
Tech Tip #62: Email from Word (Or PowerPoint or Excel)
As a working technology teacher, I get hundreds of questions from parents about their home computers, how to do stuff, how to solve problems. Each Tuesday, I’ll share one of those with you. They’re always brief and always focused. Enjoy!
Q: I was helping one of the faculty at my school. She couldn’t print a document (server problems) so I suggested she email it to herself at home and print it there. She started going online to her Yahoo account and I stopped her. Click the email tool on the Word toolbar. She was so excited–an epiphany! What fun to share that with her. She was so happy about it, I’m going to email it to all the teachers in the school (I’m the tech teacher). (more…)
Share this:
- Click to share on Facebook (Opens in new window) Facebook
- Click to share on X (Opens in new window) X
- Click to share on LinkedIn (Opens in new window) LinkedIn
- Click to share on Pinterest (Opens in new window) Pinterest
- Click to share on Telegram (Opens in new window) Telegram
- Click to email a link to a friend (Opens in new window) Email
- More
Tech Tip #61: How to Get Youngers to Use the Right Mouse Button
As a working technology teacher, I get hundreds of questions from parents about their home computers, how to do stuff, how to solve problems. Each week, I’ll share one of those with you. They’re always brief and always focused. Enjoy!
Q: Kids always get confused when I’m explaining directions that require the right mouse button. I’ve found an easy way to clarify:
“Right click with your mouse”
Student promptly clicks with their left mouse. I know–doesn’t make sense. It does to them. They’re happy to focus on the right hand and have no idea they need to go one level further. My comeback:
“The other right.”
Share this:
- Click to share on Facebook (Opens in new window) Facebook
- Click to share on X (Opens in new window) X
- Click to share on LinkedIn (Opens in new window) LinkedIn
- Click to share on Pinterest (Opens in new window) Pinterest
- Click to share on Telegram (Opens in new window) Telegram
- Click to email a link to a friend (Opens in new window) Email
- More
Tech Tip #60: How to Add Shortcuts to the Desktop
As a working technology teacher, I get hundreds of questions from parents about their home computers, how to do stuff, how to solve problems. Each Tuesday, I’ll share one of those with you. They’re always brief and always focused. Enjoy!
Q: How do I create a shortcut on my desktop so I can find my programs easier?
A: There are two ways to do that:
- click on the icon on the start button and drag and drop it to the desktop, or
- right click on the icon on ‘all programs’ (click start button, then select ‘all programs’ at the bottom) and select ‘send to’, then select ‘desktop (create shortcut)’
That’s it.
Share this:
- Click to share on Facebook (Opens in new window) Facebook
- Click to share on X (Opens in new window) X
- Click to share on LinkedIn (Opens in new window) LinkedIn
- Click to share on Pinterest (Opens in new window) Pinterest
- Click to share on Telegram (Opens in new window) Telegram
- Click to email a link to a friend (Opens in new window) Email
- More
Tech Tip #56: Force a New Page
As a working technology teacher, I get hundreds of questions from parents about their home computers, how to do stuff, how to solve problems. Each Tuesday, I’ll share one of those with you. They’re always brief and always focused. Enjoy!
Q: I’m teaching my students to create a book report with a cover page. what’s the easiest way to get the cover on the first page and the report on the second?
A: Students as young as 2nd grade can learn to force a new page with Ctrl+enter. I have them create the cover page during one class and add the Ctrl+enter for the new page. That way, students can type the book report without my help–even on classroom computers.
To get the complete list of Tech Tips, click here.
To ask a question, fill out this form:
Share this:
- Click to share on Facebook (Opens in new window) Facebook
- Click to share on X (Opens in new window) X
- Click to share on LinkedIn (Opens in new window) LinkedIn
- Click to share on Pinterest (Opens in new window) Pinterest
- Click to share on Telegram (Opens in new window) Telegram
- Click to email a link to a friend (Opens in new window) Email
- More