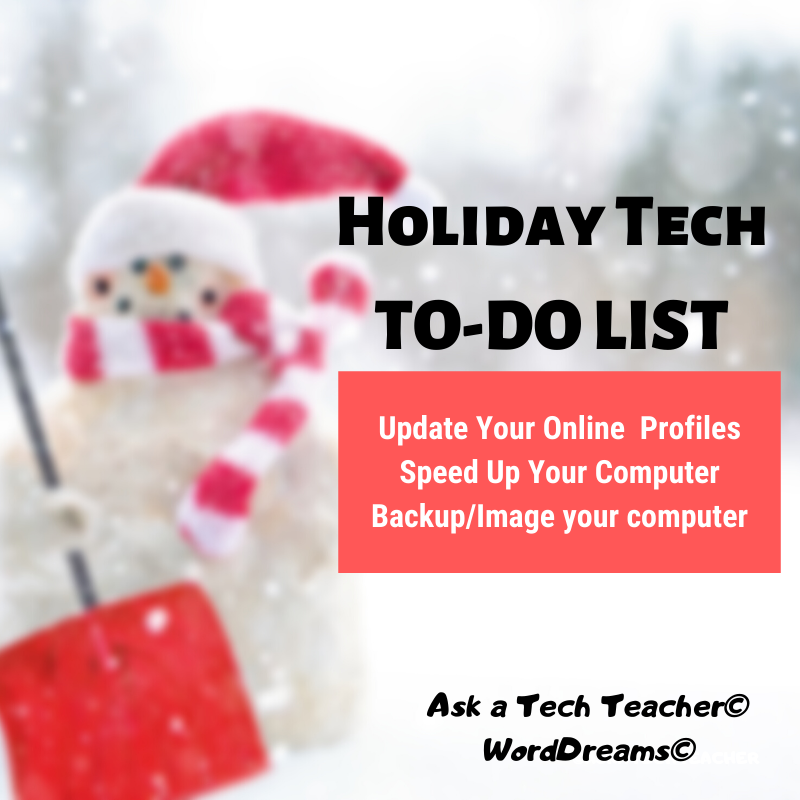Category: Tech tips
Tech Tip #75: What’s My IP Address
As a working technology teacher, I get hundreds of questions from parents about their home computers, how to do stuff, how to solve problems. Each week, I’ll share one of those with you. They’re always brief and always focused. Enjoy!
Q: I need my computer’s IP address, but I don’t know where to find it. Help!
A: Go to: My IP Address.com . I keep mine on my homepage so it’s right there.
Share this:
- Click to share on Facebook (Opens in new window) Facebook
- Click to share on X (Opens in new window) X
- Click to share on LinkedIn (Opens in new window) LinkedIn
- Click to share on Pinterest (Opens in new window) Pinterest
- Click to share on Telegram (Opens in new window) Telegram
- Click to email a link to a friend (Opens in new window) Email
- More
Tech Tip #73: Alt+??? Brings up which Menu Command?
As a working technology teacher, I get hundreds of questions from parents about their home computers, how to do stuff, how to solve problems. Each week, I’ll share one of those with you. They’re always brief and always focused. Enjoy!
Q: I always forget the keyboard shortcuts for the menu commands. Can you give me a list?
A: I’ll do one better. MS Office 07 and 10 makes that easy. Just push the Alt key and it tells you what number or letter is associated with which menu command. (more…)
Share this:
- Click to share on Facebook (Opens in new window) Facebook
- Click to share on X (Opens in new window) X
- Click to share on LinkedIn (Opens in new window) LinkedIn
- Click to share on Pinterest (Opens in new window) Pinterest
- Click to share on Telegram (Opens in new window) Telegram
- Click to email a link to a friend (Opens in new window) Email
- More
Tech Tip #72: How to Move Pics Around in Documents
As a working technology teacher, I get hundreds of questions from parents about their home computers, how to do stuff, how to solve problems. Each week, I’ll share one of those with you. They’re always brief and always focused. Enjoy!
Q: I put a picture in my document, but it won’t move. How do I fix that?
A: Word’s default for putting a picture on a page is ‘inline’–it treats it as text. Like words on a document, it can’t be easily moved.
Here’s how to fix that:
Share this:
- Click to share on Facebook (Opens in new window) Facebook
- Click to share on X (Opens in new window) X
- Click to share on LinkedIn (Opens in new window) LinkedIn
- Click to share on Pinterest (Opens in new window) Pinterest
- Click to share on Telegram (Opens in new window) Telegram
- Click to email a link to a friend (Opens in new window) Email
- More
Top 5 Dear Otto Columns in 2013
 Dear Otto is an occasional column where I answer questions I get from readers about teaching tech. I am always educated by the questions readers have. I find them fascinating, and wanted to share the most popular ones with you from 2013:
Dear Otto is an occasional column where I answer questions I get from readers about teaching tech. I am always educated by the questions readers have. I find them fascinating, and wanted to share the most popular ones with you from 2013:
- Dear Otto: What are Common Core keyboarding standards?
- Dear Otto: How do I teach keyboarding in a 25-minute class?
- Dear Otto: What do I do with students who ‘get’ tech really fast?
- Dear Otto: Use Tech to Differentiate Lessons?
Share this:
- Click to share on Facebook (Opens in new window) Facebook
- Click to share on X (Opens in new window) X
- Click to share on LinkedIn (Opens in new window) LinkedIn
- Click to share on Pinterest (Opens in new window) Pinterest
- Click to share on Telegram (Opens in new window) Telegram
- Click to email a link to a friend (Opens in new window) Email
- More
Once a Year Blog Maintenance–Are You Up to Date?
 This week, I’m providing tips for end-of-year technology maintenance. Sure, you should do it once a month if you’re active on your computer, but AT LEAST do it yearly.
This week, I’m providing tips for end-of-year technology maintenance. Sure, you should do it once a month if you’re active on your computer, but AT LEAST do it yearly.
Like today.
For most teachers I know, life zooms by with few breaks to pause, glance around at the surroundings and clean up the clutter and confusion that grows like mold from our everyday academic life. The end of the calendar year is a good time to do that, when many of us are teaching less and have fewer commitments and obligations to fill our week.
Here’s my short list–one I hope is do-able during the Holidays. While it’s specific to blogs, it can apply to class wikis, websites, Moodle accounts–anything that you routinely update and share with colleagues, students, parents:
- Update my online profile–FB, Twitter, professional groups, my PLN. Have I changed my focus? Switched jobs? Adding new pieces efriends would like to know about? This, btw, should be done regularly, but at least do it at the new year.
- Check old posts, articles, updates for grammar and spelling. I start with the most-visited articles (under Site Stats) and work my way down (in case I run out of time). I’m always surprised what I catch with a fresh eye.
- Check individual post tags and categories to see if I can whittle down the options while still clearly cataloging my writing. Sometimes, I haven’t even added a category–fix all those, too.
- Check sidebar for out-of-date and no-longer-relevant widgets and links. Add new pieces (like awards and links) that add to the blog’s utility. Move pieces around to give a fresh look.
- Check list of ‘pages’. Sure, I’m on top of the Home page, but are the others still relevant? Up to date? Hmm…
- Check appearance on a smart phone and iPad to see if they require adjustments to display better. I recently switched my blog theme (you probably noticed) to respond to the fact that so many people read blogs on iPads and smartphones now, rather than desktops and laptops.
- Check blog in different browsers to see if I should recommend one over the other for best-viewing.
Share this:
- Click to share on Facebook (Opens in new window) Facebook
- Click to share on X (Opens in new window) X
- Click to share on LinkedIn (Opens in new window) LinkedIn
- Click to share on Pinterest (Opens in new window) Pinterest
- Click to share on Telegram (Opens in new window) Telegram
- Click to email a link to a friend (Opens in new window) Email
- More
End-of-year Tech Tips: Image Your Computer
 This week, I’m providing tips for how to prepare for the New Year–that pesky end-of-year technology maintenance. Sure, you should do it once a month if you’re active on your computer, but AT LEAST do it yearly.
This week, I’m providing tips for how to prepare for the New Year–that pesky end-of-year technology maintenance. Sure, you should do it once a month if you’re active on your computer, but AT LEAST do it yearly.
Like today.
Tech Tips for Writers is an occasional post over on my Writer Blog, WordDreams, on overcoming Tech Dread. I cover issues that friends, both real-time and virtual, have shared. Feel free to post a comment. I’ll cover your tech dread in a future Tip.
Q: I hate reformatting my computer. I lose all the extras I’ve added (like Jing, cookies, Printkey 2000) I forget which software I have (sure, I remember MS Office, but what about Google Earth? Celestia?) And then there are all the personalizations I’ve put on that get lost with the reformat. Is there any way to make that process easier?
A: Glad you asked. Yes–create an image. This is a picture of what your hard drive looks like, including all the programs and extras, that is saved in a secure back-up area. When you reformat, all you have to do is copy the image back to the computer. Mine is on a terabyte external drive. Even if my two internal drives explode, I’m good.
Here’s what you do:
- Click the start button.
- Go to Control Panel
- Select ‘Backup and Restore’
- On the left sidebar, you’ll see an option for ‘create a system image’. Select that.
- Follow directions (it’ll ask which drive to use for the image–stuff like that)
Share this:
- Click to share on Facebook (Opens in new window) Facebook
- Click to share on X (Opens in new window) X
- Click to share on LinkedIn (Opens in new window) LinkedIn
- Click to share on Pinterest (Opens in new window) Pinterest
- Click to share on Telegram (Opens in new window) Telegram
- Click to email a link to a friend (Opens in new window) Email
- More
End-of-Year Tech Tips: Back Up Your Computer
 This week, I’m providing tips for how to prepare for the New Year–that pesky end-of-year technology maintenance. Sure, you should do it once a month if you’re active on your computer, but AT LEAST do it yearly.
This week, I’m providing tips for how to prepare for the New Year–that pesky end-of-year technology maintenance. Sure, you should do it once a month if you’re active on your computer, but AT LEAST do it yearly.
Like today.
This one’s from Tech Tips for Writers, an occasional post over on my Writer Blog, WordDreams, on overcoming Tech Dread. I cover issues that friends, both real-time and virtual, have shared. Feel free to post a comment. I’ll cover your Tech Dread in a future Tip.
Q: I’ve had some virus problems and it reminds me that I need to back-up my computer for the new year. I have all of my writing [aka, classwork, student grades, lesson plans] on there–what if I lost it? What’s the easiest way?
A: There are many ways–and I use all of them because I am truly paranoid about losing my work. Here are some ideas:
- use a back-up service like Carbonite. They automatically and continuously backup to the cloud so even if you forget to do this, they don’t. Even better, you can access your work from anywhere with an internet connection. I love that.
- email copies of your most important writing to yourself. For WIP [and lesson plans, schedules, scope and sequence], I do it constantly. Every day. If you use Gmail, you can email up to 20 mb. If your file is larger than that (which some of mine are–and my RTFs definitely are–just upload them to the Google Drive associated with your Gmail.
- Use Windows Backup function. Here’s what you do:
-
- Click the start button.
-
- Go to Control Panel
- Select ‘Backup and Restore
-
- Select ‘Backup Now’
 From there, select a drive with sufficient space, and start. Be forewarned: If you have a lot of data, it takes a while. You can work on your computer while it’s backing up; it’ll just be slower.
From there, select a drive with sufficient space, and start. Be forewarned: If you have a lot of data, it takes a while. You can work on your computer while it’s backing up; it’ll just be slower.
A note: This is the same location you’ll go to restore from back-up if you have a problem.
Share this:
- Click to share on Facebook (Opens in new window) Facebook
- Click to share on X (Opens in new window) X
- Click to share on LinkedIn (Opens in new window) LinkedIn
- Click to share on Pinterest (Opens in new window) Pinterest
- Click to share on Telegram (Opens in new window) Telegram
- Click to email a link to a friend (Opens in new window) Email
- More
Tech Tip: Back up Your Blog for the Holiday!
As a working technology teacher, I get hundreds of questions from parents about their home computers, how to do stuff, how to solve problems. Each Tuesday, I’ll share one of those with you. They’re always brief and always focused. Enjoy!
Q: I’m off school for two weeks and am backing everything up ‘just in case’. I know how to copy-paste and do Windows back-up , but how do I protect all my posts on my blog?
A: If you use Wordpress, it’s easy. Here’s what you do:
- Go to Tools>Export
- Select the bubble for ‘all’
- It’ll back it up as an XML file (you don’t have to understand what that is. Just know it’s the file that will save you if Wordpress crashes)
- Save that backup file somewhere safe in case you need it. Preferably where your Cloud automatic back-up will grab it (assuming you have one of those. If you use Carbonite, you do)
- Do this once a month–or a week if you’re active
My business website is a Wordpress theme with a ton of widgets. I can back it up exactly the same. Which I do, even though it has an automatic back-up.
That’s it. Now you’re safe.
Share this:
- Click to share on Facebook (Opens in new window) Facebook
- Click to share on X (Opens in new window) X
- Click to share on LinkedIn (Opens in new window) LinkedIn
- Click to share on Pinterest (Opens in new window) Pinterest
- Click to share on Telegram (Opens in new window) Telegram
- Click to email a link to a friend (Opens in new window) Email
- More
Tech Tip #71: Visit Foreign Language Google Search
As a working technology teacher, I get hundreds of questions from parents about their home computers, how to do stuff, how to solve problems. Each week, I’ll share one of those with you. They’re always brief and always focused. Enjoy!
Q: English isn’t my first language. How do I go to Google in other languages?
A: To visit the foreign language Google search engines, type:
www.google.co
Then add the country extension you would like to visit. For example, Japan is .jp, so if I typed:
…I’d get this:
Share this:
- Click to share on Facebook (Opens in new window) Facebook
- Click to share on X (Opens in new window) X
- Click to share on LinkedIn (Opens in new window) LinkedIn
- Click to share on Pinterest (Opens in new window) Pinterest
- Click to share on Telegram (Opens in new window) Telegram
- Click to email a link to a friend (Opens in new window) Email
- More
Tech Tip #69:Change Size of Desktop Icons
As a working technology teacher, I get hundreds of questions from parents about their home computers, how to do stuff, how to solve problems. Each week, I’ll share one of those with you. They’re always brief and always focused. Enjoy!
Q: The desktop icons are tiny on my desktop. I don’t know how it happened, so I don’t know how to undo it. Please help!
A: This solution I learned in self-defense, like many other tips I share, when my students figured it out and made my desktop icons HUGE. Here’s how you fix that:
- Highlight all desktop icons by click and dragging a box around them
- Push Ctrl and roll the mouse wheel.
- It enlarges or delarges for you
That’s it. How wonderful. I no longer have to squint at icons too small for my eyes.
Share this:
- Click to share on Facebook (Opens in new window) Facebook
- Click to share on X (Opens in new window) X
- Click to share on LinkedIn (Opens in new window) LinkedIn
- Click to share on Pinterest (Opens in new window) Pinterest
- Click to share on Telegram (Opens in new window) Telegram
- Click to email a link to a friend (Opens in new window) Email
- More