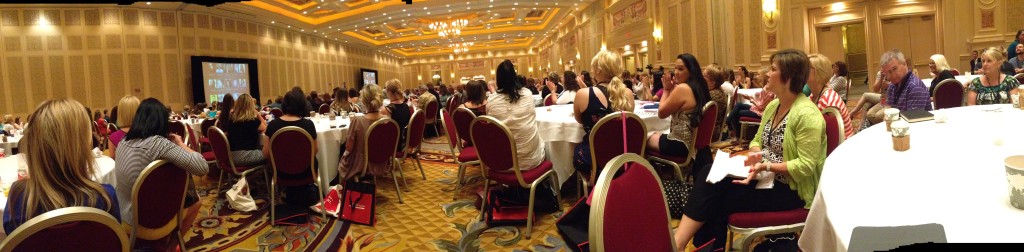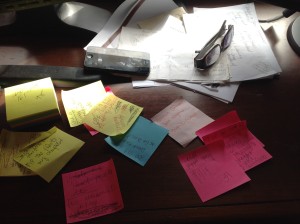Category: Tech tips
Tech Tip #92: Roll Back Windows Update
As a working technology teacher, I get hundreds of questions from parents about their home computers, how to do stuff, how to solve problems. Each Tuesday, I’ll share one of those with you. They’re always brief and always focused. Enjoy!
Q:Windows installed automatic updates and now my Outlook keeps freezing. What do I do?
A: I used to turn off the automatic updates, but then I missed some critical ones. Now, if I have a problem (like the above), I go into the updates list and uninstall the ones that have to do with whatever I’m having problems with.
Here’s how you do it:
Share this:
- Click to share on Facebook (Opens in new window) Facebook
- Click to share on X (Opens in new window) X
- Click to share on LinkedIn (Opens in new window) LinkedIn
- Click to share on Pinterest (Opens in new window) Pinterest
- Click to share on Telegram (Opens in new window) Telegram
- Click to email a link to a friend (Opens in new window) Email
- More
14 Action Items, 5 Take-aways and 3 Tidbits from the TpT Conference
 1.6 million teachers buy from Teachers Pay Teachers. Over 90,000,000 people visit the website monthly. If you’re a teacher, why wouldn’t you set up a free seller account (they take a percent of revenue, like Amazon does) and see if all those brainy ed ideas caroming through your brilliant brain will fund your weekly Starbucks bill (or in the case of Deanna Jumper and a growing group of teachers like her, bring in over $1 million dollars to pay a lot more than bills)?
1.6 million teachers buy from Teachers Pay Teachers. Over 90,000,000 people visit the website monthly. If you’re a teacher, why wouldn’t you set up a free seller account (they take a percent of revenue, like Amazon does) and see if all those brainy ed ideas caroming through your brilliant brain will fund your weekly Starbucks bill (or in the case of Deanna Jumper and a growing group of teachers like her, bring in over $1 million dollars to pay a lot more than bills)?
I have a TpT store (Ask a Tech Teacher) so decided to attend the first-ever premium seller’s conference on how to TpT better, smarter, more effectively, while having more fun. I went with a girlfriend–a fellow teacher. Together we made the desert drive from Orange County, California to Las Vegas Nevada, prepared to learn how to make our online stores the best they could be. From beginning to end, every seminar I attended was packed:
Share this:
- Click to share on Facebook (Opens in new window) Facebook
- Click to share on X (Opens in new window) X
- Click to share on LinkedIn (Opens in new window) LinkedIn
- Click to share on Pinterest (Opens in new window) Pinterest
- Click to share on Telegram (Opens in new window) Telegram
- Click to email a link to a friend (Opens in new window) Email
- More
18 Take-aways from ISTE–Observations, Tips and Great Digital Tools
ISTE was everything I expected–energizing, motivating, collegial and crowded. Very very crowded. Lots of events were packed–if you didn’t get there early, you weren’t getting in. There were surprisingly many that charged a fee or required a ticket. Sure, in a perfect world, I’d have been organized enough to request tickets a week before, but perfection has never inhabited my world so I didn’t. There were so many events, I had no trouble finding alternatives.
I have lots of observations, tips, notes, and takeaways to share with you, so let me get started:
Observations
- ISTE was extremely well-organized. There were lots of people to ehlp attendees find their way, understand materials, figure problems out. Me, I tried to be prepared, but it ended up a losing effort:
Share this:
- Click to share on Facebook (Opens in new window) Facebook
- Click to share on X (Opens in new window) X
- Click to share on LinkedIn (Opens in new window) LinkedIn
- Click to share on Pinterest (Opens in new window) Pinterest
- Click to share on Telegram (Opens in new window) Telegram
- Click to email a link to a friend (Opens in new window) Email
- More
Tech Tip #91: Internet Problem? Switch Browsers
As a working technology teacher, I get hundreds of questions from parents about their home computers, how to do stuff, how to solve problems. Each Tuesday, I’ll share one of those with you. They’re always brief and always focused. Enjoy!
I’ve been having more than usual problems with my browser, Firefox. Often, I can fix things by switching to Chrome. Sometimes, it’s the reverse, so I wanted to repost this tip as a reminder at the start of our new school year:
Q: I’m trying to use a website and it keeps telling me Flash isn’t installed. I know it is. I even re-installed it and it wouldn’t work. What do I do?
A: Change browsers. I have this problem more often with Firefox than Chrome in my lab. When students try to use one of the websites on our internet start page and find it won’t run correctly, the first thing I check is which browser they’re in. If it’s Firefox, I switch to Chrome or IE. That often fixes it.
Share this:
- Click to share on Facebook (Opens in new window) Facebook
- Click to share on X (Opens in new window) X
- Click to share on LinkedIn (Opens in new window) LinkedIn
- Click to share on Pinterest (Opens in new window) Pinterest
- Click to share on Telegram (Opens in new window) Telegram
- Click to email a link to a friend (Opens in new window) Email
- More
7–no 10, wait 12–OK, 13 Skills I Teach With Blogging
 Blogging has become de rigeur in the Grade 3-8 classroom. It is flexible, scalable, and encourages diversity in both learning and teaching. Handled right, blogs can be used for pretty much any need that arises in the classroom. It has the added benefit of being an activity that students want to do. They like that it’s online, with lots of multimedia options, and a focus not on writing but communication.
Blogging has become de rigeur in the Grade 3-8 classroom. It is flexible, scalable, and encourages diversity in both learning and teaching. Handled right, blogs can be used for pretty much any need that arises in the classroom. It has the added benefit of being an activity that students want to do. They like that it’s online, with lots of multimedia options, and a focus not on writing but communication.
I decided to track the skills I teach through blogging. When I started, I had seven, but as I continued, it exploded to this long list that I’m adding to even as I write this post. Read through these, tell me other ways you use it in your class:
Collaboration
Students collaborate on blogs when they comment on the ideas of others. They can also take it a step further by collaborating on the blog itself. Be co-owners of the blog, themed to a particular topic, and work together to fulfill goals.
Developing a profile
Blog profiles must be pithy, concise, and clear. What a great way for students to think through what makes them who they are and share it in as few words as possible. I am constantly reworking my own as I figure out a better way to communicate the gist of who I am.
Differentiation
Share this:
- Click to share on Facebook (Opens in new window) Facebook
- Click to share on X (Opens in new window) X
- Click to share on LinkedIn (Opens in new window) LinkedIn
- Click to share on Pinterest (Opens in new window) Pinterest
- Click to share on Telegram (Opens in new window) Telegram
- Click to email a link to a friend (Opens in new window) Email
- More
Tech Tip #90: Don’t Be Afraid of Mulligans
As a working technology teacher, I get hundreds of questions from parents about their home computers, how to do stuff, how to solve problems. Each week, I’ll share one of those with you. They’re always brief and always focused. Enjoy!
Q: Some kids are hard workers, but they just don’t get computers. Their effort deserves a good grade, but their product is nowhere near class requirements. What can I do?
A: Don’t be afraid to give students a Mulligan–a do-over for you non-golfers. Some students don’t perform well under the pressure of a deadline. Some are so sure they’re no good at technology, that becomes their reality. Offer students a second chance if they’ll work with you after school. I have had countless students over twelve years take advantage of this and come out after a few of those sessions strong and confident in class. All they had to see was that they could do it. Maybe some simple phrasing confused them and you can clear that up. Maybe the noise of a full class distracted them. Whatever it is, if you can show them how to find alternatives, solve their problems, they can apply that to technology class and other classes.
Most of the students I help 1:1 only need a few projects and then I never see them again for help. In fact, their confidence is so improved, they often are the kids who come in during lunch to offer assistance to other struggling students. (more…)
Share this:
- Click to share on Facebook (Opens in new window) Facebook
- Click to share on X (Opens in new window) X
- Click to share on LinkedIn (Opens in new window) LinkedIn
- Click to share on Pinterest (Opens in new window) Pinterest
- Click to share on Telegram (Opens in new window) Telegram
- Click to email a link to a friend (Opens in new window) Email
- More
Tech Tip #87: Image Your Computer
As a working technology teacher, I get hundreds of questions from parents about their home computers, how to do stuff, how to solve problems. Each week, I’ll share one of those with you. They’re always brief and always focused. Enjoy!
Q: I hate reformatting my computer. I lose all the extras I’ve added (like Jing) I forget which software I have on their (sure, I remember MS Office, but what about Google Earth? Celestia?) And then there are all the personalizations I’ve put on that get lost with the reformat. Is there any way to make that process easier?
A: Glad you asked. Yes–create an image of your hard drive. This is a picture of what your hard drive looks like, including all the programs and extras, that is saved in a secure back-up area. When you reformat, all you have to do is copy the image back to the computer. Mine is in the Cloud. Even if my two internal drives explode, I’m good.
Here’s what you do: (more…)
Share this:
- Click to share on Facebook (Opens in new window) Facebook
- Click to share on X (Opens in new window) X
- Click to share on LinkedIn (Opens in new window) LinkedIn
- Click to share on Pinterest (Opens in new window) Pinterest
- Click to share on Telegram (Opens in new window) Telegram
- Click to email a link to a friend (Opens in new window) Email
- More
Tech Tip #88: 20 Techie Problems Every Student Can Fix
 There are about twenty problems that cause eighty percent of the tech stoppages. I’m going to tell you what those are and how to solve them. Trust me. They’re easier than you think to solve. I routinely teach them to third, fourth and fifth graders, and then they teach their parents.
There are about twenty problems that cause eighty percent of the tech stoppages. I’m going to tell you what those are and how to solve them. Trust me. They’re easier than you think to solve. I routinely teach them to third, fourth and fifth graders, and then they teach their parents.
I’ll tell you the problem first, then why it generally occurs and the most common solution to fix it:
Deleted a file
Why? By accident or changed my mind
What to do: Open Recycle Bin; right-click—restore
Can’t exit a program
Why: Can’t find the X or Quit tool. This happens with young children’s programs and those pesky internet ads that marketers don’t want you to be able to exit
What to do: Alt+F4 works 95% of the time. Try that.
Can’t find Word
Why: Shortcut moved, was deleted by accident or became inactive
What to do: Right-click on desktop—select ‘New’—“Word Document”
Share this:
- Click to share on Facebook (Opens in new window) Facebook
- Click to share on X (Opens in new window) X
- Click to share on LinkedIn (Opens in new window) LinkedIn
- Click to share on Pinterest (Opens in new window) Pinterest
- Click to share on Telegram (Opens in new window) Telegram
- Click to email a link to a friend (Opens in new window) Email
- More
Tech Tip #86: Back up Your Computer
As a working technology teacher, I get hundreds of questions from parents about their home computers, how to do stuff, how to solve problems. Each week, I’ll share one of those with you. They’re always brief and always focused. Enjoy!
Q: I’ve had some virus problems and it reminds me that I need to back-up my computer. What’s the easiest way?
A: Use Windows Backup function. Here’s what you do:
- Click the start button.
- Go to Control Panel
- Select ‘Backup and Restore
- Select ‘Backup Now’
Share this:
- Click to share on Facebook (Opens in new window) Facebook
- Click to share on X (Opens in new window) X
- Click to share on LinkedIn (Opens in new window) LinkedIn
- Click to share on Pinterest (Opens in new window) Pinterest
- Click to share on Telegram (Opens in new window) Telegram
- Click to email a link to a friend (Opens in new window) Email
- More
Tech Tip #85: Browser Problem? Switch Browsers
As a working technology teacher, I get hundreds of questions from parents about their home computers, how to do stuff, how to solve problems. Each week, I’ll share one of those with you. They’re always brief and always focused. Enjoy!
Q:My browser has been working fine, but lately, it doesn’t bring up some of the stuff right. What do I do?
A: The quick answer is, switch browsers.
Sometimes you load programs/system or operating files on your computer that conflict with your current browser. Everything that had been working fine suddenly doesn’t. Try the search in Internet Explorer or Google Chrome. Often, it’ll work fine with that one switch.
Share this:
- Click to share on Facebook (Opens in new window) Facebook
- Click to share on X (Opens in new window) X
- Click to share on LinkedIn (Opens in new window) LinkedIn
- Click to share on Pinterest (Opens in new window) Pinterest
- Click to share on Telegram (Opens in new window) Telegram
- Click to email a link to a friend (Opens in new window) Email
- More