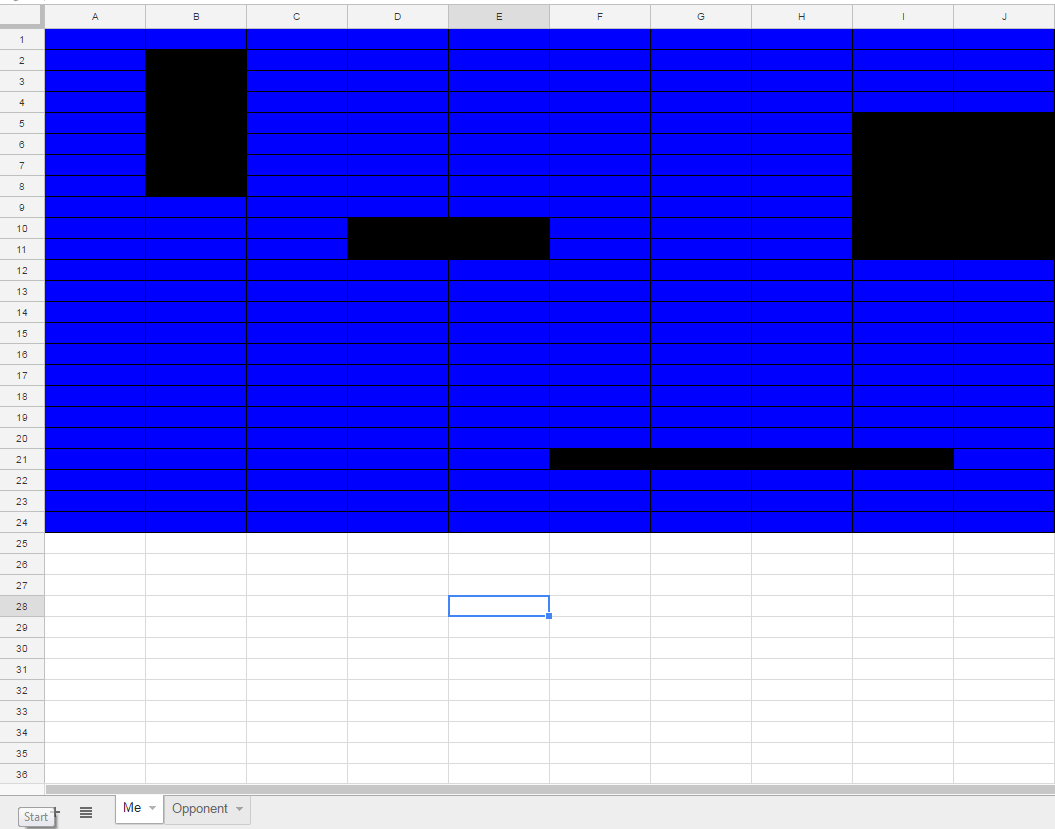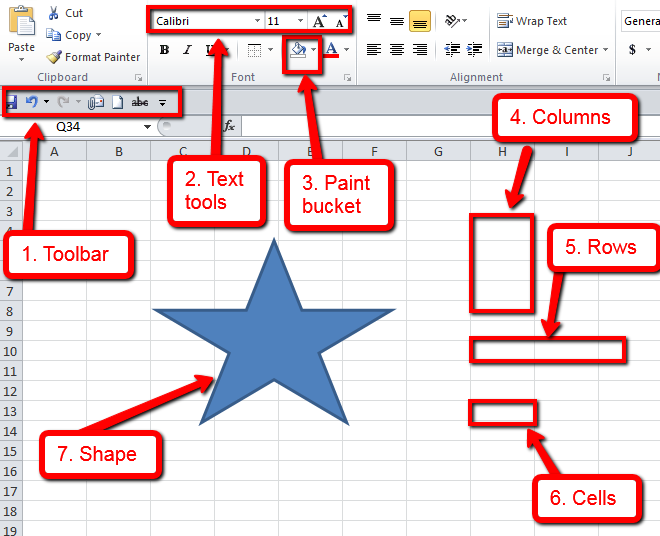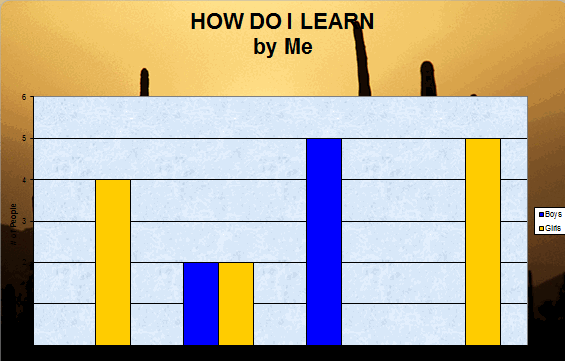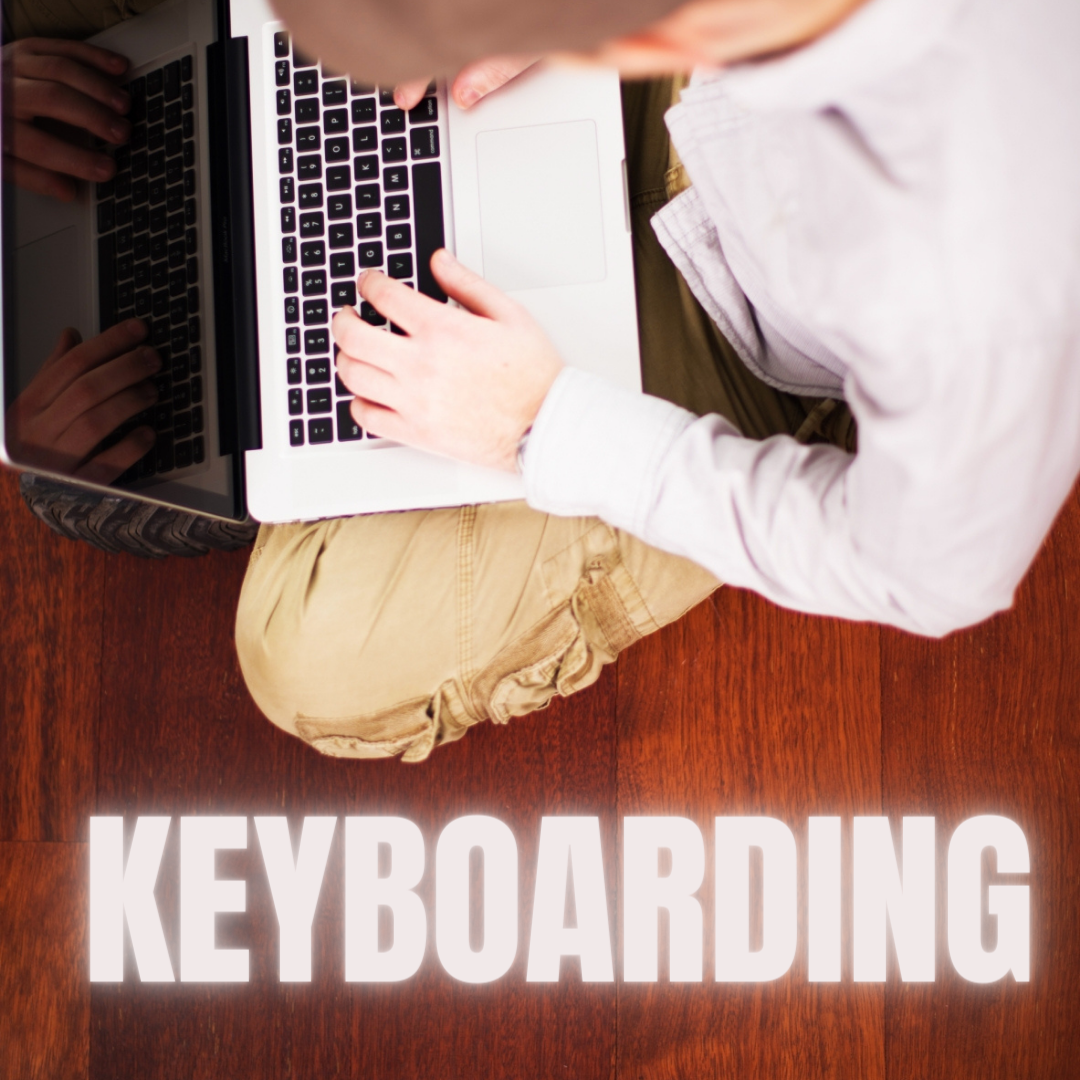Category: Spreadsheets
Long-needed and Welcome Table Tool From JotForm
 Education has changed. No one knows yet if it’s for better or worse but we all understand that nothing’s as it once was. That means many traditional teaching tools are no longer the best choice for the new norms. Over the past few months (well, since March), I’ve spent a lot of time reinventing my teaching protocols, doing a rigorous evaluation of whether my standard practices are best suited for the new best practices for teaching at home and school (click here for lots of info on COVID-19 and education). Because often, I’m not physically with students to help with tech problems or down the hall from the school’s tech guru if I have problems, I now heavily select for digital tools that are quick to setup, intuitive to use, and straightforward to understand as well as engaging, flexible, and scalable with dynamic traits that can be re-engineered for a diversity of situations.
Education has changed. No one knows yet if it’s for better or worse but we all understand that nothing’s as it once was. That means many traditional teaching tools are no longer the best choice for the new norms. Over the past few months (well, since March), I’ve spent a lot of time reinventing my teaching protocols, doing a rigorous evaluation of whether my standard practices are best suited for the new best practices for teaching at home and school (click here for lots of info on COVID-19 and education). Because often, I’m not physically with students to help with tech problems or down the hall from the school’s tech guru if I have problems, I now heavily select for digital tools that are quick to setup, intuitive to use, and straightforward to understand as well as engaging, flexible, and scalable with dynamic traits that can be re-engineered for a diversity of situations.
I’ve found one you’ll want to know about. It’s called JotForm Tables.
You may be familiar with JotForms. It is a popular forms builder that uses customizable templates and a drag-and-drop interface to collect and curate data. It works on all platforms and can be shared via a link or embed. For more, read my review here. Over the past several years, JotForms has released a variety of features that have helped educators be more effective. These include Smart PDF Forms, a PDF Editor, JotForm Cards, and JotForm Reports (click for my reviews).
The free JotForm Tables addresses the ongoing need teachers and schools have for easy-to-understand, easy-to-customize data to help with decision-making. In place of the conventional intimidating table you get from standard spreadsheet programs, JotForm Tables offers an attractive layout, loads of customization options, inclusion of all kinds of data (like files, calendars, check boxes, yes-no answers, and ratings)–all of it quickly modified to your needs and sharable via an Excel file, a CSV, a PDF, or a link.
Here’s what one of my class tables looks like:
Share this:
- Click to share on Facebook (Opens in new window) Facebook
- Click to share on X (Opens in new window) X
- Click to share on LinkedIn (Opens in new window) LinkedIn
- Click to share on Pinterest (Opens in new window) Pinterest
- Click to share on Telegram (Opens in new window) Telegram
- Click to email a link to a friend (Opens in new window) Email
- More
How to Use Google Sheets in the K-12 Classroom
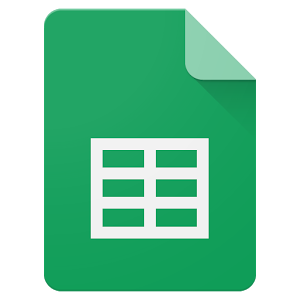 Nothing turns data into information like a spreadsheet. We as teachers understand that, which is why spreadsheets are a fundamental tool to critically analyze any data that includes numbers. There are many options (Numbers, Excel, and Open Office to name just a few), but arguably the most popular is Google Sheets. If you’re using Google Classroom or G Suite, you already have it. That means there’s no separate log-in required, no unique password for students to forget, and no special install required to push it out to students. It’s right there, as part of the education package.
Nothing turns data into information like a spreadsheet. We as teachers understand that, which is why spreadsheets are a fundamental tool to critically analyze any data that includes numbers. There are many options (Numbers, Excel, and Open Office to name just a few), but arguably the most popular is Google Sheets. If you’re using Google Classroom or G Suite, you already have it. That means there’s no separate log-in required, no unique password for students to forget, and no special install required to push it out to students. It’s right there, as part of the education package.
Most spreadsheet programs have similar options, so what characteristics make Google Sheets stand out? Read on.
Pros
The most common positives mentioned by users are:
- You can collaborate with friends and colleagues.
- You can share the spreadsheet as an embed, either with viewing privileges or editing ones.
- It can be synced across all devices, whether at home or school.
- It works on all digital devices whether it’s a Mac, Windows, Chromebook, or iPad.
- It provides a revision history, allowing you to scroll back to a better version of your work and/or track the contributions of collaborators.
- It includes a chat window where collaborators can discuss their work before changing the spreadsheet.
- Because Sheets is part of Google, it easily imports data from other Google Apps. It also exports nicely to the increasingly broad group of partners who work with Google Apps.
One more that I list as a Pro, but could be a Con: Sheets is easier to learn (that’s the Pro). The reason is there’s less to learn (that’s the Con). It focuses on the most popular functions, not the depth of need. If you’re a lite user of spreadsheets, this will serve you well, but if you are moderate to advanced, you may struggle to find the tool you were used to in Excel — if you can find it at all. For example, pivot tables are strictly an Excel tool.
Share this:
- Click to share on Facebook (Opens in new window) Facebook
- Click to share on X (Opens in new window) X
- Click to share on LinkedIn (Opens in new window) LinkedIn
- Click to share on Pinterest (Opens in new window) Pinterest
- Click to share on Telegram (Opens in new window) Telegram
- Click to email a link to a friend (Opens in new window) Email
- More
10 Spreadsheet Tips You Don’t Want to Miss
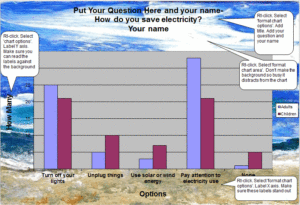 Here are the top ten spreadsheet tips according to Ask a Tech Teacher readers. Many are for Excel–just adapt them to Google Sheets if that’s your school program. Most are free lesson plans:
Here are the top ten spreadsheet tips according to Ask a Tech Teacher readers. Many are for Excel–just adapt them to Google Sheets if that’s your school program. Most are free lesson plans:
- #79: Excel Turns Data Into Information
- #74: Mastering Excel (for Beginners)
- #73: How to Graph in Excel
- 71: Beginning Graphs in MS Excel
- Tech Tip #62: Email from Word (Or PowerPoint or Excel)
- How to Use Excel to Teach Math Arrays
- #12: Create Simple Shapes in Excel
- #75: Tessellations in Excel
- #72: How to Check Your Math in Excel
- #70: Create a Timecard in Excel for Grade Two and Up
Share this:
- Click to share on Facebook (Opens in new window) Facebook
- Click to share on X (Opens in new window) X
- Click to share on LinkedIn (Opens in new window) LinkedIn
- Click to share on Pinterest (Opens in new window) Pinterest
- Click to share on Telegram (Opens in new window) Telegram
- Click to email a link to a friend (Opens in new window) Email
- More
#79: Excel Turns Data Into Information
Sometimes, it takes a picture to really show what you’re trying to say. It doesn’t have to be drawn with pencils or paint brushes. Sometimes, it’s a graph or a chart, formatted to clarify important points.
That’s called Excel. Words and numbers are always black and white and the same size. Excel never is. There are twenty-two Excel skills I teach grades 3-5 that turn Excel into a useful tool in their classroom. This covers the first fourteen.
If the lesson plans are blurry, click on them for a full size alternative.
Share this:
- Click to share on Facebook (Opens in new window) Facebook
- Click to share on X (Opens in new window) X
- Click to share on LinkedIn (Opens in new window) LinkedIn
- Click to share on Pinterest (Opens in new window) Pinterest
- Click to share on Telegram (Opens in new window) Telegram
- Click to email a link to a friend (Opens in new window) Email
- More
#74: Mastering Excel (for Beginners)
There are 22 common Excel skills easy enough for fourth and fifth graders. When they’re done, they–and their parents (and you, by the way)–will feel that they’ve accomplished much more.
If the lesson plans are blurry, click on them for a full size alternative.
Share this:
- Click to share on Facebook (Opens in new window) Facebook
- Click to share on X (Opens in new window) X
- Click to share on LinkedIn (Opens in new window) LinkedIn
- Click to share on Pinterest (Opens in new window) Pinterest
- Click to share on Telegram (Opens in new window) Telegram
- Click to email a link to a friend (Opens in new window) Email
- More
#73: How to Graph in Excel
Excel graphs are easy enough for third graders. So try it. Collect your data, enter it into an excel worksheet and push F11. If you have more time, show students how to format the graph. This is a favorite with my third graders.
If the lesson plans are blurry, click on them for a full size alternative.
Share this:
- Click to share on Facebook (Opens in new window) Facebook
- Click to share on X (Opens in new window) X
- Click to share on LinkedIn (Opens in new window) LinkedIn
- Click to share on Pinterest (Opens in new window) Pinterest
- Click to share on Telegram (Opens in new window) Telegram
- Click to email a link to a friend (Opens in new window) Email
- More
Tech Tip #98: Speed up MS Office with Quick Access Toolbar
As a working technology teacher, I get hundreds of questions from parents about their home computers, how to do stuff, how to solve problems. Each Tuesday, I’ll share one of those with you. They’re always brief and always focused. Enjoy!
Q: I tend to do the same actions over and over on my MS Office software. How do I create a customized tool bar with my favorite tools?
A: This one is going to improve the quality of your life immediately. It’s so simple, you’ll wish you’d known it months ago.
First, you need Office 2007 or later because earlier versions don’t include the Quick Access toolbar. It looks like this:
Share this:
- Click to share on Facebook (Opens in new window) Facebook
- Click to share on X (Opens in new window) X
- Click to share on LinkedIn (Opens in new window) LinkedIn
- Click to share on Pinterest (Opens in new window) Pinterest
- Click to share on Telegram (Opens in new window) Telegram
- Click to email a link to a friend (Opens in new window) Email
- More
Tech Tip #89: Use Keyboard Shortcuts With Students
As a working technology teacher, I get hundreds of questions from parents about their home computers, how to do stuff, how to solve problems. Each week, I’ll share one of those with you. They’re always brief and always focused. Enjoy!
Q: When tech gets difficult, my students stop trying. Class goes fine when the skills are similar to those used in their online games, but if it gets challenging, like remembering all the steps required to add a border to an Excel cell (or you fill in the blank with that show-stopping skill that everyone turns off to), they aren’t interested. What do I do?
A: After twelve years of teaching K-5, I know as sure as I know who our president is that kids will try harder if its fun. The challenge for us teachers: How do we make a multi-step skill that they may rarely use ‘fun’? (more…)
Share this:
- Click to share on Facebook (Opens in new window) Facebook
- Click to share on X (Opens in new window) X
- Click to share on LinkedIn (Opens in new window) LinkedIn
- Click to share on Pinterest (Opens in new window) Pinterest
- Click to share on Telegram (Opens in new window) Telegram
- Click to email a link to a friend (Opens in new window) Email
- More
Tech Tip #62: Email from Word (Or PowerPoint or Excel)
In my fifteen years of teaching and tutoring tech, I’ve seen everything–and come up with solutions for all of it. I’ll share those with you. My goal: That students (of all ages) feel empowered not frightened by technology, that it is fun not frustrating. These tips will get you there with you and your kids.
I was helping one of the faculty at my school. She couldn’t print a document (server problems) so I suggested she email it to herself at home and print it there. She started going online to her Yahoo account and I stopped her. Click the email tool on the Word toolbar. She was so excited–an epiphany! What fun to share that with her. She was so happy about it, I’m going to email it to all the teachers in the school (I’m the tech teacher). (more…)
Share this:
- Click to share on Facebook (Opens in new window) Facebook
- Click to share on X (Opens in new window) X
- Click to share on LinkedIn (Opens in new window) LinkedIn
- Click to share on Pinterest (Opens in new window) Pinterest
- Click to share on Telegram (Opens in new window) Telegram
- Click to email a link to a friend (Opens in new window) Email
- More
Tech Tip #58: Show all Your Tools on Toolbars
As a working technology teacher, I get hundreds of questions from parents about their home computers, how to do stuff, how to solve problems. Each Tuesday, I’ll share one of those with you. They’re always brief and always focused. Enjoy!
Q: I work with younger students (first grade, second grade, even third grade). We’re using Office 2003. When I direct them to the menu bar and one of the dropdown menu choices, sometimes it isn’t there. Instead, there’s a chevron–double arrow–that they have to click to expand the menu. This is confusing for youngers. Is there any way to have the entire menu drop down rather than the truncated version?
A: Absolutely. Go to Tools, Customise. Select the Options tab and select the ‘Always show full menus’ checkbox. (more…)
Share this:
- Click to share on Facebook (Opens in new window) Facebook
- Click to share on X (Opens in new window) X
- Click to share on LinkedIn (Opens in new window) LinkedIn
- Click to share on Pinterest (Opens in new window) Pinterest
- Click to share on Telegram (Opens in new window) Telegram
- Click to email a link to a friend (Opens in new window) Email
- More