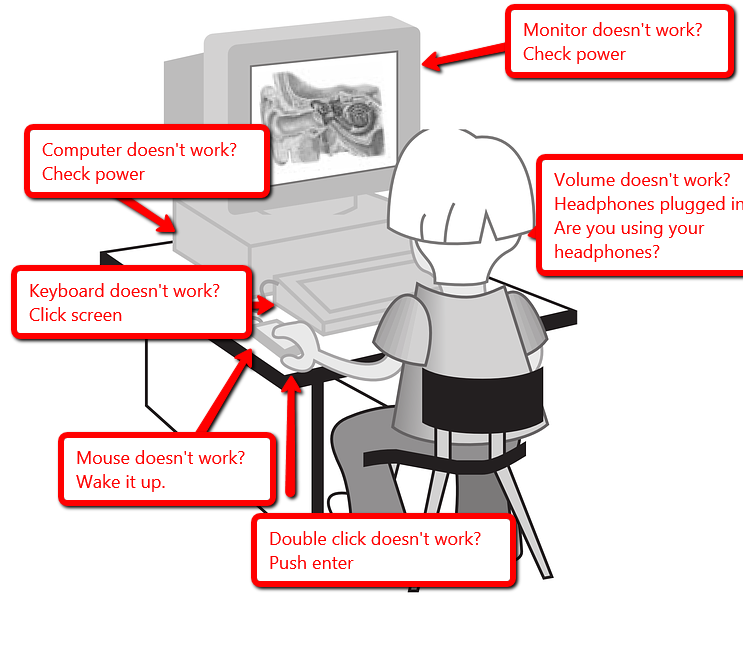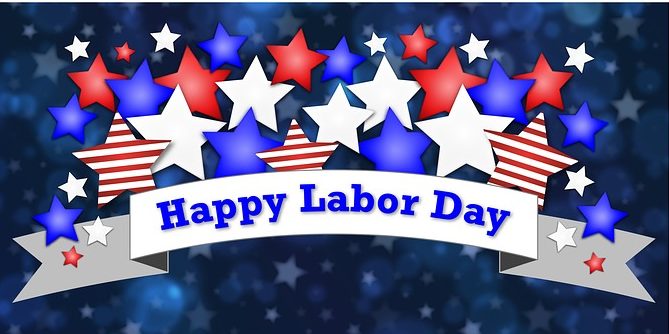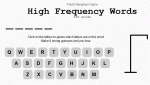Category: Parents
Shake Hands with a Computer
Before we go any further, make sure your child understands the different parts of the computer. If they’re 1st grade or younger, have them touch each part as you discuss it. Chat about the part. Click both buttons on the mouse. Use the scroll–see how the screen moves. Change volume on the headphones. Turn the monitor on and off.
Next, show them where each part connects to the computer. Have them plug in and disconnect the headphones, the microphone (if available). Show them the icons that tell where the plug goes. Peek around the back of the CPU–see all the plugs and wires. Are they all plugged in? Point out the duplex where the system is plugged into the wall. That has to be connected to work (you judge if they can touch this).
For k, 1, that’s it. Remind them throughout the following weeks, but that’s it. Repetition is the key to learning. For 2 and up, review the worksheet on this page. Fill it out with them and then have them complete it by themselves. That’s it. From here on, just be sure to use the right words for each part and insist they do to. It’ll stick.
Jacqui Murray has been teaching K-18 technology for 30 years. She is the editor/author of over a hundred tech ed resources including a K-12 technology curriculum, K-8 keyboard curriculum, K-8 Digital Citizenship curriculum. She is an adjunct professor in tech ed, Master Teacher, webmaster for four blogs, an Amazon Vine Voice, CSTA presentation reviewer, freelance journalist on tech ed topics, contributor to NEA Today, and author of the tech thrillers, To Hunt a Sub and Twenty-four Days. You can find her resources at Structured Learning.
Share this:
Tech Tip #11: How to Show the Entire Drop Down Menu
As a working technology teacher, I get hundreds of questions from parents about their home computers, how to do stuff, how to solve problems. Each Tuesday, I’ll share one of those with you. They’re always brief and always focused. Enjoy! (more…)
Share this:
5 Great Labor Day Websites
You’re bbq-ing. Friends are over. Life is good. Summer is ending, but that’s tomorrow. Not today. Today is about fun.
What do you do with the child who got sunburned so badly s/he can’t stay outside? Or those last fifteen minutes when the kids are hungry, tired, and completely disconnected with everything that they’ve been doing? Here’s a list of websites they’ll find irresistible. I’ve pulled out five I think are the best starters, but you can decide:
You can access this from the downloaded software for Google Earth (under the satellite tool) or directly from the internet (click the link above). The online version includes built-in tours of the moon which are fascinating, but doesn’t have the flight simulator that my students can’t get enough of. They fly all around our galaxy, to other planets, other stars. They think it’s pretty amazing to land on the Sun!
I get students to the website and leave the rest to their curiosity and the explorative side of human nature. From first grade on, they figure out what to do. A great student-led activity to teach about space, exploration, science.
I have never had so many kids interested in writing sentences, paragraphs, words than with this program. Why? Once they type their stuff in, the selected dog or cat says it–in a wide variety of crazy voices.
This went viral in my classroom!
PS — Watch the pet’s eyes follow the mouse. OMG.
This one is pretty freaky. The faces are real people. They smile at you, react to your mouse movement, wink, stick their tongues out. You have to see it to believe it.
I found this website in my ongoing effort to align my tech curriculum with the classroom–in this case, fifth grade. This site covers more than virtual surgery (it also includes great interactive info on weather and machines), so direct kids to the left sidebar for their specific topic. Once my students discovered it, they went back over and over. They are engaged, enthusiastic and curious. This is a real life example of students pulling rather than us pushing and a teacher’s dream.
It includes:
* virtual knee surgery
* virtual hip surgery
* virtual brain surgery
Click the link above and bookmark it. You won’t be sorry.
Do you remember how addicting hangman was when you were a child? Now, kids do it online. The site is easy to figure out and has no advertising.
When I give my students five or ten minutes to select any website from our internet start page links, Hangman is the most popular. Kids play it with a neighbor or by themselves. I wander around the classroom with tips like “go through the vowels first”, “What letters often follow t or s”. I often join in–because I can’t stop myself.
I think your kids will love it too.
Jacqui Murray has been teaching K-18 technology for 30 years. She is the editor/author of over a hundred tech ed resources including a K-12 technology curriculum, K-8 keyboard curriculum, K-8 Digital Citizenship curriculum. She is an adjunct professor in tech ed, Master Teacher, webmaster for four blogs, an Amazon Vine Voice, CSTA presentation reviewer, freelance journalist on tech ed topics, contributor to NEA Today, and author of the tech thrillers, To Hunt a Sub and Twenty-four Days. You can find her resources at Structured Learning.
Share this:
What Should You Include on a Younger Child’s Computer
This is a question I get from parents all the time, with two follow-on questions: At what age does a child need a computer at home, and what should be included?
[caption id="attachment_3493" align="alignright" width="227"] Just the basics[/caption]
Just the basics[/caption]
Every parent I know wants to get what their child needs, as affordably as possible but they don’t want to save a few bucks at the expense of their child. Here’s my suggestions:
- You’re wondering whether a desktop is good for your child, or do they need a laptop? There are lots of reasons why a laptop might be a good decision for your particular family dynamics, but in general terms, a desktop is fine for a younger child (K-5). They don’t need to take it to friend’s house for group projects much until they reach middle school, and I would not suggest gearing a more-expensive laptop decision around an occasional project.
- There are other reasons why a desktop is a good decision. It is more durable (it isn’t carried around, so can’t be dropped). If the monitor breaks, you don’t have to replace the entire computer–just the monitor. Because it’s cheaper, it can be replaced if your child somehow destroys it or part of it (this should be expected of new users). And, a desktop has a larger hard drive, more memory and more drives/ports for input devices. That makes it more adaptable to unexpected needs.
- Now you need to select which level of desktop your child requires. Does he need the basic $350 on sale version or the everything-in-it upgrade? Start simple. Basic. See what the child uses, what else he needs before making an expensive decision. Most kids are fine with the lower end of productivity. Some, though, want the works. You’ll know by the time you’re ready for an upgrade. (more…)