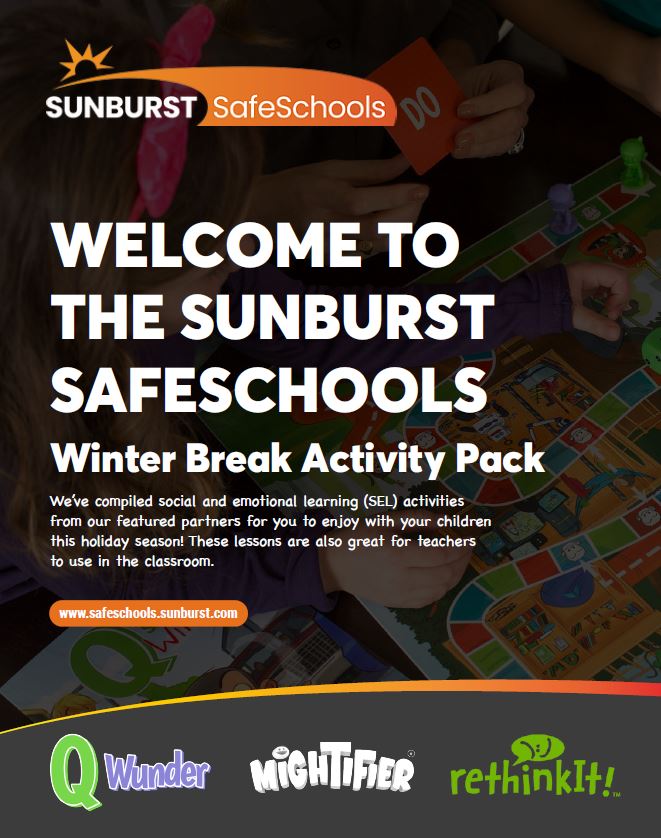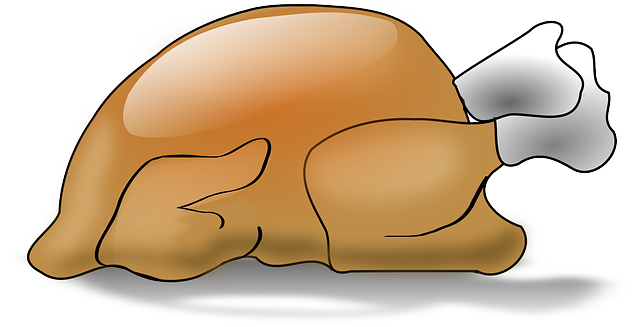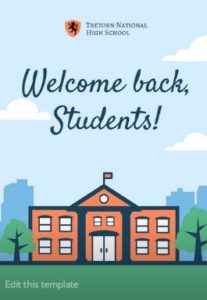Category: Lesson plans
Free Lesson Plans from Study.com
 Study.com is an online distance learning portal that provides over 70,000 lessons in fifteen subjects (including algebra, calculus, chemistry, macro- and microeconomics, and physics) aligned with many popular textbooks. Resources include not only videos but study tools, guides, quizzes, and more. You can read more detail on my Study.com review here.
Study.com is an online distance learning portal that provides over 70,000 lessons in fifteen subjects (including algebra, calculus, chemistry, macro- and microeconomics, and physics) aligned with many popular textbooks. Resources include not only videos but study tools, guides, quizzes, and more. You can read more detail on my Study.com review here.
What a lot of educators don’t know is that Study.com offers thousands of lesson plans for teachers — hundreds of them for free — to simplify lesson preparation and save time that is needed for student guidance. These lesson plans were created by teachers for all different grade levels and subject areas. They include:
- learning objectives
- materials
- length of time
- curriculum standards alignment
- key vocabulary
- instructions
- extensions
- related lessons
Once you select the lesson plan you’re interested in, you’ll see the credentials of the teacher who is providing the lesson as well as where it fits into a bigger course if that’s your interest (Though standalone, lessons often are aligned with a particular textbook). Many lesson plans include a video overview and a quiz to assess understanding of the material (though you can’t grade it without an account).
Share this:
- Click to share on Facebook (Opens in new window) Facebook
- Click to share on X (Opens in new window) X
- Click to share on LinkedIn (Opens in new window) LinkedIn
- Click to share on Pinterest (Opens in new window) Pinterest
- Click to share on Telegram (Opens in new window) Telegram
- Click to email a link to a friend (Opens in new window) Email
- More
3 Free SEL Activities from SafeSchools
 Life is much simpler when you–as a parent or teacher–can point to one solution for a problem, solve it, and everything is golden. Success in school was like that when grades were the barometer and studying harder was the tool. Now, we know that academic achievement is much more complicated.
Life is much simpler when you–as a parent or teacher–can point to one solution for a problem, solve it, and everything is golden. Success in school was like that when grades were the barometer and studying harder was the tool. Now, we know that academic achievement is much more complicated.
“Students are telling us there’s a big missing piece in their education” –John Bridgeland, CEO of Civic
Today’s educators realize it has as much to do with academics as how students get along with themselves and others. This is called “Social Emotional Learning” or SEL. It’s akin to the importance of play in teaching kids to socialize with others, develop tenacity, and learn respect for those around them. If you’re not convinced of the importance of SEL, here’s what students say:
“Students and young adults believe SEL schools would create a more positive social and learning environment” — report by the Collaboration for Academic, Social and Emotional Learning (CASEL)
A positive attitude about themselves and others is linked to not only academic success but positively correlated to lessening the negative impact of future-ending problems such as drug use. It should surprise no one that twenty-three states are now working on SEL standards.
Free Holiday Activities to Promote SEL
An emerging leader in SEL is Sunburst SafeSchools and their suite of products and curricula that focus on building safe and positive school environments. This holiday season, Sunburst is offering three free activities for parents and kids (click for the bundle of all three and page through for the one you want).
They’re fun, positive, supportive to kids, and–while based on Sunburst’s award-winning Safe School tools (Q Wunder, reThinkIt, and Mightifier)–designed as stand-alone activities rather than part of their comprehensive SEL-oriented curricula.
Share this:
- Click to share on Facebook (Opens in new window) Facebook
- Click to share on X (Opens in new window) X
- Click to share on LinkedIn (Opens in new window) LinkedIn
- Click to share on Pinterest (Opens in new window) Pinterest
- Click to share on Telegram (Opens in new window) Telegram
- Click to email a link to a friend (Opens in new window) Email
- More
Hour of Code Lesson Plans by Grade
 This December will again host the Hour of Code, a one-hour introduction to programming designed to demystify the subject and show that anyone can be a maker, a creator, and an innovator. Last year, almost 300,000 students (age 4-104) participated from over 180 countries and wrote almost 20 billion lines of code. The 200,000+ teachers involved came away believing that, of all their education tools, coding was the best at teaching children to think. It’s easy to see why when you look at fundamental programming concepts:
This December will again host the Hour of Code, a one-hour introduction to programming designed to demystify the subject and show that anyone can be a maker, a creator, and an innovator. Last year, almost 300,000 students (age 4-104) participated from over 180 countries and wrote almost 20 billion lines of code. The 200,000+ teachers involved came away believing that, of all their education tools, coding was the best at teaching children to think. It’s easy to see why when you look at fundamental programming concepts:
- abstraction and symbolism – variables are common in math, but also in education. Tools, toolbars, icons, images all represent something bigger
- creativity – think outside the box
- if-then thinking – actions have consequences
- debugging – write-edit-rewrite; try, fail, try again. When you make a mistake, don’t give up or call an expert. Fix it.
- logic – go through a problem from A to Z
- sequencing – know what happens when
If you’re planning to participate in Hour of Code, here are activities by grade that will kickstart your effort. They can be done individually or in small groups.
Share this:
- Click to share on Facebook (Opens in new window) Facebook
- Click to share on X (Opens in new window) X
- Click to share on LinkedIn (Opens in new window) LinkedIn
- Click to share on Pinterest (Opens in new window) Pinterest
- Click to share on Telegram (Opens in new window) Telegram
- Click to email a link to a friend (Opens in new window) Email
- More
A Thanksgiving Poll for Students–What does ‘Turkey’ mean?
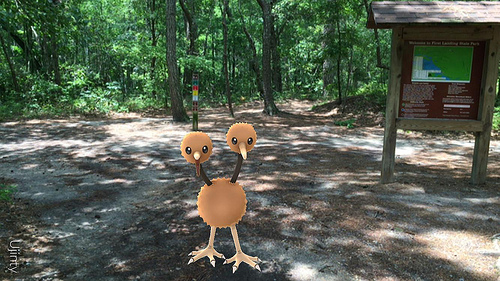 Last year, I did a poll on the meaning of the word ‘turkey’. This was to demonstrate how powerful symbols are to your students and do so with an authentic use of technology to support discussion on math, language standards, and the holidays.
Last year, I did a poll on the meaning of the word ‘turkey’. This was to demonstrate how powerful symbols are to your students and do so with an authentic use of technology to support discussion on math, language standards, and the holidays.
As a summation to your discussion with students on symbols, idiomatic expressions, geography, farms, or another topic, post this on your Smartscreen. The poll includes lots of definitions for the word ‘turkey’. Have each student come up sometime during the day (or class) and make their choices.
What definitions did your students come up with I didn’t list?
Share this:
- Click to share on Facebook (Opens in new window) Facebook
- Click to share on X (Opens in new window) X
- Click to share on LinkedIn (Opens in new window) LinkedIn
- Click to share on Pinterest (Opens in new window) Pinterest
- Click to share on Telegram (Opens in new window) Telegram
- Click to email a link to a friend (Opens in new window) Email
- More
Thanksgiving Activities That Keep You in Charge of Learning
 Teaching the days before big holidays is challenging. Students and teachers alike are ready for a break. Both struggle to pay attention regardless of how innovative and engaging are the lesson plans.
Teaching the days before big holidays is challenging. Students and teachers alike are ready for a break. Both struggle to pay attention regardless of how innovative and engaging are the lesson plans.
I’ve been there often. As a result, I’ve come up with fun ways to support learning while students power through the last few days of school. Here are seven I use during the pre-Thanksgiving season:
ASCII Art
Time required: Less than one class
ASCII Art is the graphic design technique of creating images by typing the letters, numbers, and symbols defined by ASCII Standards. Holiday examples include this Thanksgiving pumpkin and these holiday bells. Here’s how you do it:
- Open your word processing program (MS Word, Google Docs, or another).
- Add a watermark of a picture you’d like to use, preferably a single image rather than one that includes a background. Silhouettes are perfect for this sort of project.
- Type over the image with the letters, symbols, and numbers that best fit the outline. It’s fine to use one letter throughout (like an X).
- Add color by highlighting the letters, numbers, and symbols typed over the parts you’d like colored (such as the stem of a pumpkin or the bow on Christmas bells in the linked samples above).
- When you’ve covered the image with characters, delete the watermark. That leaves just your typing.
- Save, print, share, publish as is customary in your classes.
Tie-ins: Use this not only for holidays but any academic class by creating an artistic image of the topic being discussed. Click the link for an example of Abraham Lincoln to align with study of the American Civil War or this one of the American Revolution. This is also a fun and authentic way for students to practice keyboarding.
Share this:
- Click to share on Facebook (Opens in new window) Facebook
- Click to share on X (Opens in new window) X
- Click to share on LinkedIn (Opens in new window) LinkedIn
- Click to share on Pinterest (Opens in new window) Pinterest
- Click to share on Telegram (Opens in new window) Telegram
- Click to email a link to a friend (Opens in new window) Email
- More
Measuring Up–the Key to Meeting State/National Standards
 Last year, only 61 percent of high school students who took the ACT English achievement test were deemed college-ready. In math, it was 41 percent. We teachers recognize it is our fiduciary responsibility to fulfill state and national education standards that prepare students for college or career. Many of us find students benefit greatly when the school employs curriculum-based assessments to measure progress. Why? Because by teaching, assessing knowledge, tracking progress, and personalizing to student needs, we can determine if students are accomplishing what they must to complete the work of learning.
Last year, only 61 percent of high school students who took the ACT English achievement test were deemed college-ready. In math, it was 41 percent. We teachers recognize it is our fiduciary responsibility to fulfill state and national education standards that prepare students for college or career. Many of us find students benefit greatly when the school employs curriculum-based assessments to measure progress. Why? Because by teaching, assessing knowledge, tracking progress, and personalizing to student needs, we can determine if students are accomplishing what they must to complete the work of learning.
Unfortunately, most textbooks offer no easy way to measure overall progress toward completing state or national standards, nor do they backfill for a lack of knowledge. Both of these are critical pieces to the successful accomplishment of learning goals.
This is where Mastery Education’s Measuring Up can help.
What is Measuring Up?
Measuring Up is a suite of tools that supplements any classroom curriculum by offering standards-based instruction, practice, assessment, and reporting customized to many state or national standards–with the singular goal of assisting students in meeting English Language Arts, Mathematics, and/or Science standards.
Share this:
- Click to share on Facebook (Opens in new window) Facebook
- Click to share on X (Opens in new window) X
- Click to share on LinkedIn (Opens in new window) LinkedIn
- Click to share on Pinterest (Opens in new window) Pinterest
- Click to share on Telegram (Opens in new window) Telegram
- Click to email a link to a friend (Opens in new window) Email
- More
11 Back-to-school Activities for the First Month of School
A new school year is a fresh start. For students, that means a different teacher and new classmates. For teachers, it’s another chance to make an impact on the lives of kids, turn them into life-long learners or at least let them experience the joy of learning.
In the chaos of getting ready for that all-important first day, it’s tempting to “do things as they’ve always been done” — like lectures, quizzes, student plays, and posters — but more and more teachers want to shake things up by adding innovative activities that differentiate for student learning styles while creatively accomplishing classroom goals.
Here are eleven such activities I’ve collected from colleagues using transformative tools that optimize learning while making students active participants in expected learning outcomes:
Class management
Use the webtool Too Noisy for the first month of class to show students how loud the class can get. Demonstrate how it works by showing that the louder classroom sounds are, the more the needle moves into the red. After that, project it onto the class screen occasionally throughout the day when voices and activity exceed what is best for learning. Let students notice the meter and then self-correct.
This tool is intuitive, easy to use, and is available on mobile devices only. A good alternative if you don’t have the ability to project your iPad to the class screen: Bouncy Balls.
Class Rules
Post a draft of class rules on the wall based on those followed last year. Ask students for suggestions. As they offer ideas, jot them down on the list. When everyone is done, post the edited list in place of the draft. Now, everyone is a stakeholder in classroom management.
Share this:
- Click to share on Facebook (Opens in new window) Facebook
- Click to share on X (Opens in new window) X
- Click to share on LinkedIn (Opens in new window) LinkedIn
- Click to share on Pinterest (Opens in new window) Pinterest
- Click to share on Telegram (Opens in new window) Telegram
- Click to email a link to a friend (Opens in new window) Email
- More
10 Ways to Wrap Up the School Year
 It’s the end of school. Everyone’s tired, including you. What you want for these last few weeks are activities that keep the learning going but in a different way. You want to shake things up so students are excited and motivated and feel interested again.
It’s the end of school. Everyone’s tired, including you. What you want for these last few weeks are activities that keep the learning going but in a different way. You want to shake things up so students are excited and motivated and feel interested again.
Change your approach. Provide some games, simulations, student presentations–whatever you don’t normally do in your classroom. If you’re doing PowerPoints, use the last few weeks for presentations. Make them special–invite teachers. Invite parents. If you never serve food in your lab, do it for these presentations.
Here are my favorite year-end Change-up activities:
6 Webtools in 6 Weeks
Give students a list of 10-15 webtools that are age-appropriate. I include Prezi, Google MapMaker, Scratch, Voice Thread, Glogster, and Tagxedo, These will be tools they don’t know how to use (and maybe you don’t either). They work in groups to learn the tool (using help files, how-to videos, and resources on the site), create a project using the tool (one that ties into something being discussed in class), and then teach classmates. Challenge students to notice similarities between their chosen tools and others that they know how to use. This takes about three weeks to prepare and another three weeks to present (each presentation takes 20-30 minutes). Students will be buzzing with all the new material and eager to use it for summer school or the next year.
Designed for grades 3-12. Need ideas on web tools?
Share this:
- Click to share on Facebook (Opens in new window) Facebook
- Click to share on X (Opens in new window) X
- Click to share on LinkedIn (Opens in new window) LinkedIn
- Click to share on Pinterest (Opens in new window) Pinterest
- Click to share on Telegram (Opens in new window) Telegram
- Click to email a link to a friend (Opens in new window) Email
- More
Halloween Projects, Websites, Apps, and a Costume
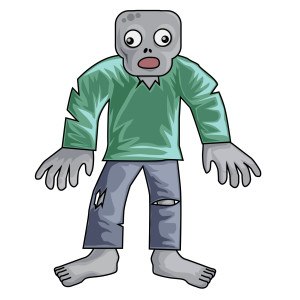 Three holidays are fast-approaching–Halloween, Thanksgiving, and Christmas. If you’re a teacher, that means lots of tie-ins to make school festive and relevant to students.
Three holidays are fast-approaching–Halloween, Thanksgiving, and Christmas. If you’re a teacher, that means lots of tie-ins to make school festive and relevant to students.
Here are ideas for Halloween projects, lesson plans, websites, and apps:
Projects
- ASCII Art–Computer Art for Everyone (a pumpkin–see inset)
- Lesson Plan: Halloween letter for grades 2-5
- Make a Holiday Card
- A Holiday Card (with Publisher)
- A Holiday flier
Share this:
- Click to share on Facebook (Opens in new window) Facebook
- Click to share on X (Opens in new window) X
- Click to share on LinkedIn (Opens in new window) LinkedIn
- Click to share on Pinterest (Opens in new window) Pinterest
- Click to share on Telegram (Opens in new window) Telegram
- Click to email a link to a friend (Opens in new window) Email
- More
Kids become teachers: Helping out at a Senior Center
 As schools look ahead to serving not just student needs, but the greater needs of their community and world, service learning becomes an increasingly important part of high school education. The positive relationship between personal success and giving has been proven over and over, but it is not intuitive. When students become involved in ventures that give of their time and knowledge, they understand how important helping others is, not in an academic way but in a hands-on practical sense.
As schools look ahead to serving not just student needs, but the greater needs of their community and world, service learning becomes an increasingly important part of high school education. The positive relationship between personal success and giving has been proven over and over, but it is not intuitive. When students become involved in ventures that give of their time and knowledge, they understand how important helping others is, not in an academic way but in a hands-on practical sense.
A popular service learning endeavor is teaching technology skills to those who don’t have them. In any number of homes and schools across the nation, students are more comfortable with using digital devices than many adults. Sharing their skill is natural and an easy way for them to give back to the community.
In this lesson plan, students will teach a group of seniors how to use common technology to help them manage their life and relationships better.
Share this:
- Click to share on Facebook (Opens in new window) Facebook
- Click to share on X (Opens in new window) X
- Click to share on LinkedIn (Opens in new window) LinkedIn
- Click to share on Pinterest (Opens in new window) Pinterest
- Click to share on Telegram (Opens in new window) Telegram
- Click to email a link to a friend (Opens in new window) Email
- More