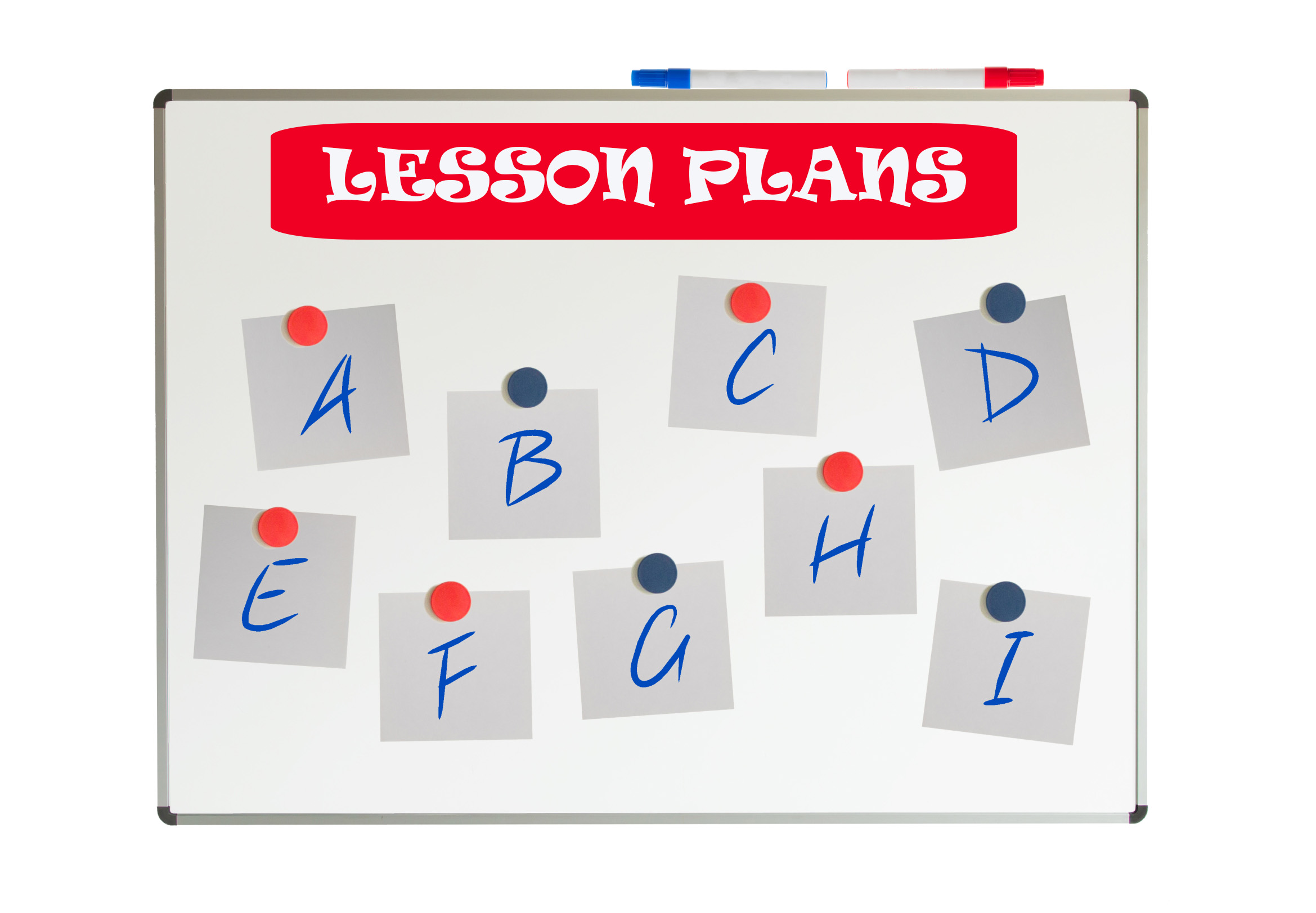Category: Classroom management
Tech Tip 117: How to Use an Internet Start Page
As a working technology teacher, I get hundreds of questions from parents and teachers about their computers, how to do stuff, how to solve problems. Each week, I’ll share one of those with you. They’re always brief and always focused. Enjoy!
Q: My students get distracted immediately when they go on the internet–by all the adds, bling, and websites they might like but I know are not age-appropriate.
When students open the internet, it should kick start their browsing experience, not leave them searching for a bookmark. As a teacher, you make this happen with what’s called an internet start page. It’s also your first line of defense in protecting students from the inherent dangers of using the internet because it focuses them on safe, age-appropriate sites that you have personally approved.
Share this:
- Click to share on Facebook (Opens in new window) Facebook
- Click to share on X (Opens in new window) X
- Click to share on LinkedIn (Opens in new window) LinkedIn
- Click to share on Pinterest (Opens in new window) Pinterest
- Click to share on Telegram (Opens in new window) Telegram
- Click to email a link to a friend (Opens in new window) Email
- More
5 After School Tech Club Activities
With the growing interest in coding comes a call for after school tech camps that supersize student enthusiasm for learning technology. If you’ve been tasked (or volunteered) to run this activity, here are five activities that will tech-infuse participants:
 Write an Ebook
Write an Ebook
It’s been said that inside 70% of us is a book crying to get out. Kids are no different. Many dream of becoming an author, a journalist, or another profession that focuses on writing.
In this class, take students through the six steps required to move from dream to publication:
- brainstorm
- plan required research
- write the book
- review with a critique group
- edit
- publish
The goal during the after school tech club is that each student will publish their first ebook–or at least give it a good start.
Basics
Share this:
- Click to share on Facebook (Opens in new window) Facebook
- Click to share on X (Opens in new window) X
- Click to share on LinkedIn (Opens in new window) LinkedIn
- Click to share on Pinterest (Opens in new window) Pinterest
- Click to share on Telegram (Opens in new window) Telegram
- Click to email a link to a friend (Opens in new window) Email
- More
5 Ways to Involve Parents in Your Class
 In fifteen years of teaching K-8, I have learned that one factor provides a reliable barometer for student success: Parent involvement. In fact, it’s crucial. According to the National Coalition for Parent Involvement in Education Research Review and Resources, no matter income or background, students with involved parents are more likely to have higher grades and test scores, attend school regularly, have better social skills, show improved behavior, and adapt well to school. According to the School Community Journal, “There is a sizable body of research literature supporting the involvement of parents in educational settings and activities”.
In fifteen years of teaching K-8, I have learned that one factor provides a reliable barometer for student success: Parent involvement. In fact, it’s crucial. According to the National Coalition for Parent Involvement in Education Research Review and Resources, no matter income or background, students with involved parents are more likely to have higher grades and test scores, attend school regularly, have better social skills, show improved behavior, and adapt well to school. According to the School Community Journal, “There is a sizable body of research literature supporting the involvement of parents in educational settings and activities”.
The data is so overwhelming, one of our important jobs as teachers must be to facilitate the involvement of parents in their child’s education. There are as many ways to do that as there are parents who need alternatives to the traditional parent-teacher conference and back-to-school night. Here are some of my favorites:
Share this:
- Click to share on Facebook (Opens in new window) Facebook
- Click to share on X (Opens in new window) X
- Click to share on LinkedIn (Opens in new window) LinkedIn
- Click to share on Pinterest (Opens in new window) Pinterest
- Click to share on Telegram (Opens in new window) Telegram
- Click to email a link to a friend (Opens in new window) Email
- More
Embed a File from Google Drive
As a working technology teacher, I get hundreds of questions from parents about their home computers, how to do stuff, how to solve problems. Each week, I’ll share one of those with you. They’re always brief and always focused. Enjoy!
Q: So many colleagues are embedding documents to their blogs and websites, but I don’t know how to do that. Can you help?
A: I love this part of Google Apps. When your Google document is complete–that includes Docs, Spreadsheets, Slides, and Drawings:
- Go to ‘Share’ in the upper right corner; select the option you prefer–allowing viewers to just view or edit
- Click File>Publish to the Web (on the menu bar)
- Select the link and copy-paste to your website (I’ve done this below) OR select Embed
- Copy the HTML code that starts with ‘<iframe…’
- Paste into blog, wiki, website like I did below:
Let’s try this out. Here’s a collaborative spreadsheet to share Exit Ticket ideas. Your name is optional. Strongly consider adding the linkback so we can add each other to our PLN–a great way to share ideas and knowledge. Access the spreadsheet and tell us your favorite warm-up activities and exit tickets:
Here’s the embedded document:
Share this:
- Click to share on Facebook (Opens in new window) Facebook
- Click to share on X (Opens in new window) X
- Click to share on LinkedIn (Opens in new window) LinkedIn
- Click to share on Pinterest (Opens in new window) Pinterest
- Click to share on Telegram (Opens in new window) Telegram
- Click to email a link to a friend (Opens in new window) Email
- More
13 Changes in Tech-in-Ed in Just Three Years
 School’s back and it’s more important than ever to integrate technology into your curriculum. Why? Consider these thirteen changes to technology-in-education since 2013:
School’s back and it’s more important than ever to integrate technology into your curriculum. Why? Consider these thirteen changes to technology-in-education since 2013:
- Windows has updated their platform—again.
- IPads have been joined by Chromebooks as a common classroom digital device.
- There is a greater reliance on internet-based tools than software. This underscores the importance of teaching digital citizenship to even the youngest learners.
- Student work is often collaborative and shared.
- Student work is done anywhere, not just the classroom and home, meaning it must be synced and available across multiple platforms, multiple devices.
- Keyboarding skills are more important than ever, often critical to summative year-end testing for PARC, SB, and other formats.
- Technology in the classroom is the norm, but teacher training isn’t.
- Education is focused on college and career with tech an organic, transformative tool.
- Teachers have moved from ‘sage on the stage’ to ‘guide on the side’.
- Students have been raised on digital devices. They want to use them as learning tools.
- Using technology is no longer what ‘geeky’ students do. It’s what all students want to do.
- Printing is being replaced with sharing and publishing.
- More teachers are willing to try technology when used authentically.
Share this:
- Click to share on Facebook (Opens in new window) Facebook
- Click to share on X (Opens in new window) X
- Click to share on LinkedIn (Opens in new window) LinkedIn
- Click to share on Pinterest (Opens in new window) Pinterest
- Click to share on Telegram (Opens in new window) Telegram
- Click to email a link to a friend (Opens in new window) Email
- More
How to go Paperless in Your Classroom
 Every Earth Day, someone in your school, maybe the parent group, raises the question of WHY NOT a paperless classroom? Everyone nods their heads, agrees this is a revolutionary idea, and moves on as Earth Day passes.
Every Earth Day, someone in your school, maybe the parent group, raises the question of WHY NOT a paperless classroom? Everyone nods their heads, agrees this is a revolutionary idea, and moves on as Earth Day passes.
Really, though: Why not? There are benefits to adopting web-based alternatives to paper:
- it’s easy to collaborate when everything’s online
- nothing gets soda dripped on it or eaten by the dog
- students can collaborate without requiring parent time and gas fumes
- teachers can answer questions in a timely manner
- teachers can provide feedback on projects that students respond to and resubmit
- student work is simple to copy, back up, and share as needed
To kickstart your paperless digital classroom requires a modicum of preparation. Take a few weekends this summer to set up a class blog and class website and get comfortable with the digital side of your school. This may include:
- Google Apps for Education and/or Google Classroom–this serves as a basic digital portfolio for students, a collaborative tool with classmates, the teacher’s inbox, and her tool for returning graded and analyzed student work.
- an LMS like Edmodo, Otus, or MyBigCampus–these often include an interactive gradebook, parent inclusion devices, a student discussion forum, polls, a way to collect and share resources, a class calendar, and access across a variety of digital devices.
- digital portfolios for students–this can be accomplished with the LMS you use, Google Apps, Google Classroom, or even Dropbox
Four school-based pieces you’ll need:
Share this:
- Click to share on Facebook (Opens in new window) Facebook
- Click to share on X (Opens in new window) X
- Click to share on LinkedIn (Opens in new window) LinkedIn
- Click to share on Pinterest (Opens in new window) Pinterest
- Click to share on Telegram (Opens in new window) Telegram
- Click to email a link to a friend (Opens in new window) Email
- More
How to Prepare Students for PARCC/SBACC Tests
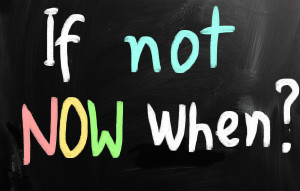 This is a reprint of an article I posted last Spring. By starting these tasks in Fall, you’ll be ready when yearly assessments arrive in April-May:
This is a reprint of an article I posted last Spring. By starting these tasks in Fall, you’ll be ready when yearly assessments arrive in April-May:
Between March and June, 2015, nearly five million students in 11 states and the District of Columbia completed the PARCC and Smarter Balanced testing to measure student accomplishment of Common Core State Standards in the areas of mathematics and English/language arts. Tests were administered via digital devices (though there are options for paper-and-pencil). Besides measuring student achievement, they also were an indicator of school facility to administer green digital tests instead of the traditional paper-and-pencil versions. Lots of schools discovered that, though student knew the material, they were unable to adequately communicate their knowledge using unfamiliar digital tools as basic as keyboard familiarity.
I polled my PLN to find specific tech areas students needed help with in preparing for the Assessments. It boils down to five tech areas. Pay attention to these and your students will be much more prepared for this Spring’s Common Core assessments:
Keyboarding
Students need to have enough familiarity with the keyboard that they know where keys are, where the number pad is, where the F row is, how keys are laid out. They don’t need to be touch typists or even facilely use all fingers. Just have them comfortable enough they have a good understanding of where all the pieces are. Have students type fifteen minutes a week in a class setting and 45 minutes a week using keyboarding for class activities (homework, projects–that sort). That’ll do it.
Basic computer skills
Skills that were listed by teachers as difficult for students included:
- Drag-drop

- Compare-contrast
- Write a letter
- Watch a video
- Fill in boxes on table
- Mouse manipulation
- Keyboarding
- Know keyboard layout—delete, arrows, space bar
- Drop-down menus
- Highlighting
- Unselect
- Scroll
- Use calculator, protractor, ruler
- Use video player
- Use multiple windows/tabs
- Use online dictionaries, thesauruses
- Plot points
- Read and comprehend online
Share this:
- Click to share on Facebook (Opens in new window) Facebook
- Click to share on X (Opens in new window) X
- Click to share on LinkedIn (Opens in new window) LinkedIn
- Click to share on Pinterest (Opens in new window) Pinterest
- Click to share on Telegram (Opens in new window) Telegram
- Click to email a link to a friend (Opens in new window) Email
- More
3 Apps to Help Brainstorm Next Year’s Lessons
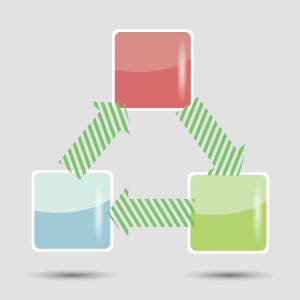 Lesson planning used to mean filling in boxes on a standard form with materials, goals, expectations, assessments–details like that. Certainly this is valuable information, but today’s lesson plans–like today’s lessons–demand less rote fill-in-the-blanks and more conceptualization, critical thinking, and collaboration. With the increased reliance on online resources, Skype interviews with professionals, and hands-on learning activities, lessons are no longer taught within four walls so they shouldn’t be planned that way. They need collaboration with all stakeholders from initial planning stage to revision and rewrite.
Lesson planning used to mean filling in boxes on a standard form with materials, goals, expectations, assessments–details like that. Certainly this is valuable information, but today’s lesson plans–like today’s lessons–demand less rote fill-in-the-blanks and more conceptualization, critical thinking, and collaboration. With the increased reliance on online resources, Skype interviews with professionals, and hands-on learning activities, lessons are no longer taught within four walls so they shouldn’t be planned that way. They need collaboration with all stakeholders from initial planning stage to revision and rewrite.
And that paper form that was copied in triplicate–now it’s an online tool that can be accessed, edited, appended, and viewed by everyone involved. In fact, it can be one of three tools, depending upon how your brain organizes ideas:
- mindmap–for those who love to throw everything out there on a canvas and arrange
- online planner–for those who fill in boxes with required information and want the lesson plan to appear fully formed from these ideas
- spreadsheet–for those who like to build from the ground up and have the lesson plan detailed and scalable–in a structured way
I’ve tried all of these and have found three favorite tools, one from each category, that work for me. Read through these, try them out, and then add a comment with what you think:
Share this:
- Click to share on Facebook (Opens in new window) Facebook
- Click to share on X (Opens in new window) X
- Click to share on LinkedIn (Opens in new window) LinkedIn
- Click to share on Pinterest (Opens in new window) Pinterest
- Click to share on Telegram (Opens in new window) Telegram
- Click to email a link to a friend (Opens in new window) Email
- More
Tech Tip #108: Got a Tech Problem? Google It!
 As a working technology teacher, I get hundreds of questions from parents about their home computers, how to do stuff, how to solve problems. Each Tuesday, I’ll share one of those with you. They’re always brief and always focused. Enjoy!
As a working technology teacher, I get hundreds of questions from parents about their home computers, how to do stuff, how to solve problems. Each Tuesday, I’ll share one of those with you. They’re always brief and always focused. Enjoy!
Q: Sometimes, I just can’t remember how to accomplish a task. Often, I know it’s simple. Maybe I’ve done it before–or even learned it before–and it’s lost in my brain. What do I do?
A: One of the best gifts I have for students and colleagues alike is how to solve this sort of problem. Before you call your IT guy, or the tech teacher, or dig through those emails where someone sent you the directions, here’s what you do:
Google it.
Share this:
- Click to share on Facebook (Opens in new window) Facebook
- Click to share on X (Opens in new window) X
- Click to share on LinkedIn (Opens in new window) LinkedIn
- Click to share on Pinterest (Opens in new window) Pinterest
- Click to share on Telegram (Opens in new window) Telegram
- Click to email a link to a friend (Opens in new window) Email
- More
Otus–Exciting Free LMS You Want to Meet
 I’ve been on the hunt for a good–scratch that: excellent–Learning Management System for several months. There are a lot of options out there, but none had enough of the characteristics that most teachers I know look for with an LMS, namely:
I’ve been on the hunt for a good–scratch that: excellent–Learning Management System for several months. There are a lot of options out there, but none had enough of the characteristics that most teachers I know look for with an LMS, namely:
- delivers content to students in a variety of formats
- tracks student progress on assigned activities
- assesses student learning (both formative and summative)
- provides for teacher-student and student-student communication
- intuitive to use for both teachers and students, to encourage daily access. It should be non-intimidating, non-threatening, even non-geeky, so stakeholders feel as comfortable as they would in a physical classroom
- works across all platforms–iPads, web, Chromebooks
- plays well with a wide variety of apps, such as Khan Academy
- easily monitors student progress, work, and learning
- includes reminders of activities
- communicates important announcements to students
- allows for co-teaching in a classroom (an arrangement that is growing in popularity)
- encourages parent involvement in the education journey
I know–sounds impossible. Then, an email from Otus showed up in my stream. It caught my attention because the conversation was straightforward, plain-speaking, and hit my high points. So I agreed to review it.
Share this:
- Click to share on Facebook (Opens in new window) Facebook
- Click to share on X (Opens in new window) X
- Click to share on LinkedIn (Opens in new window) LinkedIn
- Click to share on Pinterest (Opens in new window) Pinterest
- Click to share on Telegram (Opens in new window) Telegram
- Click to email a link to a friend (Opens in new window) Email
- More