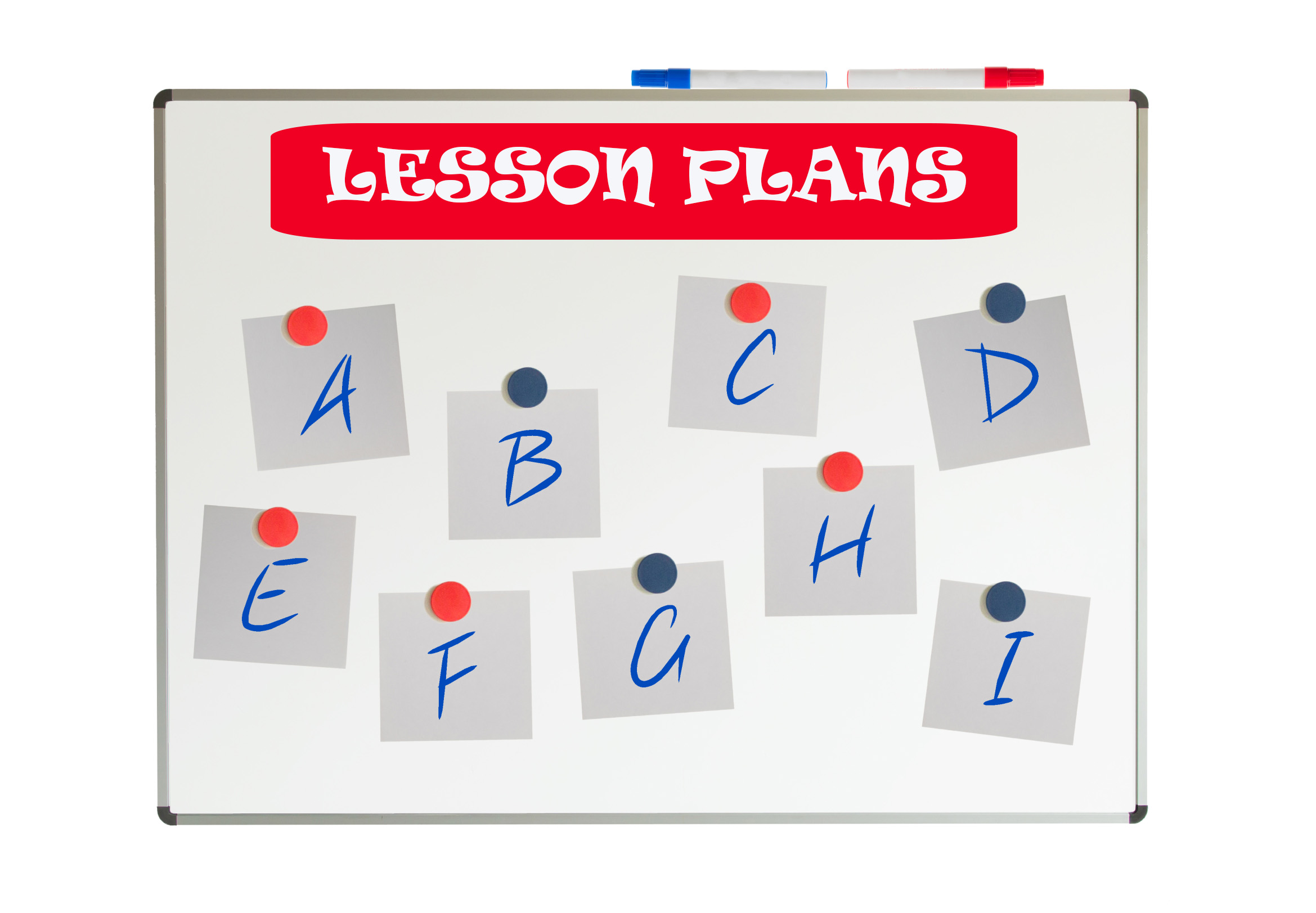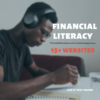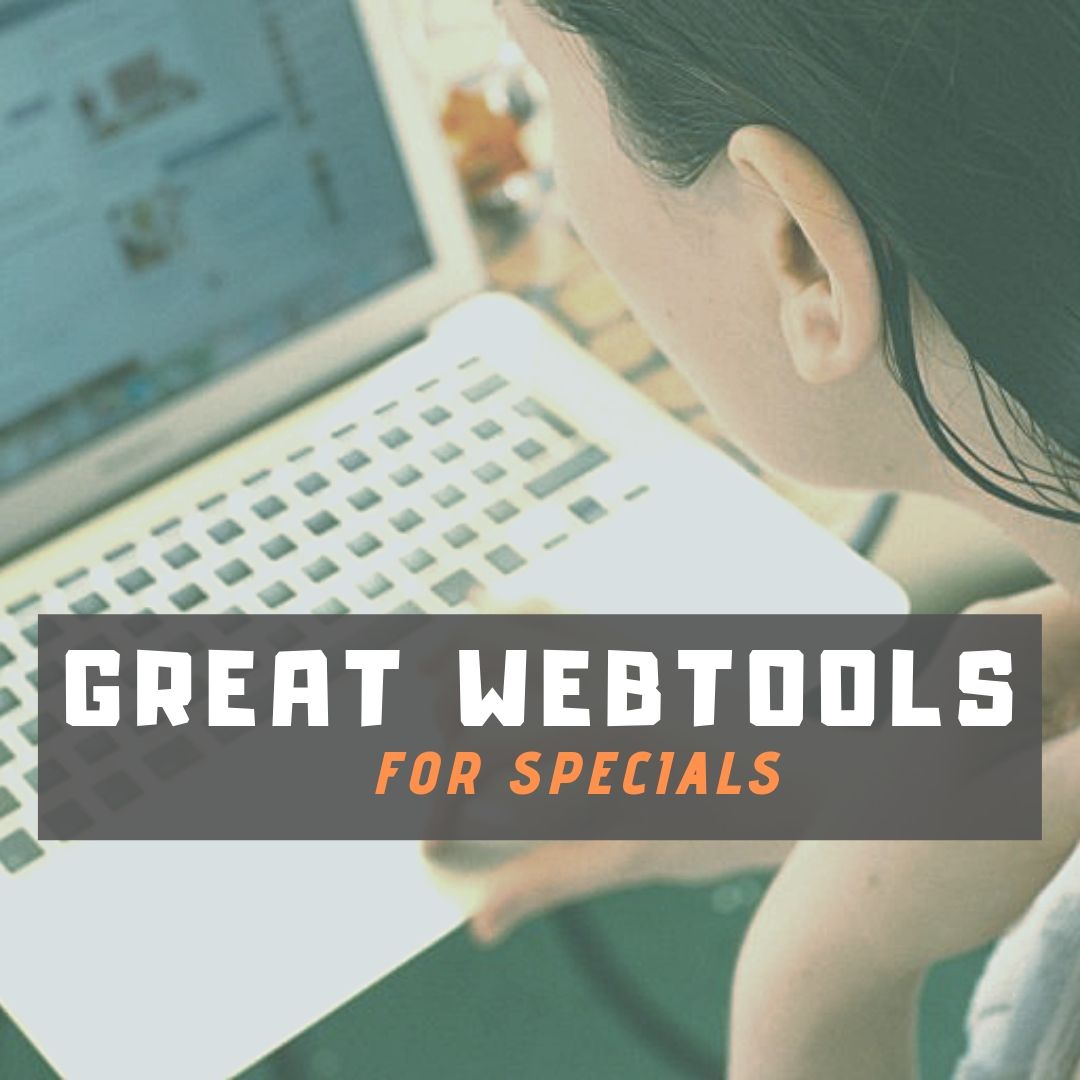Author: Jacqui
6 Ways to Say Bye Bye Binders
 3-ring binders–the mainstay of education for decades–now seem clunky, heavy, unwieldy even.. You never have a hole punch when you need one so you end up forcing holes into the margin. The rings break or bend and then the pages don’t turn properly, and still you persevere, using them even as your younger colleagues abandon them. There are digital alternatives, but you aren’t one of those teachers who jumps at the latest technology. You wait, see what colleagues like, and stick with the outmoded binders like comfort food.
3-ring binders–the mainstay of education for decades–now seem clunky, heavy, unwieldy even.. You never have a hole punch when you need one so you end up forcing holes into the margin. The rings break or bend and then the pages don’t turn properly, and still you persevere, using them even as your younger colleagues abandon them. There are digital alternatives, but you aren’t one of those teachers who jumps at the latest technology. You wait, see what colleagues like, and stick with the outmoded binders like comfort food.
What is it about binders that seems so irreplaceable? The fact that everything is in one place–you can grab it and have pretty much all the material you need for a particular class or event? Is it the nice tabbed set-up where you can quickly flip to the topic you need? Or maybe it’s the pockets–stuff papers in there that don’t seem to have a home among the tabs as they await filing.
Here are six free tools that are going to liberate you. They not only do everything a good binder does, but they’ll reorganize and share your notes, email colleagues, help you collaborate on projects, grow with you (no more buying a bigger binder), and magically appear wherever you are–no more forgetting to bring the binder. These ebinders are always there, in the cloud, ready, accessible by dozens of people at once from pretty much any digital device–computers, netbooks, iPads, smart phones.
Live Binders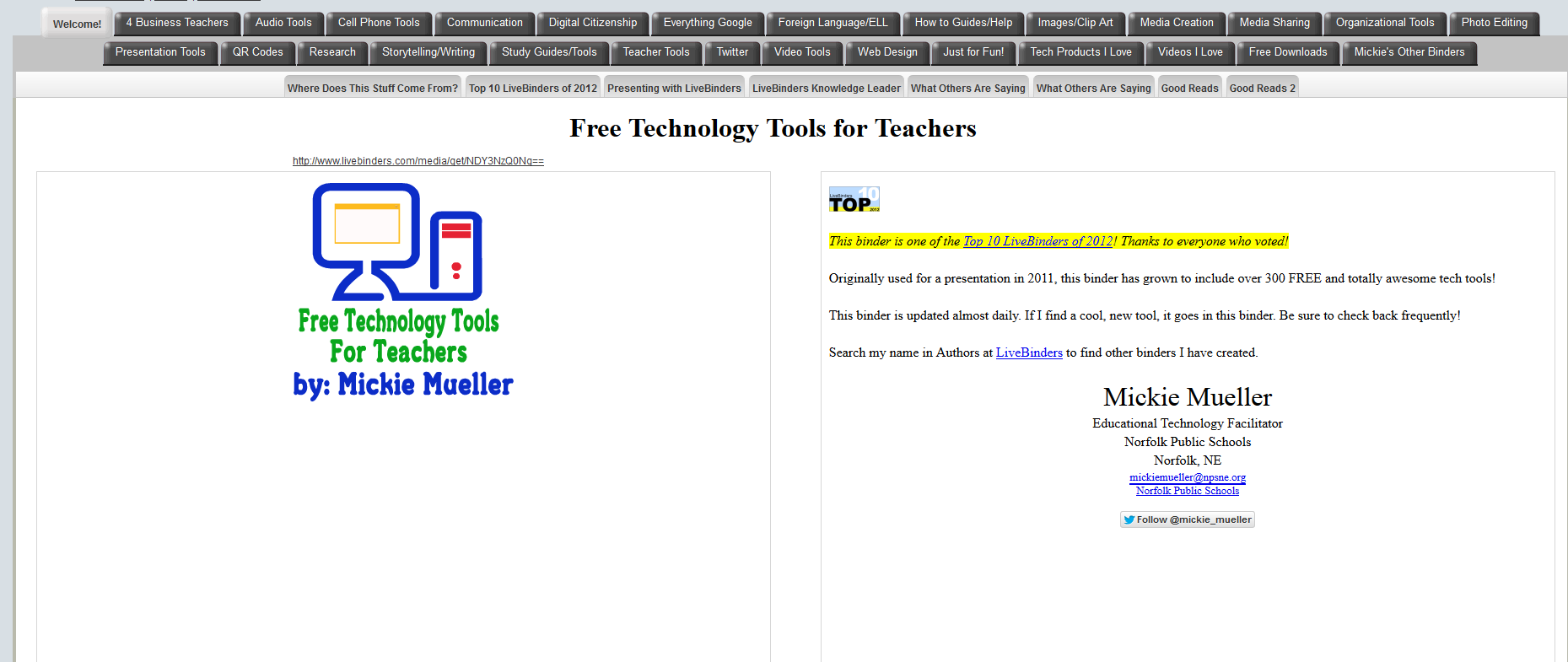
Live Binders is the closest the internet gets to a three ring binder. It’s a free online service that allows you to collect webpages, images, and documents in a tabbed, book-like format. Students can collect not only the information they collect from websites, but what they’ve prepared in software programs like Word, PowerPoint, pdfs, and more. Live Binders are simple to set up. Just create an account, add tabs for primary topics (say, math), and then add collections to each tab of sub-topics (say, Common Core). When visitors see your LiveBinder, they see the main tabs, select the topic they want, and then see related materials. Very clean, organized, and appeals to the clerk in all of us.
Share this:
- Click to share on Facebook (Opens in new window) Facebook
- Click to share on X (Opens in new window) X
- Click to share on LinkedIn (Opens in new window) LinkedIn
- Click to share on Pinterest (Opens in new window) Pinterest
- Click to share on Telegram (Opens in new window) Telegram
- Click to email a link to a friend (Opens in new window) Email
- More
Tech Tip #64: Reset Default Font
As a working technology teacher, I get hundreds of questions from parents about their home computers, how to do stuff, how to solve problems. Each week, I’ll share one of those with you. They’re always brief and always focused. Enjoy!
Q: If you’re like me, you don’t like MS Office 2007 or 2010’s default font of Calibri, size 11 with a double space between paragraphs. Here’s how you fix that:
- Type a couple of paragraphs in any document
- Highlight what you typed and right click

- Select font
- Change the font to what you prefer. In my case, it’s TNR 12
- Click the Default button on the lower left and approve that this is, in fact, how you’d like a future documents to be formatted when opening a new document. If it asks whether you want this for future documents, say Yes.
- Now right click again and select Paragraph
- Make sure Line Spacing is single (or double if you’re following MLS)
- Go to Spacing and make sure both Before and After show 0 pts.
- Click Default
That’s it. The next time you open a document in MS Word, it will open with this revised formatting.
Questions you want answered? Leave a comment here and I’ll answer it within the next thirty days.
Share this:
- Click to share on Facebook (Opens in new window) Facebook
- Click to share on X (Opens in new window) X
- Click to share on LinkedIn (Opens in new window) LinkedIn
- Click to share on Pinterest (Opens in new window) Pinterest
- Click to share on Telegram (Opens in new window) Telegram
- Click to email a link to a friend (Opens in new window) Email
- More
Weekend Websites: 52 Economics Websites
 As a passionate Economics major in college (which grew into an MBA), I find Econ at the root of much of the world around us. It starts with counting coins in first and second grade and grows up to a peek into NASDAQ and other adult subjects in middle school.
As a passionate Economics major in college (which grew into an MBA), I find Econ at the root of much of the world around us. It starts with counting coins in first and second grade and grows up to a peek into NASDAQ and other adult subjects in middle school.
Here are my favorite websites (check here for updates to links):
Coins and Counting Money
- Brain Pop Learn about Money
- Cash Out
- Coin Counting
- Coin games—from US Mint
- Count Money
- Counting Money
- Face on money
- How much money
- Make change
- Money—counting
- Moneyville
- Pick A Coin
- Piggy Bank
- US Mint virtual tour (a slideshow)
- World of Money—registration required
Economics–for youngers
Share this:
- Click to share on Facebook (Opens in new window) Facebook
- Click to share on X (Opens in new window) X
- Click to share on LinkedIn (Opens in new window) LinkedIn
- Click to share on Pinterest (Opens in new window) Pinterest
- Click to share on Telegram (Opens in new window) Telegram
- Click to email a link to a friend (Opens in new window) Email
- More
New Tech Teacher? I Understand You
If you teach technology, it’s likely you’re a geek. Even if you didn’t start out that way–say, you used to be a first grade teacher and suddenly your Admin in their infinite wisdom, moved you to the tech lab–you became a geek. You morphed into the go-to person for tech problems, computer quirks, crashes and freezes.
Overnight, your colleagues assumed you received an upload of data that allowed you to Know the answers to their every techie question. It didn’t matter that yesterday, you were one of them. Now, you are on a pedestal, their necks craned upward as they ask you, How do I get the Smartscreen to work? or We need the microphones working for a lesson I’m starting in three minutes. Can you please-please-please fix them?
Celebrate your cheeky geekiness. Flaunt it for students and colleagues. Play Minecraft. That’s you now–you are sharp, quick-thinking. You tingle when you see an iPad. You wear a flash drive like jewelry. The first thing you do when you get to school is check your email
Share this:
- Click to share on Facebook (Opens in new window) Facebook
- Click to share on X (Opens in new window) X
- Click to share on LinkedIn (Opens in new window) LinkedIn
- Click to share on Pinterest (Opens in new window) Pinterest
- Click to share on Telegram (Opens in new window) Telegram
- Click to email a link to a friend (Opens in new window) Email
- More
5 Digital Tools Parents Will Love
 Too often, like it or not, technology makes parents squirm. Few moms and dads embrace questions that start, ‘How do I use this program to…’ They’d rather describe the smell of the number eight or get a root canal. But, the digitization of education requires anyone with children possess a basic understanding of hardware, the internet, and concepts like what-the-heck-is-buffering.
Too often, like it or not, technology makes parents squirm. Few moms and dads embrace questions that start, ‘How do I use this program to…’ They’d rather describe the smell of the number eight or get a root canal. But, the digitization of education requires anyone with children possess a basic understanding of hardware, the internet, and concepts like what-the-heck-is-buffering.
As a tech teacher, an important part of my daily job is to get parents at least on speaking terms with their child’s tech needs. To do this, I answer their questions–any time of the day, about any tech issue whether school-related or personal. Things like How do I copy a file to a flash drive? How much RAM does my child need? My baby can’t [fill in the blank with a tech problem of your choice]. How do I make a roster for soccer?
And I run tech classes for moms and dads. Here, I teach basics, starting with the five utilities that will make a parent’s job as Head Family Geek simpler, more predictable, and more effective:
Security software
Parents always worry about what viruses end up on computers when their children surf the internet. That’s a reasonable concern, one which requires guidance beyond the simplicity of virus software. After you’ve pursued a discussion on digital citizenship and safe surfing, recommend two Free easily-installed programs that protect against malware, spyware, ad bots, and host of other digital bad guys:
Use these two as part of a weekly computer maintenance routine (that also includes backing up data files, virus protection, and defragging–you might have to explain ‘defrag’ to them, too. Leave a comment below if you need help with that).
Share this:
- Click to share on Facebook (Opens in new window) Facebook
- Click to share on X (Opens in new window) X
- Click to share on LinkedIn (Opens in new window) LinkedIn
- Click to share on Pinterest (Opens in new window) Pinterest
- Click to share on Telegram (Opens in new window) Telegram
- Click to email a link to a friend (Opens in new window) Email
- More
Tech Tip #63: Don’t Like Double Space Between Paragraphs?
As a working technology teacher, I get hundreds of questions from parents about their home computers, how to do stuff, how to solve problems. Each Tuesday, I’ll share one of those with you. They’re always brief and always focused. Enjoy!
Q: Word 2010 comes with a double space between paragraphs as the default, but I don’t like that. I’ve tried to reset it to single space, but it doesn’t fix it. What do I do?
A: I don’t like it either. What was Bill Gates thinking? Don’t as many people start a paragraph with a tab indent as a double space between paragraphs? Now I have to fix that every time I open a Word doc. Here’s how to do it (in Word 2010):
- Go to Page Layout
- Go to Paragraph, Spacing
- Make sure ‘after’ is set to 0–not 10.
To make this the default:
Share this:
- Click to share on Facebook (Opens in new window) Facebook
- Click to share on X (Opens in new window) X
- Click to share on LinkedIn (Opens in new window) LinkedIn
- Click to share on Pinterest (Opens in new window) Pinterest
- Click to share on Telegram (Opens in new window) Telegram
- Click to email a link to a friend (Opens in new window) Email
- More
34 Categories–Over 500 Links–of K-8 Links for Your Classes
I’ve spent a good chunk of time this summer updating my link collections so they are easier to wander through and reflect more topics you’re interested in. Here are 34 categories. K-MS are also subdivided by topics with age-appropriate links. The themed categories mix all ages together. I’m not sure which is better. It’s awfully difficult to differentiate by age considering the varied skill levels of students. Please forgive me if the grade-level categories don’t always hit the mark for you!
Remember: Any time students visit the internet, remind them of their rights and responsibilities, and the obligation to be good digital citizens.
Enjoy!
Share this:
- Click to share on Facebook (Opens in new window) Facebook
- Click to share on X (Opens in new window) X
- Click to share on LinkedIn (Opens in new window) LinkedIn
- Click to share on Pinterest (Opens in new window) Pinterest
- Click to share on Telegram (Opens in new window) Telegram
- Click to email a link to a friend (Opens in new window) Email
- More
5 Tech Ed Tools to Use this Fall
 Technology has become synonymous with education reform. Like starter on a barbeque, squirt around enough iPads and digital tools and classes start to sizzle. No one says, “Let’s teach cursive in 1st grade–that’s how we’ll fix things!” Nope. You won’t find that on the Education Improvement Bucket List (EIBL). So, bring your laptop and iPad to the local beach hotspot (that’s WiFi hotspot) and consider these new faces that will join your class in the Fall:
Technology has become synonymous with education reform. Like starter on a barbeque, squirt around enough iPads and digital tools and classes start to sizzle. No one says, “Let’s teach cursive in 1st grade–that’s how we’ll fix things!” Nope. You won’t find that on the Education Improvement Bucket List (EIBL). So, bring your laptop and iPad to the local beach hotspot (that’s WiFi hotspot) and consider these new faces that will join your class in the Fall:
- students are expected to type multiple pages at a single sitting
- students are expected to take online assessments
- students are expected to research using the internet
- students are expected to use technology to publish and share and collaborate
- students are expected to use a variety of media in communicating their ideas
- students are expected to use glossaries and dictionaries, both print and digital
Sound familiar? They’re from Common Core standards, sprinkled through benign-sounding guidelines for math and literacy, steamrolling forward whether you’re ready or not. But you can be ready–no worries. Here are five skills to learn this summer and use in the Fall that will make a big difference in how you prepare for these new requirements:
Share this:
- Click to share on Facebook (Opens in new window) Facebook
- Click to share on X (Opens in new window) X
- Click to share on LinkedIn (Opens in new window) LinkedIn
- Click to share on Pinterest (Opens in new window) Pinterest
- Click to share on Telegram (Opens in new window) Telegram
- Click to email a link to a friend (Opens in new window) Email
- More
Dear Otto: Use Tech to Differentiate Lessons?
 Dear Otto is an occasional column where I answer questions I get from readers about teaching tech. If you have a question, please complete the form below and I’ll answer it here. For your privacy, I use only first names.
Dear Otto is an occasional column where I answer questions I get from readers about teaching tech. If you have a question, please complete the form below and I’ll answer it here. For your privacy, I use only first names.
Here’s a great question I got from Ali:
I would love some information on differentiating tech lab lessons. I struggle with that the most in my lab.
Here are some more ideas for differentiating instruction in your classroom:
Share this:
- Click to share on Facebook (Opens in new window) Facebook
- Click to share on X (Opens in new window) X
- Click to share on LinkedIn (Opens in new window) LinkedIn
- Click to share on Pinterest (Opens in new window) Pinterest
- Click to share on Telegram (Opens in new window) Telegram
- Click to email a link to a friend (Opens in new window) Email
- More
Tech Tip #62: Email from Word (Or PowerPoint or Excel)
As a working technology teacher, I get hundreds of questions from parents about their home computers, how to do stuff, how to solve problems. Each Tuesday, I’ll share one of those with you. They’re always brief and always focused. Enjoy!
Q: I was helping one of the faculty at my school. She couldn’t print a document (server problems) so I suggested she email it to herself at home and print it there. She started going online to her Yahoo account and I stopped her. Click the email tool on the Word toolbar. She was so excited–an epiphany! What fun to share that with her. She was so happy about it, I’m going to email it to all the teachers in the school (I’m the tech teacher). (more…)
Share this:
- Click to share on Facebook (Opens in new window) Facebook
- Click to share on X (Opens in new window) X
- Click to share on LinkedIn (Opens in new window) LinkedIn
- Click to share on Pinterest (Opens in new window) Pinterest
- Click to share on Telegram (Opens in new window) Telegram
- Click to email a link to a friend (Opens in new window) Email
- More