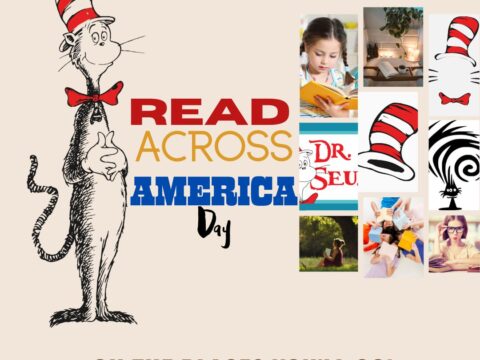Too often, like it or not, technology makes parents squirm. Few moms and dads embrace questions that start, ‘How do I use this program to…’ They’d rather describe the smell of the number eight or get a root canal. But, the digitization of education requires anyone with children possess a basic understanding of hardware, the internet, and concepts like what-the-heck-is-buffering.
Too often, like it or not, technology makes parents squirm. Few moms and dads embrace questions that start, ‘How do I use this program to…’ They’d rather describe the smell of the number eight or get a root canal. But, the digitization of education requires anyone with children possess a basic understanding of hardware, the internet, and concepts like what-the-heck-is-buffering.
As a tech teacher, an important part of my daily job is to get parents at least on speaking terms with their child’s tech needs. To do this, I answer their questions–any time of the day, about any tech issue whether school-related or personal. Things like How do I copy a file to a flash drive? How much RAM does my child need? My baby can’t [fill in the blank with a tech problem of your choice]. How do I make a roster for soccer?
And I run tech classes for moms and dads. Here, I teach basics, starting with the five utilities that will make a parent’s job as Head Family Geek simpler, more predictable, and more effective:
Security software
Parents always worry about what viruses end up on computers when their children surf the internet. That’s a reasonable concern, one which requires guidance beyond the simplicity of virus software. After you’ve pursued a discussion on digital citizenship and safe surfing, recommend two Free easily-installed programs that protect against malware, spyware, ad bots, and host of other digital bad guys:
Use these two as part of a weekly computer maintenance routine (that also includes backing up data files, virus protection, and defragging–you might have to explain ‘defrag’ to them, too. Leave a comment below if you need help with that).
Google safe search
Normally, the Google Search screen is set to a moderate return–what is appropriate for G-rated adults. Show parents how to change the settings to suit family needs. Better, post this link that explains the process or embed the video (viewed by over 21 million people) onto your class blog or website so parents have access to it any time, anywhere. This is a good alternative to nanny programs that promise to protect children from ‘bad’ websites, restrict them only to those that are age-appropriate, but often end up shutting older students out of websites required for school work.
PDF Maker
I can’t tell you how many times I get emails from parents complaining that they couldn’t read something the classroom teacher sent. This is easily solved if everyone uses PDFs–a file format available as a ‘save’ option, enabling users to save documents so everyone–Mac users, PC users, and those who haven’t upgraded from old Office versions–can open a document. MS Office 2007 and up makes this easy because it offers ‘pdf’ as a file type, and then save-as. Doesn’t matter if you’re using the Mac or PC version of Office because PDFs work across all platforms. If parents have an older version of Word, have them download one of the many free pdf converters (like CutePDF).
A note: For teachers at my school, I also recommend they save documents in the 97-2003 file type, which allows older Office versions to read it.
Screenshots
Another popular question I get is how to save a piece of the screen to share with others. There are two options, both as easy as the other:
- Windows comes with a built-in Free program for that called Windows Snipping Tool. It takes screenshots, lets you annotate the snip, copy and/or save it to a folder, Show parents how to find Snip (with a simple search on the Start Button), then right click on the icon and select ‘pin to start menu’. That way, the program will always be there when you need it (rather than doing the ‘search’ thing)
- A more robust free download is Jing. It not only captures the screen with annotations and arrows, but will create a screencast video, great for how-tos like signing up for sports teams or classes.
Scheduling stuff
Signing up for events is so much simpler when everyone gathers together and uses the same sign-up sheet. That’s easily done virtually by using programs like the free Signup Genius (or a form created in Google Apps). This is great for clubs, sports teams arranging who brings snacks, potluck dinners, and more.
A second scheduling program to coordinate calendars is Doodle. Families set up each member with an account which links to their calendar. When they schedule an activity through Doodle, it will check for conflicts with anyone’s activities. This is a family sanity saver!
There you have it–five digital tools every parent will want to use. Is there a critical tool you need fulfilled I can help you with?
Jacqui Murray has been teaching K-18 technology for 30 years. She is the editor/author of over a hundred tech ed resources including a K-12 technology curriculum, K-8 keyboard curriculum, K-8 Digital Citizenship curriculum. She is an adjunct professor in tech ed, Master Teacher, webmaster for four blogs, an Amazon Vine Voice, CSTA presentation reviewer, freelance journalist on tech ed topics, contributor to NEA Today, and author of the tech thrillers, To Hunt a Sub and Twenty-four Days. You can find her resources at Structured Learning.