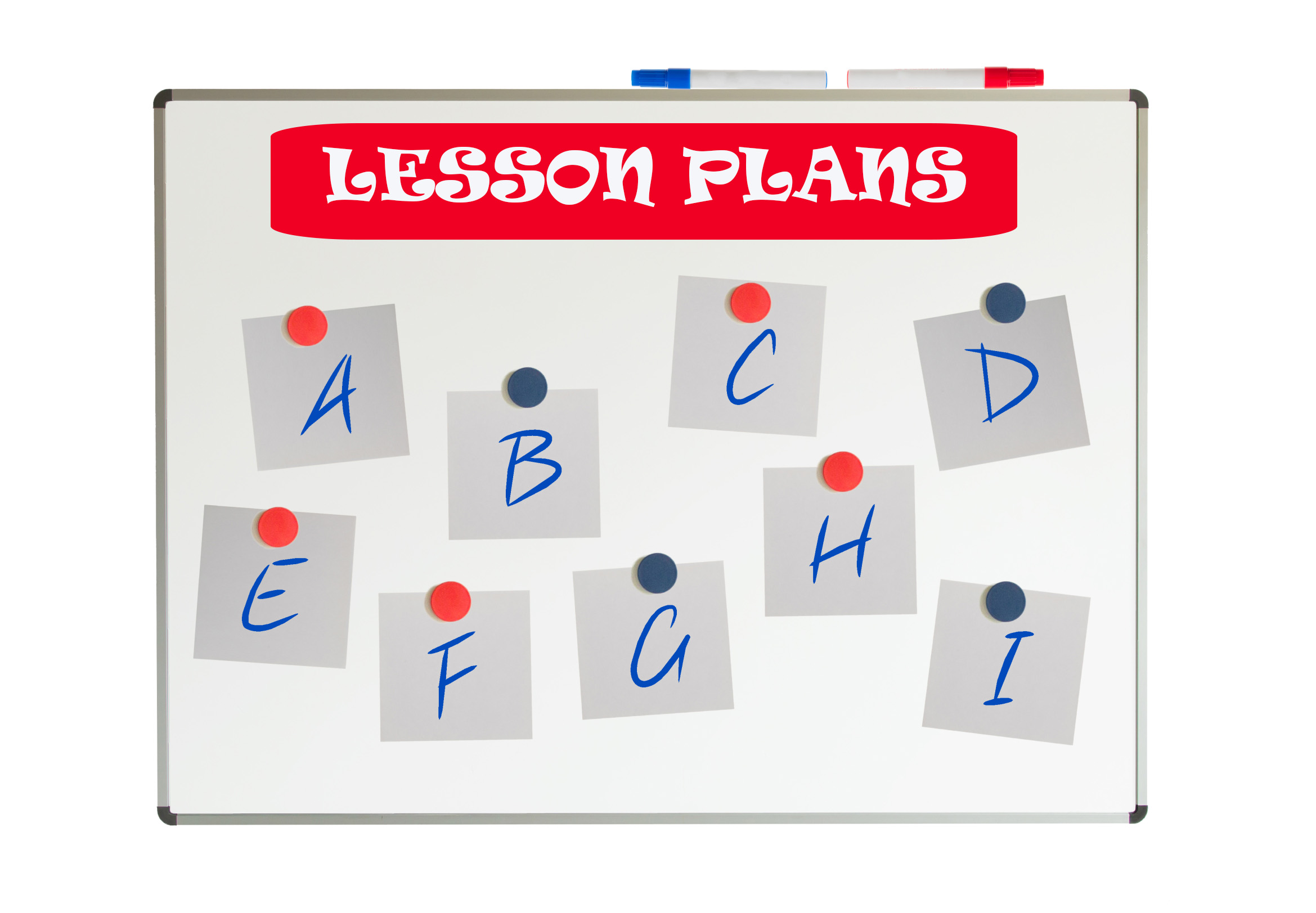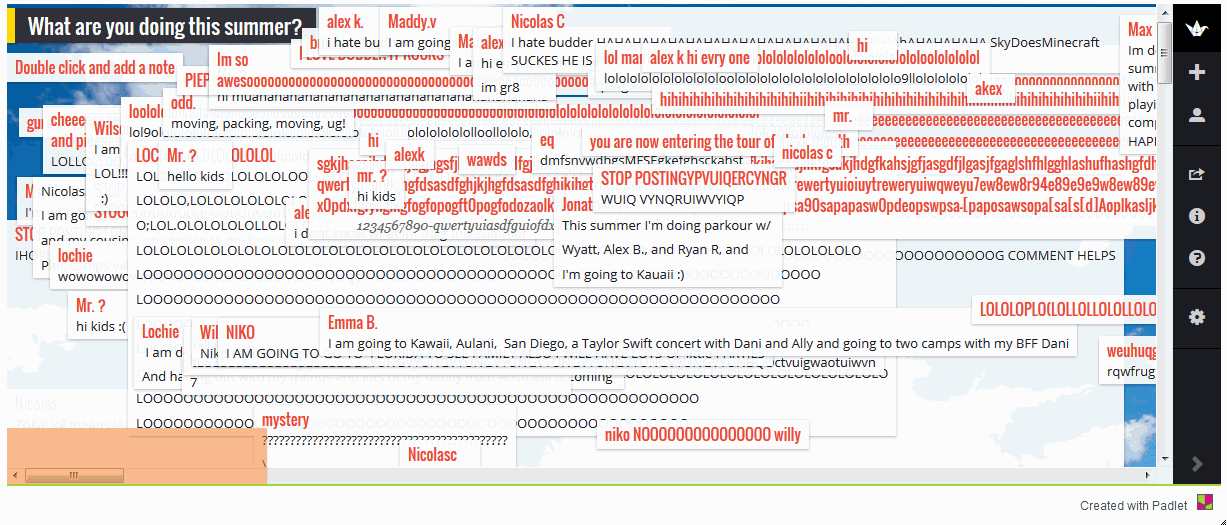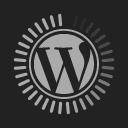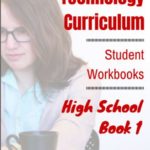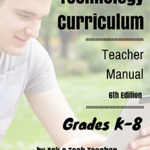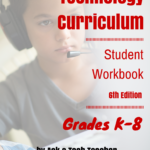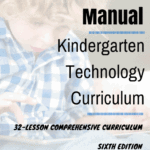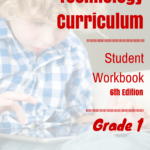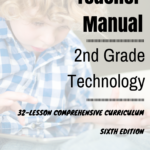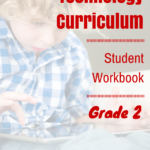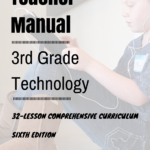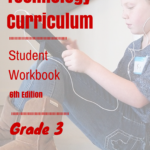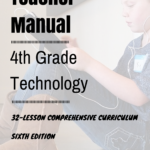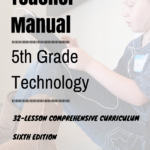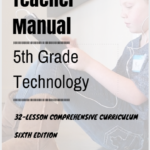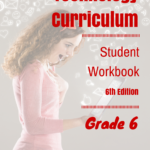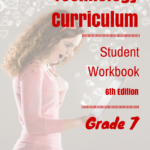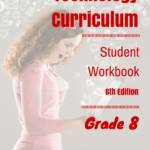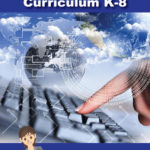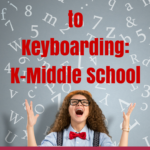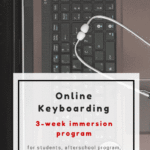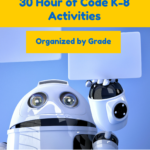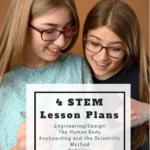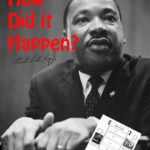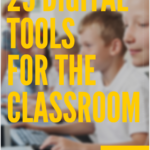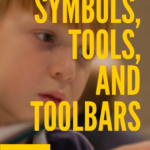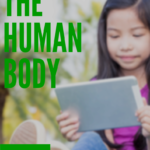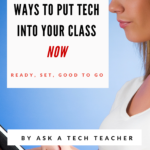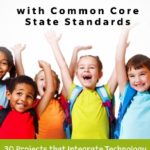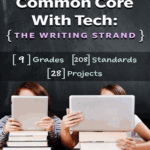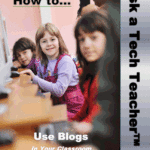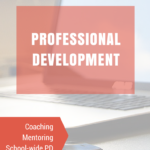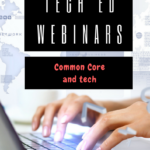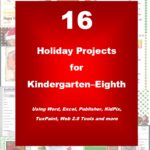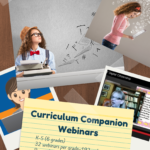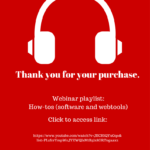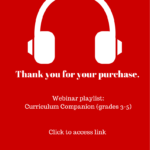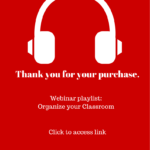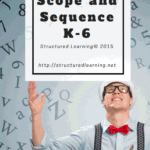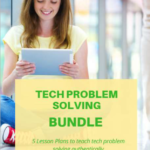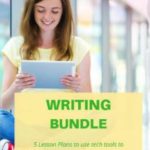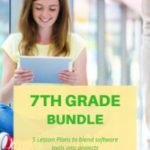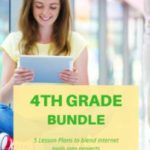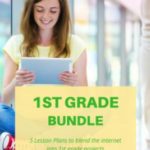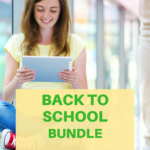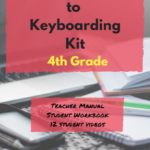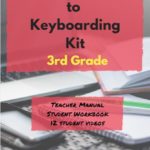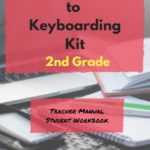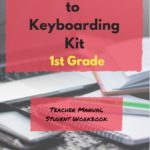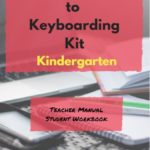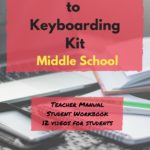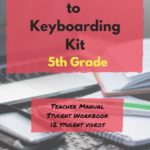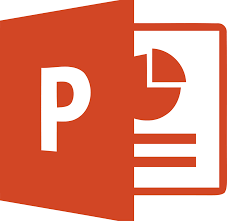 PowerPoint is the iconic leader in slideshow-type digital tools. It’s considered the most feature-rich, flexible, and diverse of all presentation tools and where everyone goes first (or wants to go first) to create presentations. Though the alternatives are loud and boisterous, over 500 million users choose PowerPoint, 6 million of them teachers.
PowerPoint is the iconic leader in slideshow-type digital tools. It’s considered the most feature-rich, flexible, and diverse of all presentation tools and where everyone goes first (or wants to go first) to create presentations. Though the alternatives are loud and boisterous, over 500 million users choose PowerPoint, 6 million of them teachers.
For years, new iterations of PowerPoint included tweaks and extensions of what already was there, but Office 365 changed that. In a nod toward the reality that lots of people use PowerPoint for much (much) more than presentations, they’ve made it easier to use for a wide variety of new purposes such as screencasting, lesson planning, and the design of marketing materials. Here are ten of my favorites:
Add-ins
This isn’t new to PowerPoint 2016, but if you haven’t upgraded in a while or simply didn’t know add-ins are available to Microsoft Office, you’ll love these. They are like the add-ins you download to your browser but work within PowerPoint. The first time I ran into these was with a link checker called AbleBits.com to find dead links in my tech ed books. For a small fee, the AbleBits add-in became a tab on my menu bar that I could use anytime to check whether the hundreds of links I had were still working.
Now, the add-ins available has exploded. Here’s a link with dozens of them that let you use popular programs within PowerPoint. This includes DropBox, Google Drive, Poll Everywhere, Camtasia, and Adobe Stock. Depending upon the add-in, it will require some or no installation. Some are mini-programs that work within the slide while others are robust added functionality. I’ve called out a few in this list (like Khan Academy and Mix) because they are exceptional. You won’t want to miss them. Most of them, you’ll find in the MS Store. Simply click Add and it’ll download to the program.
Closed captions for video and video narrations
You can add closed captions to PowerPoint slides that will open your presentation to a larger audience. These are similar to the popular option available on YouTube videos.
Designer Tool
As you add images to your slides, you can invoke PowerPoint’s built-in Designer function to get suggestions on attractive layouts. It will provide alternatives to text box placements, image cropping, and professional-looking masks.
Note: This does require access to the MS server so you can only use it where WiFi is available.
Export Presentation as a video
Worries about packing a PowerPoint mini-program in case wherever you plan to show the slideshow doesn’t have PowerPoint are over. Now, you simply save it as a video and play. This is great for flipped classrooms or auto-generated lesson plans that students can play, pause, and rewind as needed for their learning style.
Ink Equations
This feature also shows up in Word and Excel 2016. Select Insert > Equation. Then, choose one from the library or select Insert > Equation > Ink Equation, and manually write one with a stylus, mouse, or your fingers on the popup drawing board. Office will then convert it to text. Options on the drawing board include Write, Erase, Select/correct, and Clear.
Khan Academy
This add-in will integrate a preview of Khan Academy’s free videos and exercises into your Office Mix lesson (see Mix below–the next item). Topics include math, science, biology, chemistry, physics, finance, history, and more.
This is great for teachers who use PowerPoint for flipped classrooms, snow days, subs, or other lesson planning.
New charts
PowerPoint has five new chart layouts to show off your numbers: Treemap, Box and Whisker, Sunburst, Pareto, and Waterfall. Just click Insert > Chart, then select one from the list. When the spreadsheet or table pops up, enter the chart data and watch the image change right before your eyes.
Real-time co-authoring
Work on a presentation with colleagues by inviting them to participate and providing them with the level of permission you want them to have, from viewing to editing. You can even view their work–as they work–on a slide.
Screen recording
This Mix option provides screencasting functionality within PowerPoint. You can select the entire screen or a portion, with or without audio, and with or without the pointer showing. Once the screencast is completed, it can be played from within PowerPoint or saved as a freestanding video file, operable without PowerPoint.
PowerPoint 2016 is required for this feature.
***
For instructions on adding a PowerPoint add-in or loading one you’ve already added, click this Microsoft Support link.
If you still use PowerPoint simply as background for presentations, take another look. In this familiar program, there’ll be a shallow learning curve and lots of new options. Let me know how it goes.
–published first on TeachHUB
More on Microsoft:
Twelve Slideshow Tips You Don’t Want to Miss
Speed up MS Office with Quick Access Toolbar
Digital tools to create slideshows
Jacqui Murray has been teaching K-8 technology for 20 years. She is the editor/author of over a hundred tech ed resources including a K-8 technology curriculum, K-8 keyboard curriculum, K-8 Digital Citizenship curriculum. She is an adjunct professor in tech ed, CSG Master Teacher, webmaster for four blogs, an Amazon Vine Voice reviewer, CAEP reviewer, CSTA presentation reviewer, freelance journalist on tech ed topics, and a weekly contributor to TeachHUB. You can find her resources at Structured Learning. Read Jacqui’s tech thriller series, To Hunt a Sub and Twenty-four Days.