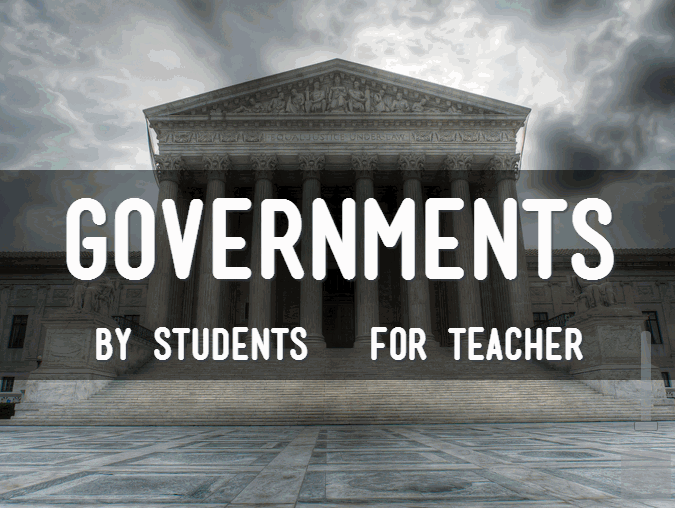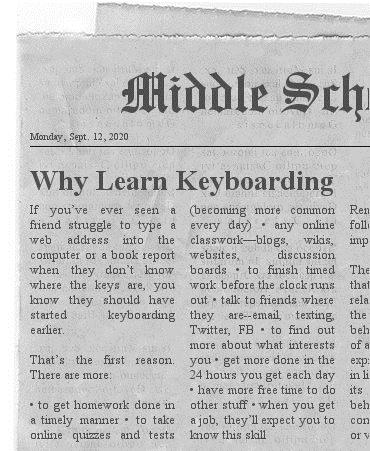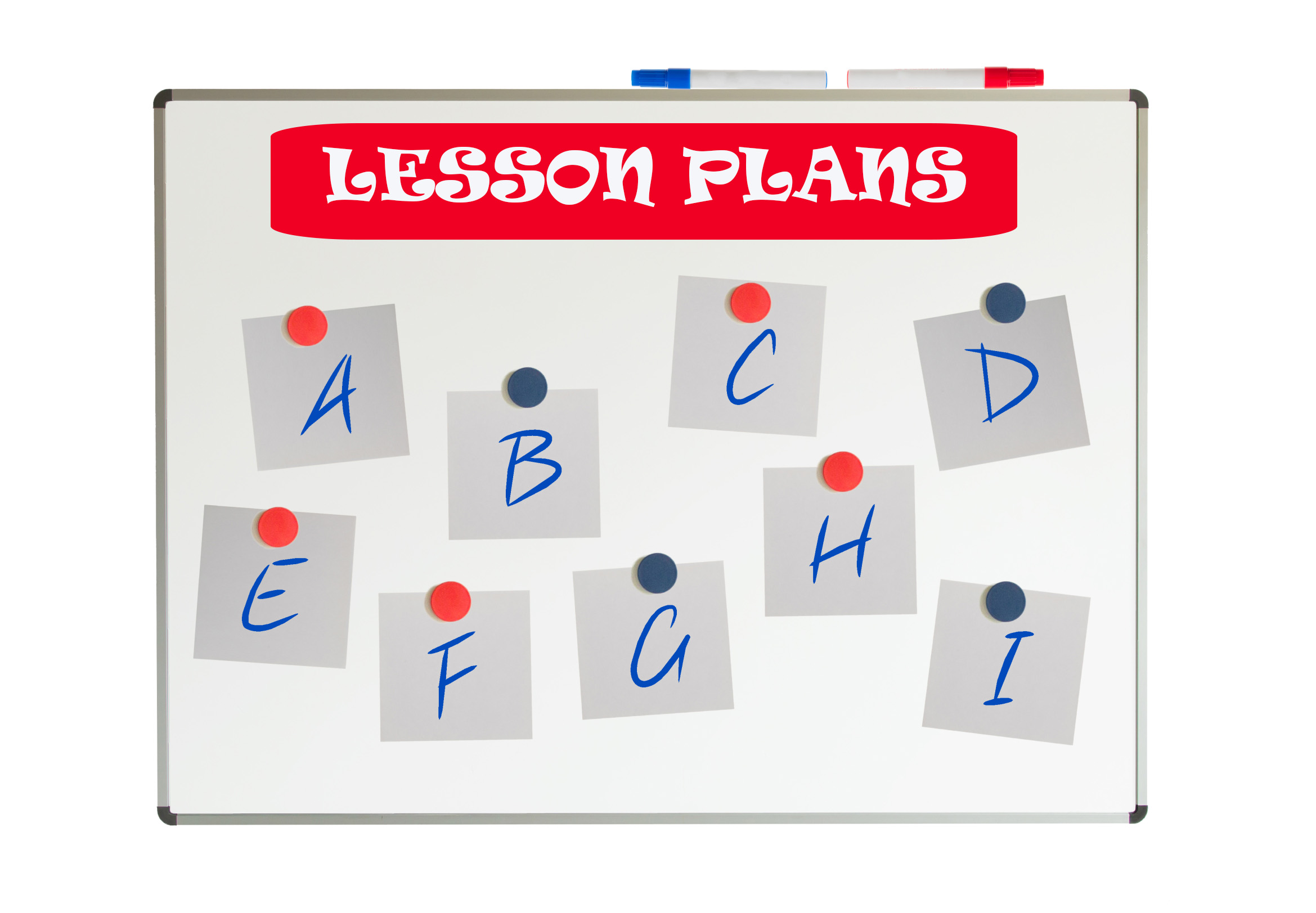Category: Slideshows
Tech Tip #54: How to Auto Forward a Slideshow
 In these 169 tech-centric situations, you get an overview of pedagogy—the tech topics most important to your teaching—as well as practical strategies to address most classroom tech situations, how to scaffold these to learning, and where they provide the subtext to daily tech-infused education.
In these 169 tech-centric situations, you get an overview of pedagogy—the tech topics most important to your teaching—as well as practical strategies to address most classroom tech situations, how to scaffold these to learning, and where they provide the subtext to daily tech-infused education.
Today’s tip: How to Auto Forward a Slideshow
Category: MS Office, Google Apps, Webtools
 Q: My students want slideshows to automatically forward without requiring a mouse click or spacebar click. How do we do that?
Q: My students want slideshows to automatically forward without requiring a mouse click or spacebar click. How do we do that?
A: Auto-forward isn’t difficult in PowerPoint:
- Go to Transition on the menu bar.
- Go to Timing on the right side.
- Set the timer to serve the needs of the slide. This will require students to practice before presenting so they can put the correct time in. A good default of 5-10 seconds.
It’s easier, but more basic in Google Slideshow: When you play the slideshow, it has an autoplay button that looks exactly like you find on videos
Online tools like Haiku Deck usually have an easy-to-find option for manual or auto-advancing slides.
Sign up for a new tip each week or buy the entire 169 Real-world Ways to Put Tech into Your Classroom.
What’s your favorite tech tip in your classroom? Share it in the comments below.
Share this:
Great PowerPoint Changes You Probably Don’t Know About
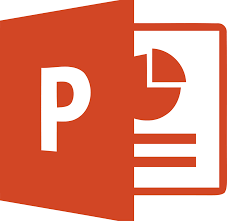 PowerPoint is the iconic leader in slideshow-type digital tools. It’s considered the most feature-rich, flexible, and diverse of all presentation tools and where everyone goes first (or wants to go first) to create presentations. Though the alternatives are loud and boisterous, over 500 million users choose PowerPoint, 6 million of them teachers.
PowerPoint is the iconic leader in slideshow-type digital tools. It’s considered the most feature-rich, flexible, and diverse of all presentation tools and where everyone goes first (or wants to go first) to create presentations. Though the alternatives are loud and boisterous, over 500 million users choose PowerPoint, 6 million of them teachers.
For years, new iterations of PowerPoint included tweaks and extensions of what already was there, but Office 365 changed that. In a nod toward the reality that lots of people use PowerPoint for much (much) more than presentations, they’ve made it easier to use for a wide variety of new purposes such as screencasting, lesson planning, and the design of marketing materials. Here are ten of my favorites:
Add-ins
This isn’t new to PowerPoint 2016, but if you haven’t upgraded in a while or simply didn’t know add-ins are available to Microsoft Office, you’ll love these. They are like the add-ins you download to your browser but work within PowerPoint. The first time I ran into these was with a link checker called AbleBits.com to find dead links in my tech ed books. For a small fee, the AbleBits add-in became a tab on my menu bar that I could use anytime to check whether the hundreds of links I had were still working.
Now, the add-ins available has exploded. Here’s a link with dozens of them that let you use popular programs within PowerPoint. This includes DropBox, Google Drive, Poll Everywhere, Camtasia, and Adobe Stock. Depending upon the add-in, it will require some or no installation. Some are mini-programs that work within the slide while others are robust added functionality. I’ve called out a few in this list (like Khan Academy and Mix) because they are exceptional. You won’t want to miss them. Most of them, you’ll find in the MS Store. Simply click Add and it’ll download to the program.
Share this:
Twelve Slideshow Tips You Don’t Want to Miss
 Here are twelve of the top slideshow tips and free lesson plans, as ranked by Ask a Tech Teacher readers:
Here are twelve of the top slideshow tips and free lesson plans, as ranked by Ask a Tech Teacher readers:
- Tech Tip #54: How to Auto Forward a PowerPoint Slideshow
- #47: Tour the World—with a PowerPoint Slideshow
- Dear Otto: What Can I Use Besides PowerPoint?
- Dear Otto: PowerPoint or Publisher?
- Intro to PowerPoint–with KidPix Pictures
- Teach About Inventions with PowerPoint
- Teach PowerPoint in Elementary School
- A PowerPoint Slideshow for Third Graders
- Create a Storybook
- What Do I Want to Learn
- Famous Inventors and How They Invented
Here are some of the projects:
Share this:
28 Unique Ideas for Publishing Student Work
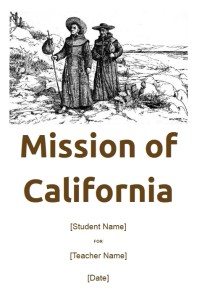 After you’ve looked at these 28 sites, there’s no reason to print student work and stick it on a wall. You have too many options:
After you’ve looked at these 28 sites, there’s no reason to print student work and stick it on a wall. You have too many options:
- Book Cover creator
- Create a magazine cover
- Flipboard—organize ideas into mag
- Glogster—posters
- Go animate
- Issuu (http://issuu.com/)
- Newspaper—create a newspaper
- Newspaper—create a newspaper clipping
- Newspapers around the world
- PhotoPeach–online slideshows
- Poster maker—like an eye chart
- Posters—8×10 at a time–simple
- PowerPoint games for kids
- PowerPoint stuff
- PowerPoint Templates
- Prezi
- Print Large Posters in 8×10 bits
- Print Posters One Page at a Time
- Publish the magazines
- Scoop-it—organize webpages
- Screen Capture—full webpage
- Screencast-o-matic
- ScreenLeap—screen share for free
- Slideboom—upload PowerPoints; share
- Tackk—create online fliers
- Turn short stories into books
- Wideo–create videos online
- Youblisher to make your pdf documents flappable
Share this:
Tech Tip #98: Speed up MS Office with Quick Access Toolbar
As a working technology teacher, I get hundreds of questions from parents about their home computers, how to do stuff, how to solve problems. Each Tuesday, I’ll share one of those with you. They’re always brief and always focused. Enjoy!
Q: I tend to do the same actions over and over on my MS Office software. How do I create a customized tool bar with my favorite tools?
A: This one is going to improve the quality of your life immediately. It’s so simple, you’ll wish you’d known it months ago.
First, you need Office 2007 or later because earlier versions don’t include the Quick Access toolbar. It looks like this:
Share this:
Tech Tip #54: How to Auto Forward a PowerPoint Slideshow
As a working technology teacher, I get hundreds of questions from parents about their home computers, how to do stuff, how to solve problems. Each Tuesday, I’ll share one of those with you. They’re always brief and always focused. Enjoy!
Q: My students are learning to use Powerpoint for presentations. They’ll stand in front of the class and the slideshow will play behind them. We want it to go automatically without requiring them to click the mouse or push the space bar. How do we do that?
A: Presentations are a great skill to teach students. I applaud you on this. Auto-forward isn’t difficult:
- go to Transition on the menu bar
- go to Timing on the right side
- Leave ‘on mouse click’ selected (in case you as the teacher need to move it forward automatically. I’ve had students mistakenly put five minutes on a slide instead of five seconds and we would sit waiting forever if I didn’t do the mouse click)
- set the timer to serve the needs of the slide. This will require students to practice before presenting so they can put the correct time in. A good default of 5-10 seconds.
Share this:
#47: Tour the World—with a PowerPoint Slideshow
Use the research done for #40. Use a guidesheet to lay out what is on each slides, i.e., a cover, table of contents, what makes a geographic locations amazing (discuss this as a group), a map, and three locations from #40. Teach PowerPoint skills such as adding slides and text and pictures, animation, transitions, auto-forward, personalized backgrounds, adding music to multiple slides. Third graders may not be able to complete all skills.
[gallery order="DESC" columns="1"]Share this:
Dear Otto: What Can I Use Besides PowerPoint?
 Dear Otto is an occasional column where I answer questions I get from readers about teaching tech. If you have a question, please complete the form below and I’ll answer it here. For your privacy, I use only first names.
Dear Otto is an occasional column where I answer questions I get from readers about teaching tech. If you have a question, please complete the form below and I’ll answer it here. For your privacy, I use only first names.
Here’s a great question I got from Kellie:
I want to teach my younger students how to make a slide show with photographs. It needs to be free! I have already taught them how to add photos to PowerPoint, but I want something a little more fun and flashy. I have seen mixed reviews about SmileBox. All tips are appreciated.
The first one that comes to mind is Animoto. It will take pictures as well as music and creates a beautiful–albeit quick–presentation. Here’s my review of it. Then there’s Photostory–software, but a free download. That allows for longer slideshow-type presentations that also include sound. We use it with Windows 7 despite what the website says.
Here are a few others that might work for your purposes:
Share this:
Dear Otto: PowerPoint or Publisher?
Dear Otto is an occasional column where I answer questions I get from readers about teaching tech. If you have a question, please complete the form below and I’ll answer it here. For your privacy, I use only first names.
Here’s a great question I got:
Hi! Question for you…I know the difference between Power Point and Publisher. I focus on teaching Power Point, but maybe I should teach more of Publisher. My question is should I stop teaching Power Point and only focus on Publisher? Any suggestions? Thanks, Alex
Publisher provides options for students who want to publish material in a more visual way. I get 2nd graders on it with greeting cards, 3rd graders with a simple magazine, 4th graders with a trifold, 5th graders with a newsletter. Once created, projects are easily converted to pdf and added to class websites, emails, etc. I love it and haven’t found a free version or a widget that successfully accomplishes what it does.
The downside is that Publisher is an expensive program that most students don’t have access to. If your school is OK with that, I’d say add one Publisher project a year that ties into a classroom theme.
Share this:
Tech Tip #16: Quickly Email a Doc
As a working technology teacher, I get hundreds of questions from parents about their home computers, how to do stuff, how to solve problems. Each Tuesday, I’ll share one of those with you. They’re always brief and always focused. Enjoy!
Q: I want my home/business/classroom to be as paperless as possible. What’s a good first step?
A: Do you make fliers or announcements in Publisher, then print them? Don’t do that. Use the email tool on the toolbar:
- Create your flier. Make sure its perfect
- Click on the email tool on the toolbar
- Fill in To, Subject, as you normally would on an email
- The flier appears as the body of the email.
This can also be done in MS Word, Excel and PowerPoint.