Category: Microsoft
Best Software Programs for Desktop Publishing
 For a decade, when I thought of desktop publishing, I turned to Microsoft Publisher. I loved its flexibility, adaptability, and ease of use both for classroom projects and home. But then I moved on to other alternatives, like Lucid Press that were more flexible and affordable for educational purposes.
For a decade, when I thought of desktop publishing, I turned to Microsoft Publisher. I loved its flexibility, adaptability, and ease of use both for classroom projects and home. But then I moved on to other alternatives, like Lucid Press that were more flexible and affordable for educational purposes.
Really, I didn’t see a lot of other alternatives until Sara Stringer, from the Ask a Tech Teacher, came up with this great article about desktop publishing options. Some of these–like Word–have changed so much over the years that they are now a provide reasonable alternatives to laying out an attractive professional design in a program everyone is familiar with:
Technology advanced drastically in the past few years, allowing people to create different products with the aid of a computer. One of the most popular products that were drastically improved by the presence of technology is printed materials, which were commercially printed from a single file that was created using desktop publishing software. Printing digital files can be performed in a short period of time, with the finished product being bound with the help of a strong type of glue, which securely holds the pages together.
With the prevalence of digital computers, tablets, and smartphones nowadays, people could easily create their own digital files with the help of software programs. Publishers would have total control of the things that they wanted to do, and their ideas could produce high-end digital published materials such as brochures, menus, books, and magazines, among others. It is important to find out the best software program that will be used by a desktop publisher. Because there are many available software programs in the market today, the preference among publishers varies. The following software programs are the most common desktop publishing tools used by amateurs and professionals:
Share this:
169 Tech Tip #102: Doc Saved Over? Try This
 In these 169 tech-centric situations, you get an overview of pedagogy—the tech topics most important to your teaching—as well as practical strategies to address most classroom tech situations, how to scaffold these to learning, and where they provide the subtext to daily tech-infused education.
In these 169 tech-centric situations, you get an overview of pedagogy—the tech topics most important to your teaching—as well as practical strategies to address most classroom tech situations, how to scaffold these to learning, and where they provide the subtext to daily tech-infused education.
Today’s tip: #102–Doc Saved Over? Try This
Category: Google Apps
Sub-category: MS Office, Problem-solving
Q: My students often save a blank document over their document. Is there any way to retrieve the file?
A: Absolutely. If you’re on Google Docs, go to Revisions. Select the version of the document you know was correct and restore it.
Share this:
6 Options for Polls and Forms in Your Class
Collecting class data, asking for feedback on activities, and pushing out quizzes used to be laboriously accomplished by passing out paper documents, collecting them as they dribbled in, and then collating the data into a spreadsheet where you could sort and shake to come up with the useful information.
These days, all of those tasks are accomplished much more easily with one of the many free/fee webtools designed to create and curate information. Uses include but are not limited to: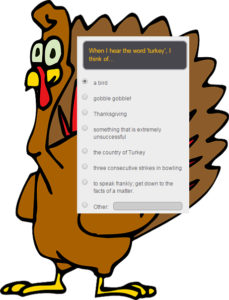
- volunteer sign ups
- feedback on events
- class enrollments
- donations and payments
- consent forms for school activities
- polls and surveys on upcoming or past events
- data on parents and students
- collection of student projects
- sign-ups for student class presentations
- signups for afterschool activities or summer classes
- registrations for a Professional Development workshop
- quizzes that are automatically evaluated providing students with their score and you with metrics
Besides the ease of use and their digital nature, students love forms because they are anonymous. This means when forms are used to collect feedback, input, and projects, students can participate at their own pace, as quietly as they’d like, with only the teacher being aware of their identity.
Share this:
169 Tech Tip #78: Save a File so Everyone Can Read it
 In these 169 tech-centric situations, you get an overview of pedagogy—the tech topics most important to your teaching—as well as practical strategies to address most classroom tech situations, how to scaffold these to learning, and where they provide the subtext to daily tech-infused education.
In these 169 tech-centric situations, you get an overview of pedagogy—the tech topics most important to your teaching—as well as practical strategies to address most classroom tech situations, how to scaffold these to learning, and where they provide the subtext to daily tech-infused education.
Today’s tip: #78–Save a File so Everyone Can Read it
Category: Google Apps
Sub-category: MS Office
Q: I need to make my document readable by colleagues that don’t have my software (such as I use MS Word and they don’t). What do I do?
A: In both Google Apps and MS Office, you can save a document in a variety of formats, including the easy-to-read PDF. If you use Google Docs, you can also 1) share or 2) download in a variety of formations including PDF. This is also true of webtools that offer a wide variety of methods for saving and sharing. Pick the one best suited to the task, purpose, and audience.
In MS Office:
- click ‘save as’ for your document
- drop down the ‘save as type’ and select ‘PDF’
- save
If the problem is that the recipient doesn’t have a current version of MS Word (say, you have 2010 and they have 2003), then save the doc as follows:
- go to File-save as
- select file type 97-2003 (see first inset below).
Share this:
Great PowerPoint Changes You Probably Don’t Know About
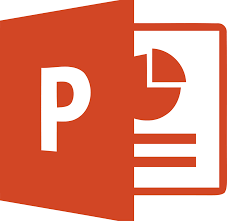 PowerPoint is the iconic leader in slideshow-type digital tools. It’s considered the most feature-rich, flexible, and diverse of all presentation tools and where everyone goes first (or wants to go first) to create presentations. Though the alternatives are loud and boisterous, over 500 million users choose PowerPoint, 6 million of them teachers.
PowerPoint is the iconic leader in slideshow-type digital tools. It’s considered the most feature-rich, flexible, and diverse of all presentation tools and where everyone goes first (or wants to go first) to create presentations. Though the alternatives are loud and boisterous, over 500 million users choose PowerPoint, 6 million of them teachers.
For years, new iterations of PowerPoint included tweaks and extensions of what already was there, but Office 365 changed that. In a nod toward the reality that lots of people use PowerPoint for much (much) more than presentations, they’ve made it easier to use for a wide variety of new purposes such as screencasting, lesson planning, and the design of marketing materials. Here are ten of my favorites:
Add-ins
This isn’t new to PowerPoint 2016, but if you haven’t upgraded in a while or simply didn’t know add-ins are available to Microsoft Office, you’ll love these. They are like the add-ins you download to your browser but work within PowerPoint. The first time I ran into these was with a link checker called AbleBits.com to find dead links in my tech ed books. For a small fee, the AbleBits add-in became a tab on my menu bar that I could use anytime to check whether the hundreds of links I had were still working.
Now, the add-ins available has exploded. Here’s a link with dozens of them that let you use popular programs within PowerPoint. This includes DropBox, Google Drive, Poll Everywhere, Camtasia, and Adobe Stock. Depending upon the add-in, it will require some or no installation. Some are mini-programs that work within the slide while others are robust added functionality. I’ve called out a few in this list (like Khan Academy and Mix) because they are exceptional. You won’t want to miss them. Most of them, you’ll find in the MS Store. Simply click Add and it’ll download to the program.
Share this:
What is Microsoft Sway?
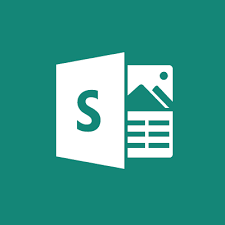 Lately, when I join technology education forums, one of the most talked-about webtools is Microsoft Sway. Though fairly new, Sway has taken over classroom production of visual presentations because the result is visually appealing while minimizing the amount of time students spend formatting a project, giving them lots more time to research and write.
Lately, when I join technology education forums, one of the most talked-about webtools is Microsoft Sway. Though fairly new, Sway has taken over classroom production of visual presentations because the result is visually appealing while minimizing the amount of time students spend formatting a project, giving them lots more time to research and write.
What is Sway
Sway is part of Office 365 Education and is the newest alternative to its popular PowerPoint slideshow program. Using the Sway canvas, students select a theme and then add their notes and research. Sway organizes the content, suggests images and even data, and then helps students to quickly arrange everything into a comprehensive and fully-fleshed project. If the selected theme doesn’t work, students simply click “remix” and get a different look. More advanced users can edit the pieces to fit particular colors and interests. When everything’s perfect, it can be shared, embedded, and published.
Sway accepts almost any file format, including videos, PDFs, text, audio, images, native camera pictures, charts, audio clips, audio recordings, and links. A completed project can be embedded into any Office app (such as Excel, PowerPoint, or Word) and automatically updates with the original. Sway works in Windows, on iPads, iPhones, and desktops.
It is best-suited for Middle School and older, though I’ve seen lots of youngers successfully create engaging presentations.
Share this:
OneNote–the all-in-one digital notetaking, classroom app for educators
 It used to be, every class I taught started with students scrambling for notepaper and sharpening their pencils. Everyone took notes and used those to study for exams. If students wanted to share notes, they had to find a copy machine.
It used to be, every class I taught started with students scrambling for notepaper and sharpening their pencils. Everyone took notes and used those to study for exams. If students wanted to share notes, they had to find a copy machine.
Many schools still do this, but there’s a better way: Digital notetaking. Students can use whatever computing device they have — including a smartphone — to record notes that can then be filed, shared, multimedia’d, and collaborated on. There are many options (Notability and Google Keep come to mind), but the most versatile, all-encompassing app I’ve seen is Microsoft’s OneNote. If you think you know OneNote but haven’t looked at the most current edition, take another look. You’ll be surprised at the changes.
Part of the free Office 365 for Education (and the fee-based Microsoft Office 365), OneNote opens quickly and allows students to take notes with a keyboard, stylus, or finger. Notes can be text, images, drawings, pictures, audio recordings, videos, PDFs, even captured webpages. OneNote can even tape lectures and then search the recording for keywords. If students get a handout or worksheet, they can add it to a note page by snapping its picture with the free add-on Office Lens, saving it as both an image and text.
Share this:
169 Tech Tip #20: How to Add a Link to MS Word
 In these 169 tech-centric situations, you get an overview of pedagogy—the tech topics most important to your teaching—as well as practical strategies to address most classroom tech situations, how to scaffold these to learning, and where they provide the subtext to daily tech-infused education.
In these 169 tech-centric situations, you get an overview of pedagogy—the tech topics most important to your teaching—as well as practical strategies to address most classroom tech situations, how to scaffold these to learning, and where they provide the subtext to daily tech-infused education.
Today’s tip: #20–How to add a link to MS Word
Category: EDIT/FORMAT
Sub-category: MS Office, Google Apps, Keyboarding
Q: I want to link a resource in Word/Google Docs to a website. How do I do that?
A: Follow these easy steps:
- Go to the website you want to link to.
- Copy the address from the address bar (Ctrl+C or Edit>copy from the menus).
- Return to your doc (it’s waiting on the taskbar at the bottom of the screen or simply click Alt+Tab).
- Highlight the words you want to link to the website.
- Press Ctrl+K; press Ctrl+V; push enter.
- The words turns blue with a line under them, showing it’s a link.
- To use the link, Ctrl+click on the words.
There are sophisticated options that go along with adding links, but this is quick and easy.





































