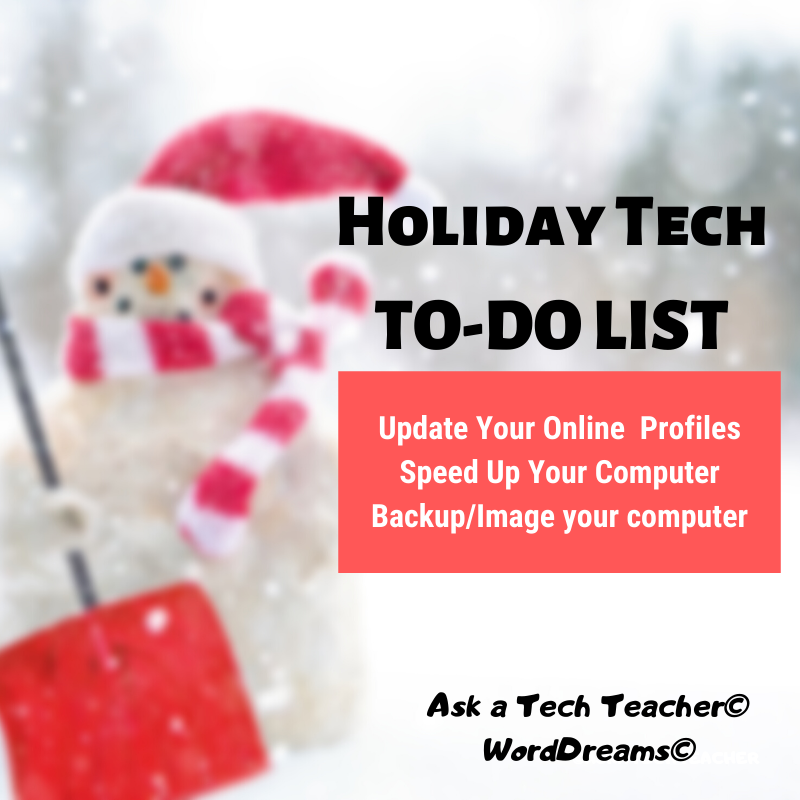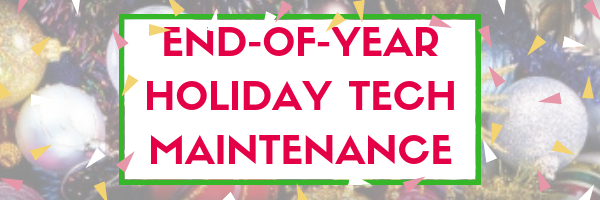Tag: maintenance
Tech Tip #86: Image Your Computer Often
 In these 169 tech-centric situations, you get an overview of pedagogy—the tech topics most important to your teaching—as well as practical strategies to address most classroom tech situations, how to scaffold these to learning, and where they provide the subtext to daily tech-infused education.
In these 169 tech-centric situations, you get an overview of pedagogy—the tech topics most important to your teaching—as well as practical strategies to address most classroom tech situations, how to scaffold these to learning, and where they provide the subtext to daily tech-infused education.
Today’s tip: Image Your Computer Often
Category: Maintenance, PCs, Chromebooks, Macs
Q: I hate reformatting. I lose the personalizations I added and the extra programs. Is there any way to make that process easier?
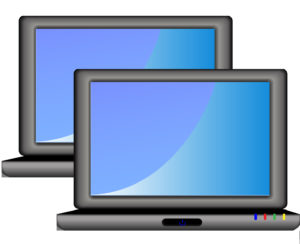 A: Yes. Create an image–a picture of your hard drive including system files, drivers, software and program updates, software and downloaded programs, docs, files, and extras—and save it in a secure backup area. When you reformat, copy the image back to the computer. Mine is on a terabyte external drive. Even if my two internal drives explode, I’m good.
A: Yes. Create an image–a picture of your hard drive including system files, drivers, software and program updates, software and downloaded programs, docs, files, and extras—and save it in a secure backup area. When you reformat, copy the image back to the computer. Mine is on a terabyte external drive. Even if my two internal drives explode, I’m good.
Here’s how to do this if you have a PC:
- Click the start button. Go to Control Panel. Select ‘Backup and Restore’
- On the left sidebar, select the option ‘create a system image’. Follow directions.
Mac owners: Use a cloud-based third-party service (like Carbonite).
Chromebook folks: Because no data or programs are stored to the device, rather than re-image, try a power wash to reset everything to factory settings. You’ll lose shortkeys and programs installed to the shelf, but that’s it. If that doesn’t work, there are more involved steps (still not too difficult, though) to re-image using third-party utilities.
Alternatively, you can use a cloud-based service like Carbonite. Be forewarned: If you have a lot of data, it takes a while. You can work on your computer while it’s backing up; it’ll just be slower.
Sign up for a new tip each week or buy the entire 169 Real-world Ways to Put Tech into Your Classroom.
What’s your favorite tech tip in your classroom? Share it in the comments below.
Share this:
- Click to share on Facebook (Opens in new window) Facebook
- Click to share on X (Opens in new window) X
- Click to share on LinkedIn (Opens in new window) LinkedIn
- Click to share on Pinterest (Opens in new window) Pinterest
- Click to share on Telegram (Opens in new window) Telegram
- Click to email a link to a friend (Opens in new window) Email
- More
Tech Tip #85: Backup Your Computer Often
 In these 169 tech-centric situations, you get an overview of pedagogy—the tech topics most important to your teaching—as well as practical strategies to address most classroom tech situations, how to scaffold these to learning, and where they provide the subtext to daily tech-infused education.
In these 169 tech-centric situations, you get an overview of pedagogy—the tech topics most important to your teaching—as well as practical strategies to address most classroom tech situations, how to scaffold these to learning, and where they provide the subtext to daily tech-infused education.
Today’s tip: Backup Your Computer Often
Category: Maintenance, Security, PCs, Macs, Chromebooks
Q: I’ve had some virus problems and it reminds me that I need to backup my computer. What’s the easiest way?
 A: For PC/Windows folks: Use Windows Backup. Here’s what you do:
A: For PC/Windows folks: Use Windows Backup. Here’s what you do:
- Click the start button.
- Go to Control Panel
- Select ‘Backup and Restore’
- Select ‘Backup Now’
From there, select a drive with sufficient space and start. Be forewarned: If you have a lot of data, it takes a while. You can work on your computer while it’s backing up; it’ll just be slower.
Mac: Use the Time Machine tool.
Chromebook: No need. Everything is saved to the cloud. Now if you want to backup your cloud, use a service like Backupify.
Sign up for a new tip each week or buy the entire 169 Real-world Ways to Put Tech into Your Classroom.
What’s your favorite tech tip in your classroom? Share it in the comments below.
Share this:
- Click to share on Facebook (Opens in new window) Facebook
- Click to share on X (Opens in new window) X
- Click to share on LinkedIn (Opens in new window) LinkedIn
- Click to share on Pinterest (Opens in new window) Pinterest
- Click to share on Telegram (Opens in new window) Telegram
- Click to email a link to a friend (Opens in new window) Email
- More
Tech Tip #43: Backup Your Work Often
 In these 169 tech-centric situations, you get an overview of pedagogy—the tech topics most important to your teaching—as well as practical strategies to address most classroom tech situations, how to scaffold these to learning, and where they provide the subtext to daily tech-infused education.
In these 169 tech-centric situations, you get an overview of pedagogy—the tech topics most important to your teaching—as well as practical strategies to address most classroom tech situations, how to scaffold these to learning, and where they provide the subtext to daily tech-infused education.
Today’s tip: Backup Your Work Often
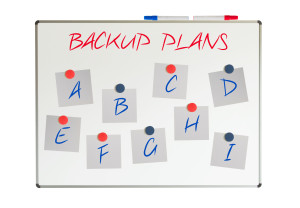
Category: Maintenance, Security, Email
Q: How often should I backup my project? How about my whole hard drive?
A: I teach students to save early save often (Tech Tip #15), when working on a project. You decide what you can tolerate losing: ten minutes or ten hours. After all, if the computer loses your work, you’re the one who has to start over.
Me, I save each project I’m working on constantly and then save-as to a backup location when I’ve completed the document. A lot of people skip the backup process. Don’t!
More options for backing up:
- Email it to yourself. Then, save it to an email file called ‘backups’.

- For files too large to email, save it as an attachment to a message that’s stored in ‘Drafts’.
- Use an automated service like Carbonite that works in the background, daily. These may charge a fee (Carbonite is about $60 a year), but takes the guesswork out of whether you’ve saved a file as a backup.
- Rely on the program you’re using to back your files up. This is a good option for many internet-based programs (like Canva) and Google Apps, but sketchy for others.
As for the entire computer, once a week is good.
Sign up for a new tip each week or buy the entire 169 Real-world Ways to Put Tech into Your Classroom.
What’s your favorite tech tip in your classroom? Share it in the comments below.
Share this:
- Click to share on Facebook (Opens in new window) Facebook
- Click to share on X (Opens in new window) X
- Click to share on LinkedIn (Opens in new window) LinkedIn
- Click to share on Pinterest (Opens in new window) Pinterest
- Click to share on Telegram (Opens in new window) Telegram
- Click to email a link to a friend (Opens in new window) Email
- More
End-of-year Maintenance: Image and Back-up Devices
This week, I’ll post my updated suggestions for three holiday activities that will get your computers and technology ready for the blitz of teaching that starts after the New Year. Here’s what you’ll get (the links won’t be active until the post goes live):
- 11 Ways to Update Your Online Presence
- 16 Ways to Speed Up Your Computer
- Backup and Image your computer
For regular readers of Ask a Tech Teacher, these are yearly reminders. For new readers, these are like body armor in the tech battle. They allow you to jubilantly overcome rather than dramatically succumb. Your choice.
Today: Image and Backup Your Computer
xx
Two critical maintenance tasks that lots of people skip are:
- image your computer
- back up your documents
Image your computer
Share this:
- Click to share on Facebook (Opens in new window) Facebook
- Click to share on X (Opens in new window) X
- Click to share on LinkedIn (Opens in new window) LinkedIn
- Click to share on Pinterest (Opens in new window) Pinterest
- Click to share on Telegram (Opens in new window) Telegram
- Click to email a link to a friend (Opens in new window) Email
- More
12 Tech Tasks To End the School Year
 Wrapping up your school technology for the summer is as complicated as setting it up in September. There are endless backups, shares, cleanings, changed settings, and vacation messages that — if not done right — can mean big problems when you return from summer vacation. If you have a school device, a lot of the shutdown steps will be done by the IT folks as they backup, clean, reformat, and maybe re-image your device. If you have a personal device assigned by the school but yours to take home, the steps may be more numerous but really, not more complicated.
Wrapping up your school technology for the summer is as complicated as setting it up in September. There are endless backups, shares, cleanings, changed settings, and vacation messages that — if not done right — can mean big problems when you return from summer vacation. If you have a school device, a lot of the shutdown steps will be done by the IT folks as they backup, clean, reformat, and maybe re-image your device. If you have a personal device assigned by the school but yours to take home, the steps may be more numerous but really, not more complicated.
Here’s a list. Skip those that don’t apply to you and complete the rest. I won’t take time in this article (I’m at about 1000 words right now) for a how-to on each activity so if you don’t know how to complete one, check with your IT folks or Google it:
Make sure your firewall and antivirus programs are working.
Many computers come with a built-in one to keep viruses and malware out that slow your computer. Sometimes, they seem to turn off by themselves (I have no idea why). Check to be sure yours is active. If you have a Chromebook or an iPad, don’t even worry about this.
Clean out your documents.
Sort through the documents you collected this year and get rid of those you don’t need anymore. It’s intimidating, like a file cabinet that hasn’t been opened in months –- or years — and is covered with spider webs. If you don’t do this regularly, the computer must finger through these unused files every time you search. If you hate throwing anything away, create an ‘Old’ folder, toss them all in it, and save that to a flash drive or in the cloud.
Share this:
- Click to share on Facebook (Opens in new window) Facebook
- Click to share on X (Opens in new window) X
- Click to share on LinkedIn (Opens in new window) LinkedIn
- Click to share on Pinterest (Opens in new window) Pinterest
- Click to share on Telegram (Opens in new window) Telegram
- Click to email a link to a friend (Opens in new window) Email
- More
End-of-year Maintenance: Image and Back-up Digital Devices
This week, I’m sharing three holiday activities that will get your computers, technology, and social media ready for the new year. Here’s what you’ll get:
Today: Image and Backup Your Digital Devices
Two critical maintenance tasks that lots of people skip are:
- image your computer
- back up your documents
Image your computer
Every computer must be reformatted eventually. Every time you download from a website or open an email attachment or update one of your online tools, you collect digital dust and grunge that affects the speed and efficiency of your computer. Performing the cleanup items suggested in 19 Ways to Speed Up Your Computer helps, but eventually not enough. The only way to return your computer to its original zippy youthful self is by reformatting.
Share this:
- Click to share on Facebook (Opens in new window) Facebook
- Click to share on X (Opens in new window) X
- Click to share on LinkedIn (Opens in new window) LinkedIn
- Click to share on Pinterest (Opens in new window) Pinterest
- Click to share on Telegram (Opens in new window) Telegram
- Click to email a link to a friend (Opens in new window) Email
- More
How to Wrap up Tech for the School Year
 Wrapping up your school technology at the end of the school year is as complicated as setting it up in September. There are endless backups, shares, cleanings, changed settings, and vacation messages that — if not done right — can mean big problems when you return from summer vacation. If you have a school device, a lot of the shutdown steps will be done by the IT folks as they back up, clean, reformat, and maybe re-image your device. If you have a personal device, assigned by the school but yours to take home, the steps will be more numerous but really, not more complicated.
Wrapping up your school technology at the end of the school year is as complicated as setting it up in September. There are endless backups, shares, cleanings, changed settings, and vacation messages that — if not done right — can mean big problems when you return from summer vacation. If you have a school device, a lot of the shutdown steps will be done by the IT folks as they back up, clean, reformat, and maybe re-image your device. If you have a personal device, assigned by the school but yours to take home, the steps will be more numerous but really, not more complicated.
Here’s a list. Skip those that don’t apply to you and complete those that do. I won’t take time in this article for a how-to on each activity so if you don’t know how to complete one, check with your IT folks or Google it:
Share this:
- Click to share on Facebook (Opens in new window) Facebook
- Click to share on X (Opens in new window) X
- Click to share on LinkedIn (Opens in new window) LinkedIn
- Click to share on Pinterest (Opens in new window) Pinterest
- Click to share on Telegram (Opens in new window) Telegram
- Click to email a link to a friend (Opens in new window) Email
- More
End-of-year Maintenance: Image and Back-up Digital Devices
 This week, I’m sharing three holiday activities that will get your computers, technology, and social media ready for the new year. Here’s what you’ll get:
This week, I’m sharing three holiday activities that will get your computers, technology, and social media ready for the new year. Here’s what you’ll get:
- Update Your Online Presence
- Backup and Image your computer
- 19 Ways to Speed Up Your Computer
-
A note: The links won’t work until the articles publish!
Today: Image and Backup Your Digital Devices
Two critical maintenance tasks that lots of people skip are:
- image your computer
- back up your documents
Image your computer
Every computer must be reformatted eventually. Every time you download from a website or open an email attachment or update one of your online tools or software, you collect digital dust and grunge that affects the speed and efficiency of your computer. Performing the cleanup items suggested in 19 Ways to Speed Up Your Computer helps, but eventually not enough. The only way to return your computer to its original zippy youthful self is by reformatting.
Share this:
- Click to share on Facebook (Opens in new window) Facebook
- Click to share on X (Opens in new window) X
- Click to share on LinkedIn (Opens in new window) LinkedIn
- Click to share on Pinterest (Opens in new window) Pinterest
- Click to share on Telegram (Opens in new window) Telegram
- Click to email a link to a friend (Opens in new window) Email
- More
End-of-year Tips: Image and Back-up Digital Devices
 This week, I’ll share three holiday activities that will get your computers, technology, and social media ready for the new year. Here’s what you’ll get:
This week, I’ll share three holiday activities that will get your computers, technology, and social media ready for the new year. Here’s what you’ll get:
A note: The links won’t work until the articles publish!
Today: Image and Backup Your Digital Devices
Two critical maintenance tasks that lots of people skip are:
- image your computer
- back up your documents
Image your computer
Every computer must be reformatted eventually. Every time you download from a website or open an email attachment or update one of your online tools or software, you collect digital dust and grunge that affects the speed and efficiency of your computer. Performing the clean up items suggested in 22 Ways to Speed Up Your Computer helps, but eventually not enough. The only way to return your computer to its original zippy youthful self is by reformatting.
Share this:
- Click to share on Facebook (Opens in new window) Facebook
- Click to share on X (Opens in new window) X
- Click to share on LinkedIn (Opens in new window) LinkedIn
- Click to share on Pinterest (Opens in new window) Pinterest
- Click to share on Telegram (Opens in new window) Telegram
- Click to email a link to a friend (Opens in new window) Email
- More
Tips For Selecting The Best And Most Efficient Web Hosting Provider
 Most prospective buyers start by going to the seller’s website before purchasing. An online presence has become a vital importance for not just business owners or service providing companies, but teacher-consultants who offer online classes, mentoring, and lesson plans to fellow educators. Thanks to a plethora of reliable and affordable web hosting companies, you no longer need ‘weebly’ or ‘wordpress’ appended to your online profile.
Most prospective buyers start by going to the seller’s website before purchasing. An online presence has become a vital importance for not just business owners or service providing companies, but teacher-consultants who offer online classes, mentoring, and lesson plans to fellow educators. Thanks to a plethora of reliable and affordable web hosting companies, you no longer need ‘weebly’ or ‘wordpress’ appended to your online profile.
The problem is: There are too many web-hosting companies. How do you qualify them? Which one delivers great service at a reasonable price with reliable features that aren’t confusing to figure out? What you need is a web hosting review site (like the link above) that evaluates the critical services without relying on customer comments and their placement in a Google search.
Below are tips to help you evaluate services before you make your selection:
Share this:
- Click to share on Facebook (Opens in new window) Facebook
- Click to share on X (Opens in new window) X
- Click to share on LinkedIn (Opens in new window) LinkedIn
- Click to share on Pinterest (Opens in new window) Pinterest
- Click to share on Telegram (Opens in new window) Telegram
- Click to email a link to a friend (Opens in new window) Email
- More