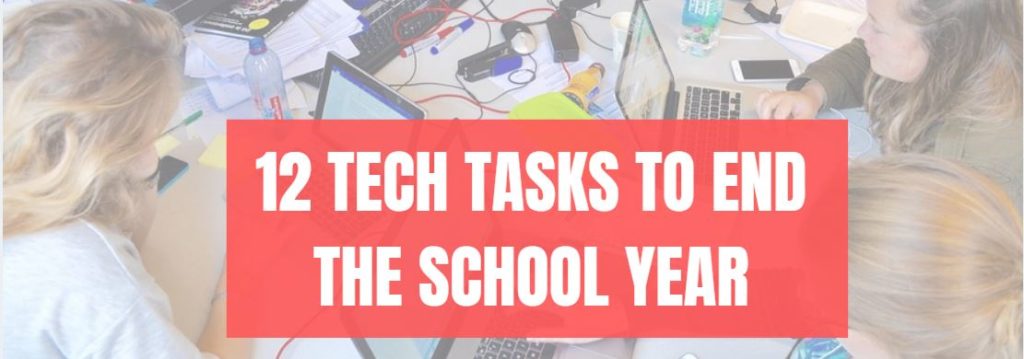Jacqui Murray has been teaching K-18 technology for 30 years. She is the editor/author of over a hundred tech ed resources including a K-12 technology curriculum, K-8 keyboard curriculum, K-8 Digital Citizenship curriculum. She is an adjunct professor in tech ed, Master Teacher, webmaster for four blogs, an Amazon Vine Voice, CSTA presentation reviewer, freelance journalist on tech ed topics, and author of the tech thrillers, To Hunt a Sub and Twenty-four Days. You can find her resources at Structured Learning.
Tag: maintenance
Tech Tip #41 Fix Computer with System Restore
In these 169 tech situations, you get practical strategies to address many classroom tech situations.
Today’s tip: Fix computer with system restore
Category: Problem-solving
Q: My computer no longer runs right. I downloaded the auto-updates to my PC and it hasn’t worked right since. What do I do?
System Restore is a recovery tool for Windows that allows you to reverse certain kinds of changes made to the operating system. One way to think of it is as an “undo” feature for the most important parts of Windows.
Here’s how you use it:
- Type ‘system restore’ into the search bar at the bottom of the start menu.
- Select ‘system restore’ from the list.
- Follow the directions.
Note: The system restores to a point you created earlier so you have to have done that. If you need help with this concept, here’s a longish YT that covers it in depth: (more…)
Share this:
How to Backup and Image Your Computer

This week, I’ll post updated suggestions to get your computers and technology ready for the blitz of projects you’ll swear to accomplish in New Year resolutions. Here’s what you’ll get (links won’t be active until the post goes live):
- 12 Ways to Update Your Online Identity— December 11th
- 8+ Ways to a Speedier Computer — December 12th
- Backup and Image your computer — December 13th (today)
Regular readers of Ask a Tech Teacher know these are updated each December. New readers: Consider these body armor in the tech battle so you can jubilantly overcome rather than dramatically succumb. If you also read WordDreams, these are also posted there with some adaptations to writers.

Today: Backup and Image Your Computer
Two maintenance tasks lots of people skip are:
-
- back up your documents
- image your computer
Backup Data Files
Every teacher I know has lost critical work because they didn’t back up on a regular basis. There’s no reason for that. Backing up is easy, fairly quick, and usually free. For details on backing up your computer, check out LifeHacker, PC World, and Windows online help.
Image your computer
When you image your computer, you take a picture of what your hard drive looks like, including all the programs and extras, and save in a secure backup area. If malware blows up your computer or ransomware locks you out, all you have to do is re-install from the image.
I use @acronis. It creates an image on the schedule I set up. It’ll even image drives that are plugged in (like my USB drive).
Here’s the sign-up link if the image above doesn’t work:
Jacqui Murray has been teaching K-18 technology for 30 years. She is the editor/author of over a hundred tech ed resources including a K-12 technology curriculum, K-8 keyboard curriculum, K-8 Digital Citizenship curriculum. She is an adjunct professor in tech ed, Master Teacher, webmaster for four blogs, CSTA presentation reviewer, freelance journalist on tech ed topics, contributor to NEA Today, and author of the tech thrillers, To Hunt a Sub and Twenty-four Days. You can find her resources at Structured Learning.
–image credit: Deposit Photos
Share this:
12 Ways to Update Your Online Presence

This week, I’ll post updated suggestions to get your computers and technology ready for the blitz of projects you’ll accomplish in the New Year. Here’s what you’ll get (links won’t be active until the post goes live):
- 12 Ways to Update Your Online Presence— December 11th (today)
- 8+ Ways to a Speedier Computer — December 12th
- Backup and Image your computer — December 13th
Regular readers of Ask a Tech Teacher know these are updated each December. New readers: Consider these body armor in the tech battle so you can jubilantly overcome rather than dramatically succumb. If you also read WordDreams, these are also posted there with some adaptations to writers.

Today: 12 Ways to Update Your Online Presence
For most teachers I know, life zooms by, filled with students, parents, meetings, grades, reports, reviews, and thinking. There are few breaks to update/fix/maintain the tech tools that allow us to pursue our trade.
That includes our online presence. But, if they aren’t updated, we are left wondering why our blog doesn’t attract visitors, why our social media Tweeple don’t generate activity, and why we aren’t being contacted for networking. Here’s a short list of items that won’t take long to accomplish. The ones you read last year, consider a reminder!
Share this:
World Backup Day–March 31st Every Year
March 31st is called World Backup Day. At least once a year, backup your data files to an external drive (like a flash drive). This is one that isn’t connected to your local computer so can’t be compromised if you get a virus. It’s good to always backup data to cloud drives or a different drive on your computer but once a year, do the entire collection of data files to what is called an ‘air gap’ drive–one that is separated from any internet connection.
How to do this
There are various ways to back up your data. You can back up your data to an external device or a cloud-based backup service, or to both. You might even make more than one backup to external storage devices and keep the two copies in different places (providing protection and access to your data even if one of the backup devices is destroyed or inaccessible. Preserving your valuable documents and images for future access and use requires planning, as well as the use of automatic backup services.
To back up PC/Windows, use Windows Backup: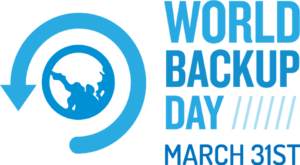
- Click the start button.
- Go to Control Panel
- Select ‘Backup and Restore’
- Select ‘Backup Now’
From there, select a drive with sufficient space and start. Be forewarned: If you have a lot of data, it takes a while. You can work on your computer while it’s backing up; it’ll just be slower.
Mac: Use the Time Machine tool.
Chromebook: No need. Everything is saved to the cloud. Now if you want to backup your cloud, use a service like Backupify.
Share this:
How to Backup and Image Your Computer

This week, I’ll post updated suggestions to get your computers and technology ready for the blitz of projects you’ll swear to accomplish in New Year resolutions. Here’s what you’ll get (links won’t be active until the post goes live):
- 8+ Ways to Speed Up Your Computer — December 13th
- 9 Ways to Update Your Online Presence — December 14th
- Backup and Image your computer — December 15th
Regular readers of Ask a Tech Teacher know these are updated each December. New readers: Consider these body armor in the tech battle so you can jubilantly overcome rather than dramatically succumb.

Today: Image and Backup Your Computer
Two maintenance tasks lots of people skip are:
-
- back up your documents
-
- image your computer
Backup Data Files

Every teacher I know has lost critical work because they didn’t back up on a regular basis. There’s no reason for that. Backing up is easy, fairly quick, and usually free. For details on backing up your computer, check out LifeHacker, PC World, and Windows online help.
A reminder from Janet over at Focused on Story:
“…check your external hard drive to make sure it actually has the computer backed up files on it. Unfortunately we backed up to it, but all of the files weren’t getting backed up. We’d had the back-up a long time, so when the tech checked it, he heard something rattling inside. It was broken! sigh.”
Yep–I had that happen once, too!
Another suggestion from Andrew over at Andrew’s View of the Week:
“On a Mac, use an external USB drive and time machine to backup and consider using iCloud for remote backups.”
Image your computer (more…)
Share this:
8+ Steps To A Speedier Computer

This week, I’ll post updated suggestions to get your computers and technology ready for the blitz of projects you’ll swear to accomplish in New Year resolutions. Here’s what you’ll get (links won’t be active until the post goes live):
- 8+ Ways to Speed Up Your Computer — December 13th
- 9 Ways to Update Your Online Presence — December 14th
- Backup and Image your computer — December 15th
Regular readers of Ask a Tech Teacher know these are updated each December. New readers: Consider these body armor in the tech battle so you can jubilantly overcome rather than dramatically succumb.

Today: 8 Ways to Speed up Your Computer
Share this:
12 Tech Tasks To End the School Year
I posted this a few years ago, skipped the topic with all the craziness of the pandemic, and am updating it this year in articles about how to wrap up your school year.:
Wrapping up your school technology for the summer is as complicated as setting it up in September. There are endless backups, shares, cleanings, changed settings, and vacation messages that — if not done right — can mean big problems when you return from summer vacation. If you have a school device, a lot of the shutdown steps will be done by the IT folks as they backup, clean, reformat, and maybe re-image your device. If you have a personal device assigned by the school but yours to take home, the steps may be more numerous but really, not more complicated.
Here’s a list. Skip those that don’t apply to you and complete the rest. I won’t take time in this article (I’m over 800 words right now) for a how-to on each activity so if you don’t know how to complete one, check with your IT folks or Google it:
Make sure your firewall and antivirus programs are working.
Many computers come with a built-in one to keep viruses and malware out that slow your computer. Sometimes, they seem to turn off by themselves (I have no idea why). Check to be sure yours is active. If you have a Chromebook or an iPad, don’t even worry about this.
Clean out your documents.
Sort through the documents you collected this year and get rid of those you don’t need anymore. It’s intimidating, like a file cabinet that hasn’t been opened in months –- or years — and is covered with spider webs. If you don’t do this regularly, the computer must finger through these unused files every time you search. If you hate throwing anything away, create an ‘Old’ folder, toss them all in it, and save that to a flash drive or in the cloud.
Share this:
Tech Tip #96: How to Add Zip to a Slow Computer
 In these 169 tech-centric situations, you get an overview of pedagogy—the tech topics most important to your teaching—as well as practical strategies to address most classroom tech situations, how to scaffold these to learning, and where they provide the subtext to daily tech-infused education.
In these 169 tech-centric situations, you get an overview of pedagogy—the tech topics most important to your teaching—as well as practical strategies to address most classroom tech situations, how to scaffold these to learning, and where they provide the subtext to daily tech-infused education.
Today’s tip: How to Add Zip to a Slow Computer
Category: Maintenance, Security
Q: I have a netbook (or a PC, a desktop, or a laptop—pretty much any computer except for a Chromebook) that starts incredibly slowly. What can I do to speed it up?
- Run malware programs.
- Uninstall unnecessary programs.
- Uninstall unnecessary fonts.
- Get rid of documents you don’t need anymore.
- Empty the trash.
- Clean the junk off your desktop.
- Clean up your Start Button.
- Clean out your subscriptions.
- Slim down your start-up process.
- Add more RAM.
Sign up for a new tip each week or buy the entire 169 Real-world Ways to Put Tech into Your Classroom.
What’s your favorite tech tip in your classroom? Share it in the comments below.
Share this:
12 Tech Tasks To End the School Year
Wrapping up your school technology for the summer is as complicated as setting it up in September. There are endless backups, shares, cleanings, changed settings, and vacation messages that — if not done right — can mean big problems when you return from summer vacation. If you have a school device, a lot of the shutdown steps will be done by the IT folks as they backup, clean, reformat, and maybe re-image your device. If you have a personal device assigned by the school but yours to take home, the steps may be more numerous but really, not more complicated.
Here’s a list. Skip those that don’t apply to you and complete the rest. I won’t take time in this article (I’m at about 1000 words right now) for a how-to on each activity so if you don’t know how to complete one, check with your IT folks or Google it:
Make sure your firewall and antivirus programs are working.
Many computers come with a built-in one to keep viruses and malware out that slow your computer. Sometimes, they seem to turn off by themselves (I have no idea why). Check to be sure yours is active. If you have a Chromebook or an iPad, don’t even worry about this.
Clean out your documents.
Sort through the documents you collected this year and get rid of those you don’t need anymore. It’s intimidating, like a file cabinet that hasn’t been opened in months –- or years — and is covered with spider webs. If you don’t do this regularly, the computer must finger through these unused files every time you search. If you hate throwing anything away, create an ‘Old’ folder, toss them all in it, and save that to a flash drive or in the cloud.
Share this:
Tech Tip #103: 16 Spring Cleaning Steps for Computers
 In these 169 tech-centric situations, you get an overview of pedagogy—the tech topics most important to your teaching—as well as practical strategies to address most classroom tech situations, how to scaffold these to learning, and where they provide the subtext to daily tech-infused education.
In these 169 tech-centric situations, you get an overview of pedagogy—the tech topics most important to your teaching—as well as practical strategies to address most classroom tech situations, how to scaffold these to learning, and where they provide the subtext to daily tech-infused education.
Today’s tip: 16 Spring Cleaning Steps for Computers
Category: Maintenance, Problem-solving
It’s easy to ignore basic computer maintenance. Heck—it’s as likely you’ll mess up your computer in a misguided effort to ‘clean things up’. 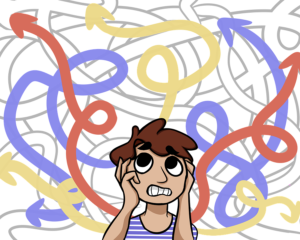 Here are sixteen painless tips to try whenever your computer just doesn’t seem to work right:
Here are sixteen painless tips to try whenever your computer just doesn’t seem to work right:
- Make sure your firewall is working.
- Run an antispyware program.
- Run a malware program.
- Keep your antivirus software
- Delete My Documents files you no longer need.
- Backup files to an external drive or cloud.
- Empty the trash folder.
- Delete programs you no longer use.
- Update any software that needs it.
- Clean the junk off of your desktop.
- Clean up your Start Button.
- Clean out your subscriptions.
- Make notifications weekly instead of daily.
- Change your browser to Chrome.
- Delete that program you never managed to learn.
- Slim down your start-up process.
For more detail, visit Ask a Tech Teacher and the article, “15 Ways to Speed up Computer Use”.
Sign up for a new tip each week or buy the entire 169 Real-world Ways to Put Tech into Your Classroom.
What’s your favorite tech tip in your classroom? Share it in the comments below.