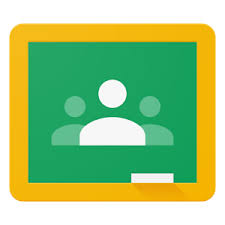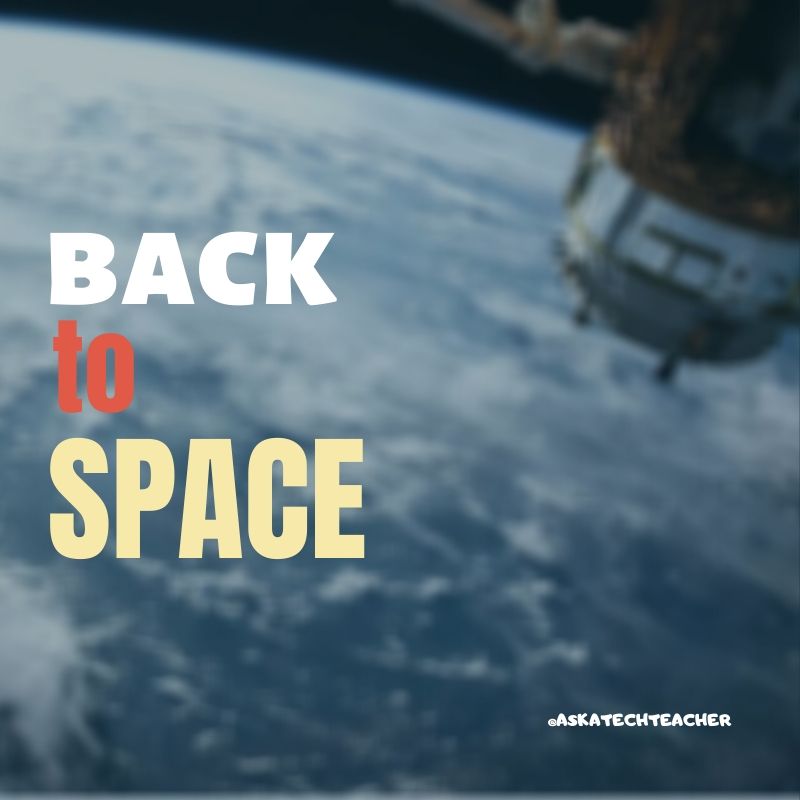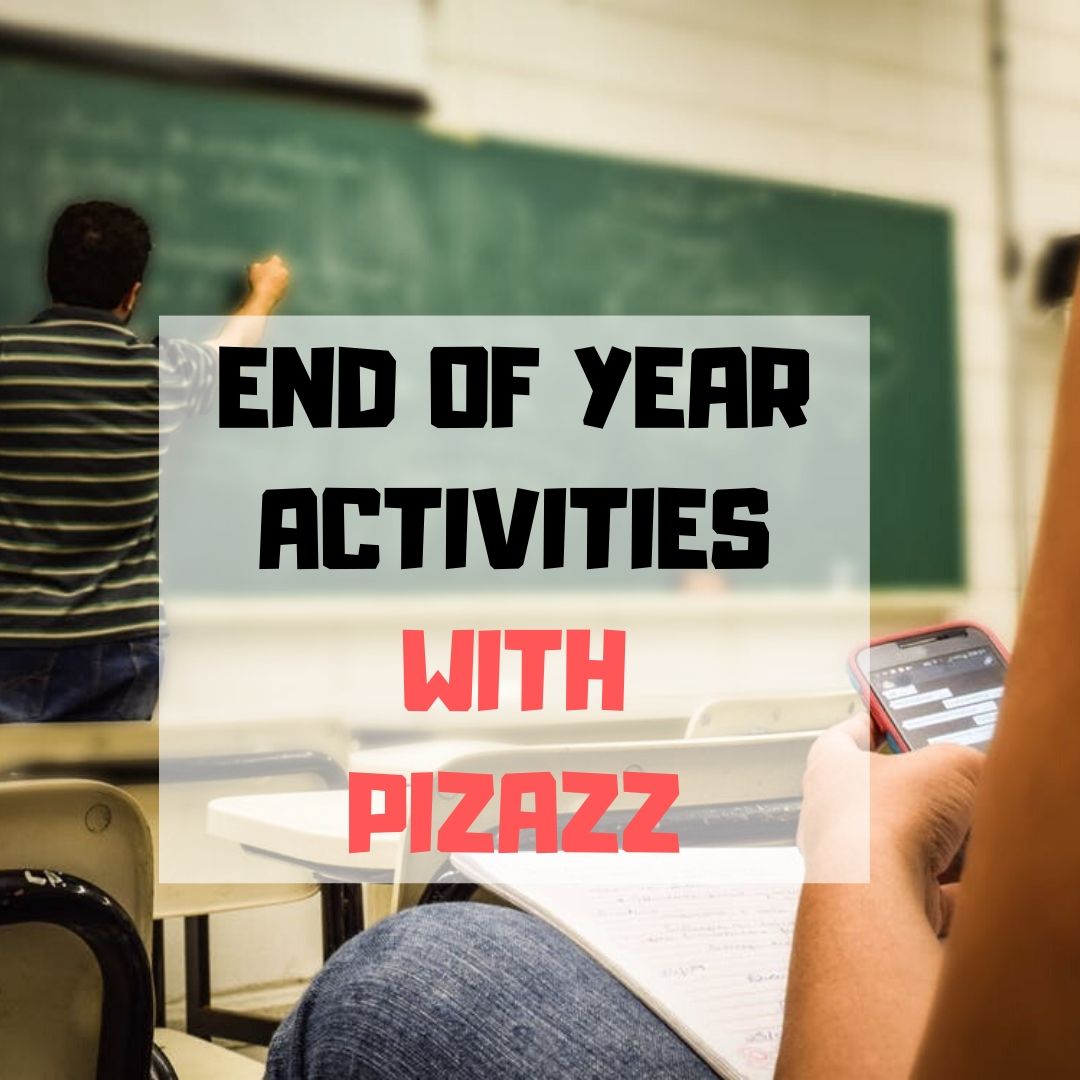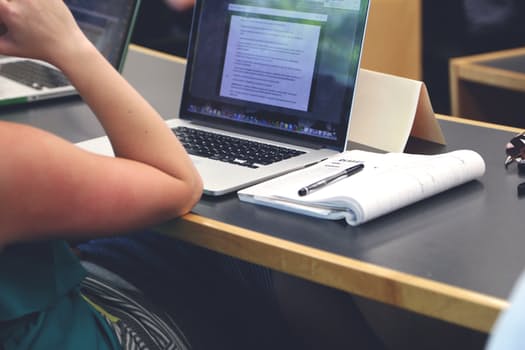Use Google Safe Search
Drop by every Friday to discover what wonderful website my classes, teachers and parents loved this week. I think you’ll find they’ll be a favorite of yours as they are of mine.
Age:
Elementary school, Middle school
Topic:
Research
Address:
Review:
I get this question a lot so wanted to repost this review. Well, that was my plan. Then I started editing, so now it’s pretty different.
Share this:
- Click to share on Facebook (Opens in new window) Facebook
- Click to share on X (Opens in new window) X
- Click to share on LinkedIn (Opens in new window) LinkedIn
- Click to share on Pinterest (Opens in new window) Pinterest
- Click to share on Telegram (Opens in new window) Telegram
- Click to email a link to a friend (Opens in new window) Email
- More
Book Review: Endangered Minds
Endangered Minds: Why Children Don’t Think And What We Can Do About It
My rating: 5 of 5 stars
I discovered Dr. Jane Healy’s Endangered Minds (Simon and Schuster 1987) researching a novel I was writing on early man. I wanted to better understand what parts of our brain show significant evolution since our species appeared (like the increasing size of the frontal lobe, the evolution of the Wernecke and Broca areas). I admit, part of it was also that I was a new mother and there are so many competing opinions about when kids should read, write, what they should learn when, I didn’t want to make a mistake and mess up my kids. (more…)
Share this:
- Click to share on Facebook (Opens in new window) Facebook
- Click to share on X (Opens in new window) X
- Click to share on LinkedIn (Opens in new window) LinkedIn
- Click to share on Pinterest (Opens in new window) Pinterest
- Click to share on Telegram (Opens in new window) Telegram
- Click to email a link to a friend (Opens in new window) Email
- More
5 Apps to Help You Reach Your Zen
Teachers work hard. We start before students arrive at school, spend hours after school tutoring, in faculty meetings, and chatting with parents, and evenings are spent grading papers after kids are put to bed. We juggle computers, calculators, laptops, Chromebooks, Smartscreens, erreaders, and IPads to entice students to learn whatever standards and curriculum requires.
Every once in a while, we need a mental health break. That’s when we pull out a few apps that put the Zen back into life. Here are five of my favorites. They’re great to shake up the day, add a little pizzazz to the routine for an hour or so:
GoSkyWatch
Share this:
- Click to share on Facebook (Opens in new window) Facebook
- Click to share on X (Opens in new window) X
- Click to share on LinkedIn (Opens in new window) LinkedIn
- Click to share on Pinterest (Opens in new window) Pinterest
- Click to share on Telegram (Opens in new window) Telegram
- Click to email a link to a friend (Opens in new window) Email
- More
Tech Tip #85: Browser Problem? Switch Browsers
As a working technology teacher, I get hundreds of questions from parents about their home computers, how to do stuff, how to solve problems. Each week, I’ll share one of those with you. They’re always brief and always focused. Enjoy!
Q:My browser has been working fine, but lately, it doesn’t bring up some of the stuff right. What do I do?
A: The quick answer is, switch browsers.
Sometimes you load programs/system or operating files on your computer that conflict with your current browser. Everything that had been working fine suddenly doesn’t. Try the search in Internet Explorer or Google Chrome. Often, it’ll work fine with that one switch.
Share this:
- Click to share on Facebook (Opens in new window) Facebook
- Click to share on X (Opens in new window) X
- Click to share on LinkedIn (Opens in new window) LinkedIn
- Click to share on Pinterest (Opens in new window) Pinterest
- Click to share on Telegram (Opens in new window) Telegram
- Click to email a link to a friend (Opens in new window) Email
- More
Educational Advice From Finland
I’m thrilled to have Maria Lindqvist from Finnish educational social media platform, Petra’s Planet for Schools, as my guest here today. She shares her advice on using social media safely and effectively in schools.
21st century learning using social media
Advice from Finland
Social media doesn’t have a place in the learning environment; it is simply a tool for people to keep their friends up to date with their lives…or is it?
If we look at the process of social media we can start to consider its place in the learning environment. Taking Facebook as an example of a social media site, as use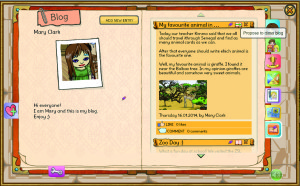 rs we set up a personal page and profile and start to communicate with our friends. We want the information we write to be interesting, amusing and informative; how do we best convey the message we want to get across? We read messages from other friends and if their communication is worthy we chose to ’like’ it. Writing effectively can therefore decide how many ‘‘likes’ you receive; an important thing for young people. We then have to decide whether we want to illustrate the message with an associated picture image; this can’t be too large a file size so we may need to use a graphics editor to resize the image.
rs we set up a personal page and profile and start to communicate with our friends. We want the information we write to be interesting, amusing and informative; how do we best convey the message we want to get across? We read messages from other friends and if their communication is worthy we chose to ’like’ it. Writing effectively can therefore decide how many ‘‘likes’ you receive; an important thing for young people. We then have to decide whether we want to illustrate the message with an associated picture image; this can’t be too large a file size so we may need to use a graphics editor to resize the image.
One of our Facebook friends could be someone from Turkey who we met on holiday last year. She writes about her family’s religion and the celebrations she attends. Her prayer in the mosques is called namaz, but generally she prays at home. Over the summer she is going to work at a farm in her village, picking fruit which is the most common type of work in her remote area of Turkey. Suddenly I have a new interest in this country and want to understand its cultures and economy. When we start to study world religion in school, I contact my friend to gather information. It is so much more real coming from her than from a book.
It is clear to see the potential educational benefits of social media in the classroom.
Share this:
- Click to share on Facebook (Opens in new window) Facebook
- Click to share on X (Opens in new window) X
- Click to share on LinkedIn (Opens in new window) LinkedIn
- Click to share on Pinterest (Opens in new window) Pinterest
- Click to share on Telegram (Opens in new window) Telegram
- Click to email a link to a friend (Opens in new window) Email
- More
Happy Mother’s Day!
 Mother’s Day in the United States is annually held on the second Sunday of May. This year, that’s May 11th. It celebrates motherhood and it is a time to appreciate mothers and mother figures. Many people give gifts, cards, flowers, candy, a meal in a restaurant or other treats to their mother and mother figures, including grandmothers, great-grandmothers, stepmothers, and foster mothers.
Mother’s Day in the United States is annually held on the second Sunday of May. This year, that’s May 11th. It celebrates motherhood and it is a time to appreciate mothers and mother figures. Many people give gifts, cards, flowers, candy, a meal in a restaurant or other treats to their mother and mother figures, including grandmothers, great-grandmothers, stepmothers, and foster mothers.
The image is created in Tagxedo.
Share this:
- Click to share on Facebook (Opens in new window) Facebook
- Click to share on X (Opens in new window) X
- Click to share on LinkedIn (Opens in new window) LinkedIn
- Click to share on Pinterest (Opens in new window) Pinterest
- Click to share on Telegram (Opens in new window) Telegram
- Click to email a link to a friend (Opens in new window) Email
- More
8 Digital Ways to End the School Year and Prepare for Next Year
If you’ve been swearing all year to get students online using some of those amazing digital tools. 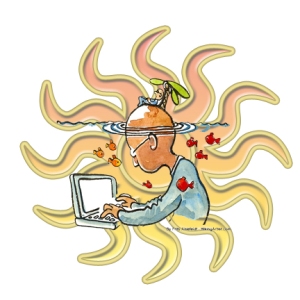 I have some ideas for you. These eight projects will be so much fun, they will eagerly welcome the new school year, hoping you have more for them to learn.
I have some ideas for you. These eight projects will be so much fun, they will eagerly welcome the new school year, hoping you have more for them to learn.
The trick with so many of these online sites is: Let students explore. Don’t rush them. Don’t teach them every twist and turn. Don’t expect perfection. Expect inquiry and enthusiasm and self-paced discovery. Let them solve problems as they create.
Here are eight ideas for amazing end-of-year projects that leave students thinking school is ending too soon:
End-of-year Multimedia Summative
Students take pictures of each other holding up favorite projects or working on tech skills–humorously, of course. Use these pictures in an Animoto movie to share light-hearted details of their Year in Tech. Open it with a magazine cover of student (created in Big Huge Labs). Accessorize with music, transitions, and text bubbles. Save to class network and load onto the school set of iPads. Students can play these movies on the last day of class as they celebrate the end of school. If you don’t have iPads, gather students in comfortable seating, play a student video as they reflect on another successful year of Tech.
Share this:
- Click to share on Facebook (Opens in new window) Facebook
- Click to share on X (Opens in new window) X
- Click to share on LinkedIn (Opens in new window) LinkedIn
- Click to share on Pinterest (Opens in new window) Pinterest
- Click to share on Telegram (Opens in new window) Telegram
- Click to email a link to a friend (Opens in new window) Email
- More
Tech Tip #84: How to Find the Follow-up Folder in Outlook
As a working technology teacher, I get hundreds of questions from parents about their home computers, how to do stuff, how to solve problems. Each week, I’ll share one of those with you. They’re always brief and always focused. Enjoy!
Q: I had to reformat my computer and lost my For Follow Up folder in Outlook, the one that lives in the pane on the left-hand side. How do I bring this back, or is it impossible?
A: This is isn’t important until it happens to you. In my case, it became critical last week when I lost mine to a reformat of my hard drive (I hate viruses). As with many of my tips, I had no idea how to solve this or if I could. I Googled it and got this great answer from PC Magazine.
This is an easy one, as long as you know where to look. The folder in question is a search folder, one of the standard ones. To re-create it, choose File | New | Search Folder. You can also open this feature by pressing the unlikely key combination Ctrl+Shift+P. Highlight Mail flagged for follow up and click OK. It’s back!
Share this:
- Click to share on Facebook (Opens in new window) Facebook
- Click to share on X (Opens in new window) X
- Click to share on LinkedIn (Opens in new window) LinkedIn
- Click to share on Pinterest (Opens in new window) Pinterest
- Click to share on Telegram (Opens in new window) Telegram
- Click to email a link to a friend (Opens in new window) Email
- More
5 Programs That Make Digital Note-taking Easy
The 2008 Leadership and Learning Center reported on the importance of note-taking in the classroom:
In schools where writing and note-taking were rarely implemented in science classes, approximately 25 percent of students scored proficient or higher on state assessments. But in schools where writing and note-taking were consistently implemented by science teachers, 79 percent scored at the proficient level.
Starting in fourth grade, Common Core expects students to use books, periodicals, websites, and other digital sources to conduct research projects. That means they not only read, but research, review, distill knowledge, and catalogue. The Standards assume students will accomplish this by taking notes—
Gather relevant information from multiple print and digital sources; assess the credibility of each source; and quote or paraphrase the data and conclusions of others … (from Common Core)
But don’t sharpen the pencils and refresh the classroom supply of lined paper. Consider a digital approach to note-taking. Why? Let’s do an experiment. Ask students to develop a pro and con list for note-taking with paper and pencil. Make a deal with them: If they can provide sufficient evidence that pencil-and-paper notes are better than alternatives, you’ll let them continue in that way. I’ll get you started:
|
|
Pros |
Cons |
|
1 |
It’s fast—typing takes longer | Pencils aren’t always around |
|
2 |
I’m more comfortable using pencil and paper | Pencils aren’t always sharpened |
|
3 |
Paper isn’t always available | |
|
4 |
Difficult to share with others—without a copy machine | |
|
5 |
Once submitted, student no longer has the notes (unless they copied them) | |
|
6 |
Sometimes student wants notes that are located where student isn’t. Not always easy to access them | |
|
7 |
??? |
Share this:
- Click to share on Facebook (Opens in new window) Facebook
- Click to share on X (Opens in new window) X
- Click to share on LinkedIn (Opens in new window) LinkedIn
- Click to share on Pinterest (Opens in new window) Pinterest
- Click to share on Telegram (Opens in new window) Telegram
- Click to email a link to a friend (Opens in new window) Email
- More
10 Factors to Inform Tech Assessment
 It used to be simple to post grades. Add up the test scores and see what the student earned. Very defensible. Everyone understood.
It used to be simple to post grades. Add up the test scores and see what the student earned. Very defensible. Everyone understood.
It’s not that easy anymore, especially in technology. Here are all the factors I take into consideration when I’m posting grades:
- Does s/he remember skills from prior lessons as they complete current lessons?
- Does s/he show evidence of learning by using tech knowledge in classroom or home?
- Does s/he participate during class discussions?
- Does s/he complete class goals?
- Does s/he save to their network folder?
Share this:
- Click to share on Facebook (Opens in new window) Facebook
- Click to share on X (Opens in new window) X
- Click to share on LinkedIn (Opens in new window) LinkedIn
- Click to share on Pinterest (Opens in new window) Pinterest
- Click to share on Telegram (Opens in new window) Telegram
- Click to email a link to a friend (Opens in new window) Email
- More