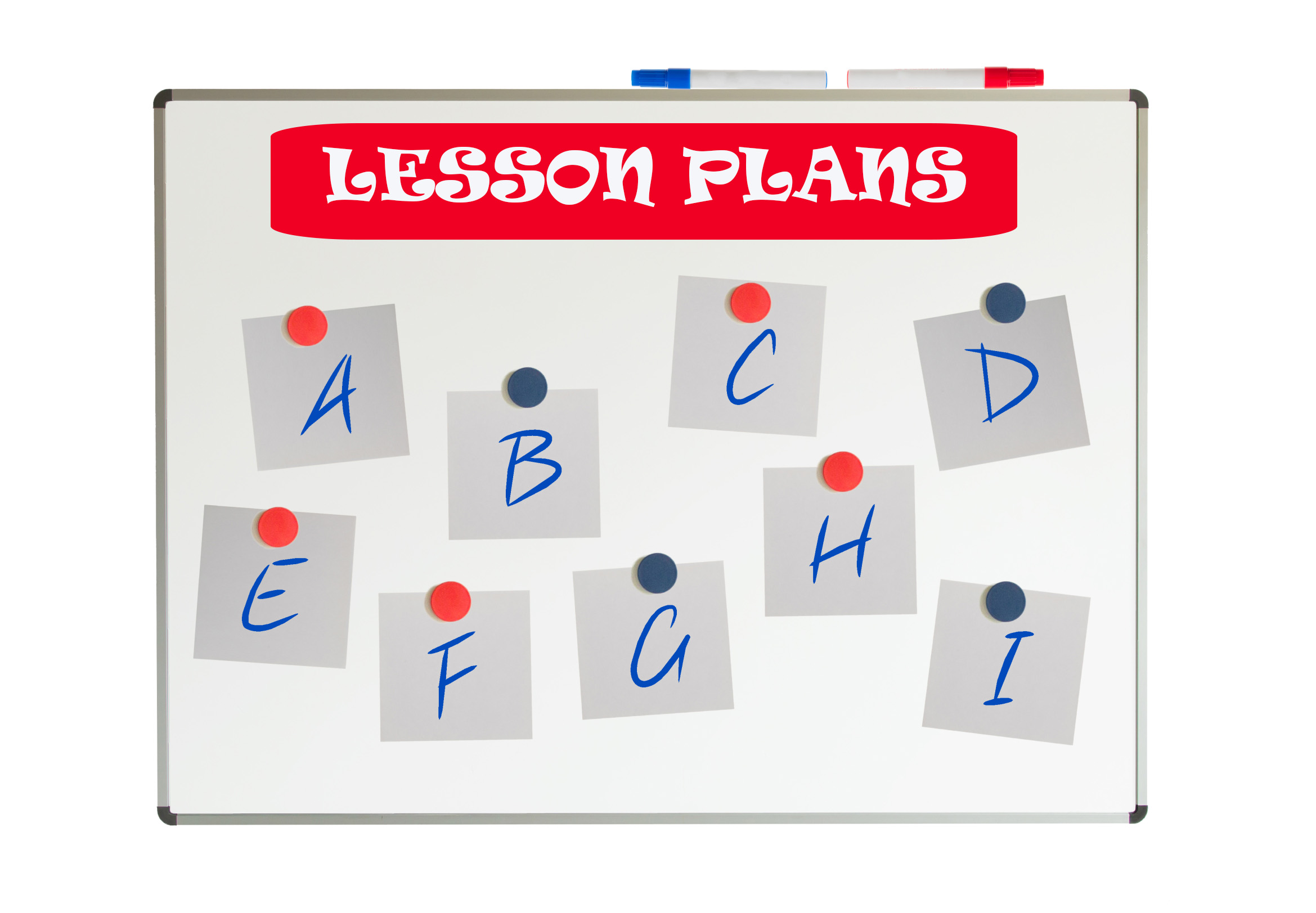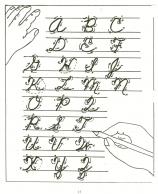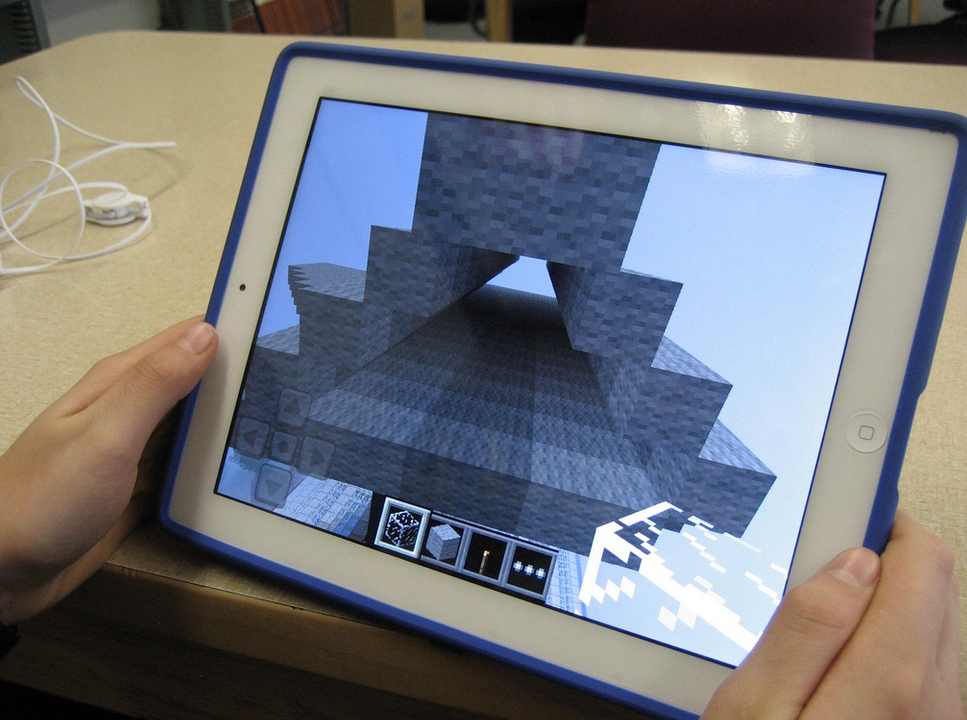Dear Otto: How do I teach Google Drive to K/1?
 Dear Otto is an occasional column where I answer questions I get from readers about teaching tech. If you have a question, please complete the form below and I’ll answer it here. For your privacy, I use only first names.
Dear Otto is an occasional column where I answer questions I get from readers about teaching tech. If you have a question, please complete the form below and I’ll answer it here. For your privacy, I use only first names.
Here’s a great question I got from Lois:
I’ve been teaching computer technology for 6 years now. The first four years, we worked with Microsoft Office – Word; Powerpoint; Excel. The last two years, we went to an Apple platform and now we use iWorks Suite: Pages; Keynote and Numbers. So far so good – but I feel like I have to “double teach” some things: use this for Word (at home) and this for Pages (at school). Students have not been able to work on projects at home because of the compatibility issue. Not much of an issue for my little ones – we don’t send home much homework – but I would love for them to take these skills and run with them while at home. I teach from the menu and do not introduce shortcuts so they are forced to learn the “mechanics” of a program. Now I’m being asked to use Google docs next year. I’m on the fence when it comes to google docs for several reasons: It requires a username and password and email (which we don’t introduce until middle school) so my young students will now spend more time just “logging in”. I’ve heard there are ways to have the “email” go to the teacher – but I’m not sure how this works. The other issue is that I feel like Google Docs is “restrictive” when it comes to formatting.
..
Over the years, I have taught file management and how to save documents to file folders with correct titles. Students learn how to take ownership of their work. Google Docs automatically saves work in a cloud. I’m wondering if they will work on google docs at school (and have their work saved automatically – a good thing) and then work on Word or Pages at home and forget to save (a bad thing).
..
While I review the ISTE standards, I have not come across cloud computing and I wonder if I would be negligent if I didn’t teach students how to properly save their work, or use a particular type of software that is prevalent in higher education and the workforce. Am I behind the times? I feel like I’m going from one issue to another. Should kindergarteners and first graders have email accounts (and the issues that come with that responsibility) but be capable using the cloud, or should I continue to focus on core software and file management?
I’m dancing as fast as I can…..
..
Thoughts????
Hi Lois
Great questions. Tech changes so rapidly, unlike most other core subjects. It’s quite a challenge for us to keep up. I sometimes wonder if Admin considers the repercussions and implementation needs of their latest ‘great’ idea.
Share this:
Tech Tip #67: How to Add Accents and more
As a working technology teacher, I get hundreds of questions from parents about their home computers, how to do stuff, how to solve problems. Each week, I’ll share one of those with you. They’re always brief and always focused. Enjoy!
Q: I teach Spanish and need a quick way to add accents to words. Can you help?
A: You can go through the symbols library, but there’s an easier way. Use the Ctrl key + the accent. Here is a table:
[caption id="" align="aligncenter" width="272"] Keyboard shortcuts for accents, etc. Credit: Computer Hope[/caption]
Keyboard shortcuts for accents, etc. Credit: Computer Hope[/caption]
Share this:
Columbus Day
Columbus Day, which is annually on the second Monday of October (this year, October 14th), remembers Christopher Columbus’ arrival to the Americas on October 12, 1492.
Jacqui Murray has been teaching K-8 technology for 15 years. She is the editor of a K-8 technology curriculum, K-8 keyboard curriculum, K-8 Digital Citizenship curriculum, and creator of technology training books for how to integrate technology in education. She is webmaster for six blogs, CSG Master Teacher, an Amazon Vine Voice book reviewer, Editorial Review Board member for Journal for Computing Teachers, Cisco guest blogger, a columnist for Examiner.com, IMS tech expert, and a weekly contributor to TeachHUB. Currently, she’s editing a techno-thriller that should be out to publishers next summer.
Share this:
#50: American Revolution Magazine in Publisher
This project includes everything the student user will require throughout high school. It has so many skills, every student will find one that grabs their imagination.
Reminder: Make this the second magazine they attempt (unless they’re in middle school) so they’ve had some practice with the more basic skills. You might try the California Mission magazine one year and this the next. (more…)
Share this:
Kids News Websites
Here’s a list of student-oriented news websites to get students interested in current events:
- Allsides (news stories compared across multiple political perspectives)
- BBC News (app)
- C News for kids
- Common Sense Media
- Kids News – Current Events
- Listenwise
- Newsela–news for kids, reformatted at different reading levels
- News-o-matic for kids (app)
- NewseumEd
- News for Kids–free
- Newspaper Navigator–from the Library of Congress; search endless newspapers
- PBS Newshour Extra–for grades 7-12
- Reach Out Reporter — science news for elementary students
- Scholastic
- TeachingKidsNews
- TweenTribune–by Smithsonian
- US News Map–the news headlines between 1789 and 1922
- Youngzine
- Youth Radio
- Yummy Math—math news
I update it every few months here.
Share this:
Is Handwriting So Last Generation–Redux
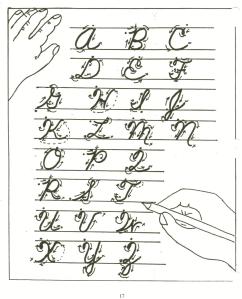 I wrote about the demise of handwriting 2.5 years ago. Seems even truer now than then. One problem for both sides is that Common Core is ‘silent’ on it, according to the Alliance for Excellence in Education. That’s like the Fat Lady warming up, but not sure when she’ll be performing. Where Common Core has a lot to say about many tools required to deliver the education that will lead to college and career for students, it doesn’t mention ‘cursive’ at all. Though Common Core allows for a nominal amount of personalizing–meaning add-ons–only eleven states (as of publication) have amended their education requirements to mandate cursive be included in the curriculum. Not a ringing endorsement. Headlines such as these proliferate in the news:
I wrote about the demise of handwriting 2.5 years ago. Seems even truer now than then. One problem for both sides is that Common Core is ‘silent’ on it, according to the Alliance for Excellence in Education. That’s like the Fat Lady warming up, but not sure when she’ll be performing. Where Common Core has a lot to say about many tools required to deliver the education that will lead to college and career for students, it doesn’t mention ‘cursive’ at all. Though Common Core allows for a nominal amount of personalizing–meaning add-ons–only eleven states (as of publication) have amended their education requirements to mandate cursive be included in the curriculum. Not a ringing endorsement. Headlines such as these proliferate in the news:
Technology may script an end to the art of cursive writing
Is cursive’s day in classroom done?
No longer swearing by cursive writing
Studies show one in three children struggle with handwriting. I’d guess more, seeing it first hand as a teacher. Sound bad? Consider another study that one in five parents say they last penned a letter more than a year ago.
Let’s look at the facts. Students handwrite badly, and don’t use it much when they grow up (think about yourself. How often do you write a long hand letter?). Really, why is handwriting important in this day of keyboards, PDAs, smart phones, spellcheck, word processing? I start students on MS Word in second grade, about the same time their teacher is beginning cursive. Teach kids the rudiments and turn them over to the tech teacher for keyboarding.
Share this:
Dear Otto: How do I teach Inquiry and Research in Middle School
 Dear Otto is an occasional column where I answer questions I get from readers about teaching tech. If you have a question, please complete the form below and I’ll answer it here. For your privacy, I use only first names.
Dear Otto is an occasional column where I answer questions I get from readers about teaching tech. If you have a question, please complete the form below and I’ll answer it here. For your privacy, I use only first names.
Here’s a great question I got from Ms. F:
Question: I teach 6th, 7th, and 8th grade Instructional Technology. I struggle with the district standard for Inquiry & Research. I can’t seem to find just the right type of assignment/topic because searching this, that, or the other thing is just random, out of context, an exercise in learning key word searching, finding reliable sites,synthesizing info. If I make it too simple they can find all the answers on one site and then just plug in the facts. I had 6th do a What-Happened-In-Your-Birth-Year project where they identified different categories and then searched for an event in that category: Movies (and then find the Oscar winner for that year), Sports, Science, etc. Right now the 7th grade assignment is comparing e-Readers (price, memory, size, features) using a spreadsheet, then drawing conclusions.
Any great ideas that would interest middle school students are welcome!!
THANKS!
Here are some ideas:
Share this:
New Students? 7 Tips to Differentiate with Tech
 There are two areas where technology can optimize learning better than any other educational strategy. I’m not talking about iPads or laptops or apps. I mean how you deliver your message–done in such a way that more students are able to achieve their goals.
There are two areas where technology can optimize learning better than any other educational strategy. I’m not talking about iPads or laptops or apps. I mean how you deliver your message–done in such a way that more students are able to achieve their goals.Share this:
Teach Digital Citizenship with … Minecraft
 The hottest topic in my elementary school tech classroom is Minecraft–and has been for several years. So I was thrilled when efriend, Josh Ward, offered to write an article for Ask a Tech Teacher connecting Minecraft and the most important topic in my classroom–Digital Citizenship.
The hottest topic in my elementary school tech classroom is Minecraft–and has been for several years. So I was thrilled when efriend, Josh Ward, offered to write an article for Ask a Tech Teacher connecting Minecraft and the most important topic in my classroom–Digital Citizenship.
Josh is the Director of Sales and Marketing for green hosting provider, A Small Orange. He is originally from Southeast Texas, but has called Austin home for almost 20 years. He enjoys writing about his passion for all things Internet related as well as sharing his expertise in the web hosting industry and education.
I think you’ll enjoy this article:
Teaching Digital Citizenship with Minecraft
A “digital citizen” is generally defined as “those who use the Internet regularly and effectively.” With children and teenagers moving more and more toward the Internet and away from television for their recreational and informational needs (95% of all teens from ages 12 to 17 are online, and 80% of those use social media regularly), the next generation of digital citizens isn’t just arriving, they’re already here.
Advertisers and corporations have known this for some time, and have begun targeting the youth demographic that will drive the country’s economic future, making responsible and informed “digital citizenship” that much more important.
The Internet has come to play a huge part in not only our daily lives, but our educational future, and these formative years are a perfect time to stress the importance of a free and open Internet, as well as developing a strong sense of civic identity, cooperation, and participation.
Share this:
11 Things I wish I’d Known Before Becoming a Tech Teacher
 Most of the teachers I know didn’t set out to be a tech teachers. They got here via the PE department or the 4th grade classroom or when laid off as an IT manager at some small company. Few took college classes to teach K-12 technology, nor did they say, “Gee, I have all the skills to be a top-notch tech teacher at my son/daughter’s elementary school. I think I’ll apply.” Most of us got here because 1) our current job disappeared (the Brits call it ‘made redundant’–isn’t that cool?) and this was the better alternative to unemployment, 2) our Principal offered us what Oprah calls a ‘life-defining moment’.
Most of the teachers I know didn’t set out to be a tech teachers. They got here via the PE department or the 4th grade classroom or when laid off as an IT manager at some small company. Few took college classes to teach K-12 technology, nor did they say, “Gee, I have all the skills to be a top-notch tech teacher at my son/daughter’s elementary school. I think I’ll apply.” Most of us got here because 1) our current job disappeared (the Brits call it ‘made redundant’–isn’t that cool?) and this was the better alternative to unemployment, 2) our Principal offered us what Oprah calls a ‘life-defining moment’.
So here we are, doing our best, minute to minute hoping we can solve whatever catastrophe the Universe throws our way, usually with a solution that has something to do with servers and permissions. Fifteen years into it and still flummoxed on a daily basis, there are a few details someone should have told me when I first crossed the tech lab threshold. I mean, who forgot to mention these:
- You don’t need to know everything. Do what you can and the rest gets kicked upstairs. That’s right. You are human. You don’t wear a cape and you can’t leap tall buildings.
- You can make mistakes in front of the students. Really. Common Core is about problem solving–show how you work through a problem like sound doesn’t work or website won’t load. They’ll see your calm approach and emulate it when solving their own problems
- Tech isn’t a digital puzzlebox, the end of a Mobius strip, or the solution to an irrational number. There are only about twenty problems that occur 80% of the time. Know them and know how to solve them. I’d include them here, but that would make this a massive article. I’ll cover it in my next series (stay tuned)
- Common sense isn’t common. Don’t expect it to be. When a teacher frantically tells you their Smartscreen doesn’t work, start at the beginning: “Is it plugged in?” Every techie I know starts there and after fifteen years, I know why: It works.
- When you wake up in the morning, remind yourself that no one can scare you–you’re the tech teacher. You do know more than the teachers. Don’t start by apologizing because you don’t know what you’re doing or telling her/him how you’ve never seen this problem before. Take a deep breath, think about it, consider the options, and start. Chances are, you’ll figure it out.
- Tech works better integrated into classroom inquiry. Sure, you can create fun projects that use cool tech tools, but learning will be more authentic and scalable if students see you working with the classroom teacher. I use that term loosely–‘working with’. Sometimes, grade level teachers barely have time to breathe, much less meet to discuss tech tie-ins. I’ve been known to chat up parents about what’s happening in class, wander through and read room walls, ask students. I’m not above interrupting a teacher’s lunch with ‘just a few questions’.
- Don’t jump in to solve student computer problems. If they’ve already seen a solution, let them work it out on their own. I have three extra computers in my lab and parent helpers always want to move students to a new computer when their usual seat is ‘broken’. I don’t let them. I have the student explain what the problem is and think through solutions. Only if none of them work do I allow switches.
- There are days when coffee and aspirin count as two of the four food groups. Don’t let it bother it. It will pass. Your job as Go-to Geek requires you are always available. Tech teachers don’t get lunch hours or set breaks. When someone has a computer emergency, they need it taken care of NOW. Respect that. They’ve tried to make a tech lesson and now something doesn’t work and they’re frantic. Take care of them. It doesn’t happen that often. I promise.
- Let students redo and make up work. Without taking points off. Wait, you say–I’ll have double the work! Truth, I’ve been doing this since I started and get only a handful of redos for each project. Sometimes I grade it with students and use the opportunity for teaching. The students who really care will really benefit. The others won’t take you up on it.
- There will be days when you and Anything Tech are barely on speaking terms, when you wouldn’t fix another broken digital device if it came with a free puppy. When that happens, talk to other tech teachers. Online is a great way to do that. Join tech teacher groups, share problems, offer suggestions. You will feel brilliant and thankful for the kindness of others.
- A feature is not a bug. The computer or the iPad or laptops aren’t broken when doing what they’re supposed to do, even if the user doesn’t like it. Gently point that out.