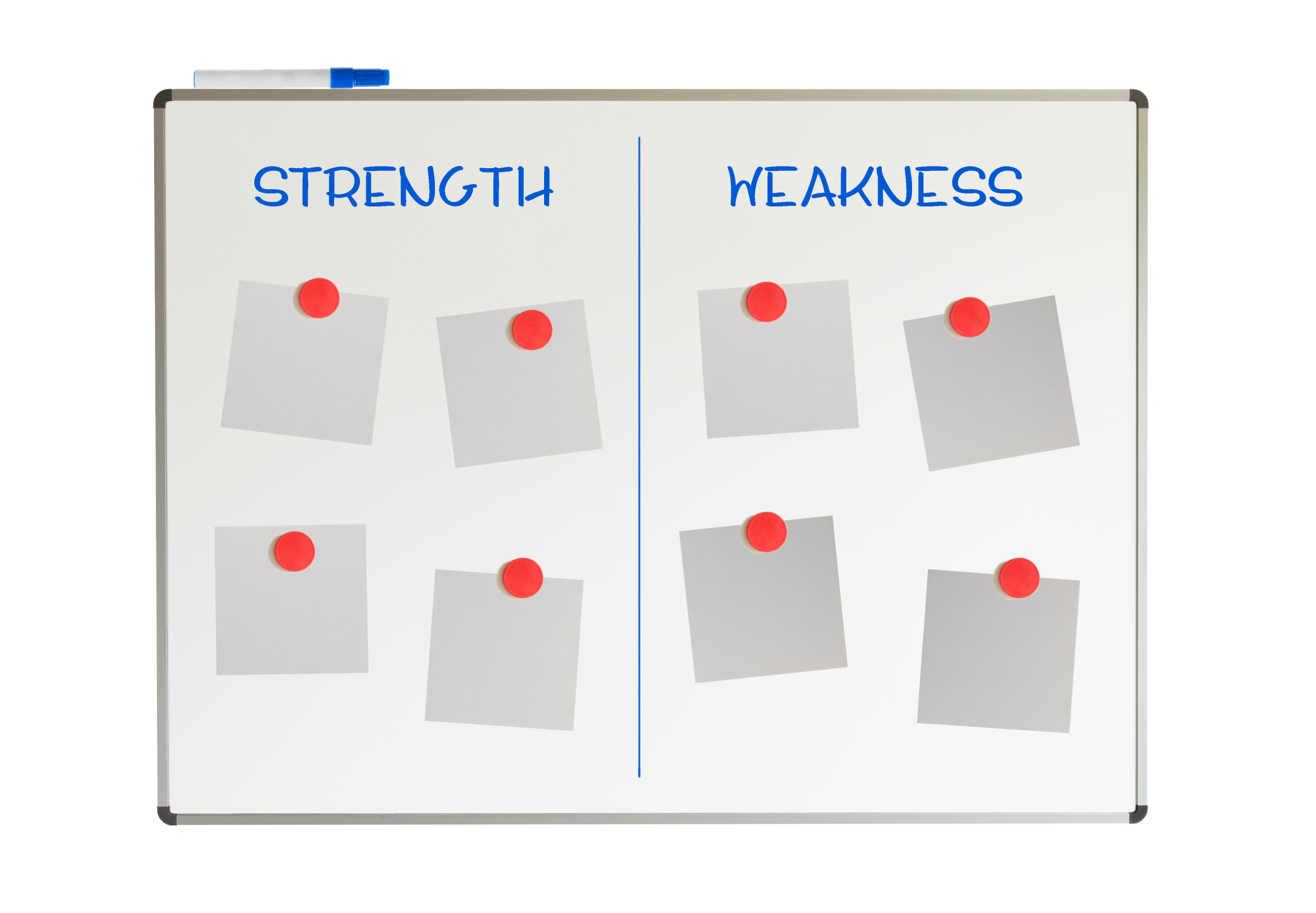How to Interest the Next Generation of Great Minds to Work in STEM Fields
 I’ve had a lot of questions in the last few months about STEM (Science-Technology-Engineering-Math) in the classroom. Ask a Tech Teacher contributor, Sara Stringer, has a great article that will help demystify this topic:
I’ve had a lot of questions in the last few months about STEM (Science-Technology-Engineering-Math) in the classroom. Ask a Tech Teacher contributor, Sara Stringer, has a great article that will help demystify this topic:
STEM is the acronym for Science, Technology, Engineering, and Mathematics, and covers an immense range of subject areas. Across the nation, STEM is of the greatest significance due to the function these particular topic areas perform along with the extraordinary influence they possess at many levels of society.
Scientific research thrives off the exploration of chemistry and biology, in addition to climatic initiatives such as sustainable and nuclear power. It is hard to come across an area of contemporary society not connected to these themes in some way.
Labs Lost to Educational Rigidity
Businesses such as Pacific BioStorage specialize in providing support to pharmaceutical companies, universities, federal research labs, and hospitals across the nation. The niche has grown in response to the needs of the laboratory industry.
Redefining the lab tasks that high schoolers conduct can be a significantly helpful response to the lack of interest in science in some schools. Revamping lab work can raise the affinity for scientific investigation and learning.
High school lab studies typically concentrate on solely the scientific method. A scientific, logical progression of procedures brings the student to the findings and engages them. Illustrating the complexities and logistics of science and research is a stronger approach to bringing students into the scientific community.
Given that a great many of these STEM business sectors link themselves to our federal and state governments to some degree, it is safe to assert that our country depends on them to keep running. Schools across the nation are making an effort to develop a more robust curriculum based in these subject areas.
Share this:
- Click to share on Facebook (Opens in new window) Facebook
- Click to share on X (Opens in new window) X
- Click to share on LinkedIn (Opens in new window) LinkedIn
- Click to share on Pinterest (Opens in new window) Pinterest
- Click to share on Telegram (Opens in new window) Telegram
- Click to email a link to a friend (Opens in new window) Email
- More
Parent Questions About Edtech
 I love hearing a parent’s perspective on technology in their classrooms so I reached out to efriend, Joe Peters for his thoughts. Joe’s not only a parent, but a freelance journalist and tech enthusiast, so he knew exactly how to get his ideas across on the printed page. You won’t want to miss this article:
I love hearing a parent’s perspective on technology in their classrooms so I reached out to efriend, Joe Peters for his thoughts. Joe’s not only a parent, but a freelance journalist and tech enthusiast, so he knew exactly how to get his ideas across on the printed page. You won’t want to miss this article:
Parents are aware that classrooms nowadays are much different than when they went to school a generation ago. Students are no longer confined to their seats all day. Long instructional lectures by teachers are rare. And most of all, technology has invaded the classroom in the form of equipment, tools and video educational lessons.
In most cases, parents have welcomed this new leaning phenomenon known as EdTech. One survey published on EdTechReview states that 87% of the parents polled feel that the implementation of effective technology in schools is an important element in helping their children succeed. Of those parents voicing a positive opinion on EdTech, 64% said they were happy with their child’s school and thought it was doing a good of utilizing technology effectively.
Not all parents are convinced about the benefits of EdTech, however. They question the true effectiveness of EdTech and the long-range effect it has on their children.
Some of the most common questions parents have related to EdTech:
Is technology a priority in the school my child is attending and what are the technology goals for the school this year?
How will the school communicate with parents and transmit important information to them concerning EdTech progress?
What type of technology devices will the children be using?
How much screen time does my child utilize every day?
Are we raising a generation of students who cannot write in longhand or who cannot spell without spellcheck?
What access will my child have to technology tools at school?
What access will the students have to the Internet?
Is there a school policy on cyberbullying?
What is the school policy on children bringing cell phones and personal devices from home?
Does technology enhance my child’s educational experience over the pre-technology experience?
These are all valid questions. The overriding point for parents to be assured of is that technology is never a replacement for teachers. EdTech is a tool that extends a child’s natural ability and desire to learn. Technology tools help students to be more creative and to explore and experiment in ways they never could without the classroom computer and Internet access.
Share this:
- Click to share on Facebook (Opens in new window) Facebook
- Click to share on X (Opens in new window) X
- Click to share on LinkedIn (Opens in new window) LinkedIn
- Click to share on Pinterest (Opens in new window) Pinterest
- Click to share on Telegram (Opens in new window) Telegram
- Click to email a link to a friend (Opens in new window) Email
- More
52 Resources for Read Across America Day
 Many people in the United States, particularly students, parents and teachers, join forces on Read Across America Day, annually held on March 2. This nationwide observance coincides with the birthday of Dr Seuss.
Many people in the United States, particularly students, parents and teachers, join forces on Read Across America Day, annually held on March 2. This nationwide observance coincides with the birthday of Dr Seuss.
Here are some great reading websites for students K-5:
- Aesop Fables—no ads
- Aesop’s Fables
- Audio stories
- Childhood Stories
- Classic Fairy Tales
- Fairy Tales and Fables
- Interactive storybook collection
- Listen/read–Free non-fic audio books
- Magic Keys–stories for youngers
- Mighty Book
- PBS Stories–Between the Lions
- Signed stories
- Starfall
- Stories read by actors
- Stories to read for youngsters
- Stories to read from PBS kids
- Stories to read–II
- Stories—MeeGenius—read/to me
- Stories—non-text
- Story Scramble
- Storytime for me
- Teach your monster to read (free)
- Ziggity Zoom Stories
Share this:
- Click to share on Facebook (Opens in new window) Facebook
- Click to share on X (Opens in new window) X
- Click to share on LinkedIn (Opens in new window) LinkedIn
- Click to share on Pinterest (Opens in new window) Pinterest
- Click to share on Telegram (Opens in new window) Telegram
- Click to email a link to a friend (Opens in new window) Email
- More
3 Whiteboard Apps for Teachers and Students
Whiteboards have long been a de rigeur staple in classrooms, occupying pride-of-place at the front of the room. Despite the popularity of hi-tech Smartscreens, the simple whiteboard remains the favored method of sharing information during class time.
But one change has revolutionized their use: They can now be projected from your iPad. Before introducing three amazing must-have whiteboard apps, let me note that there are dozens of options, all with varied traits and prices. I selected these three because they are intuitive, multi-functional, and work as a classroom tool rather than just another new widget teachers must learn.
 AirSketch
AirSketch
Free to try
AirSketch is a basic, uncomplicated whiteboard that lets you do anything you’d normally do on a whiteboard. It’s similar to web-based options like AWW or Scriblink with two dramatic differences: It works through a iPad and can be mirrored to a computer (and from there, the class screen). This untethers teachers from their desk. All that’s needed is an iPad, AirSketch, a class computer, and a class screen.
Here’s how to do it:
- Open AirSketch on an iPad. In the lower right corner, it provides the page’s IP address.
- Type that IP address into the computer browser and the iPad screen appears.
- Project this to the class screen while using the iPad as a whiteboard
Pros
AirSketch is simple to set up and intuitive to use. It’s exactly like using the whiteboard–though instead of markers, you use a finger. Students no longer have to traipse up to the (intimidating) front of the room to answer questions. Instead, they borrow your iPad and draw their response.
Share this:
- Click to share on Facebook (Opens in new window) Facebook
- Click to share on X (Opens in new window) X
- Click to share on LinkedIn (Opens in new window) LinkedIn
- Click to share on Pinterest (Opens in new window) Pinterest
- Click to share on Telegram (Opens in new window) Telegram
- Click to email a link to a friend (Opens in new window) Email
- More
8 Reasons for and 8 Against Revisiting Software in the Classroom
 I recently chatted with a tech coordinator on the East coast who asked about software alternatives to the webtools we were discussing. That surprised me. Usually, teachers want free, easily-accessible-from-anywhere webtools in place of expensive, installed software. When I asked why she had some excellent reasons:
I recently chatted with a tech coordinator on the East coast who asked about software alternatives to the webtools we were discussing. That surprised me. Usually, teachers want free, easily-accessible-from-anywhere webtools in place of expensive, installed software. When I asked why she had some excellent reasons:
No ads
Almost all free online tools and apps include advertising. I understand — someone has to pay the bill — but kids don’t understand how to ignore that glitz. All they see is a new toy. And besides the annoying ads, the developers constantly promote the paid version of the free apps. Again, kids don’t understand marketing.
You get the entire program
When you purchase software, you get the entire program. With online tools, you might get one or two levels of a few of the included games with the expectation that you will purchase more levels and more games. My most recent disappointment is Starfall. The mobile version of this wonderful online reading website is a very limited version of the original. To get the entire program requires multiple apps and significant in-app purchases.
Share this:
- Click to share on Facebook (Opens in new window) Facebook
- Click to share on X (Opens in new window) X
- Click to share on LinkedIn (Opens in new window) LinkedIn
- Click to share on Pinterest (Opens in new window) Pinterest
- Click to share on Telegram (Opens in new window) Telegram
- Click to email a link to a friend (Opens in new window) Email
- More
7 Innovative Writing Methods for Students
Knowledge is meant to be shared. That’s what writing is about–taking what you know and putting it out there for all to see. When students hear the word “writing”, most think paper-and-pencil, maybe word processing, but that’s the vehicle, not the goal. According to state and national standards (even international), writing is expected to “provide evidence in support of opinions”, “examine complex ideas and information clearly and accurately”, and/or “communicate in a way that is appropriate to task, audience, and purpose”. Nowhere do standards dictate a specific tool be used to accomplish the goals.
In fact, the tool students select to share knowledge will depend upon their specific learning style. Imagine if you–the artist who never got beyond stick figures–had to draw a picture that explained the nobility inherent in the Civil War. Would you feel stifled? Would you give up? Now put yourself in the shoes of the student who is dyslexic or challenged by prose as they try to share their knowledge.
When you first bring this up in your class, don’t be surprised if kids have no idea what you’re talking about. Many students think learning starts with the teacher talking and ends with a quiz. Have them take the following surveys:
- North Carolina State University’s learning style quiz
Both are based on the Theory of Multiple Intelligences, Howard Gardner’s iconic model for mapping out learning modalities such as linguistic, hands-on, kinesthetic, math, verbal, and art. Understanding how they learn explains why they remember more when they write something down or read their notes rather than listening to a lecture. If they learn logically (math), a spreadsheet is a good idea. If they are spatial (art) learners, a drawing program is a better choice.
Share this:
- Click to share on Facebook (Opens in new window) Facebook
- Click to share on X (Opens in new window) X
- Click to share on LinkedIn (Opens in new window) LinkedIn
- Click to share on Pinterest (Opens in new window) Pinterest
- Click to share on Telegram (Opens in new window) Telegram
- Click to email a link to a friend (Opens in new window) Email
- More
Dear Otto: Can We Eliminate Blogs–Teachers Hate Them!
Dear Otto is an occasional column where I answer questions I get from readers about teaching tech. If you have a question, please contact me at askatechteacher at gmail dot com and I’ll answer it here. For your privacy, I use only first names.
Here’s a great question I got from Christy:
HI!
I love your site – holy buckets of information! I was looking for examples of great classroom blog sites – I do marketing for our school and we had set up “classroom” blog pages for the teachers to control and be able to put up information – i.e. links to great sites relevant to their kids, their bio, hot reference sheets (memory work schedule, etc.) –
We are updating our website and the principal wants to take the blogs down so that it is not so much work for the teachers and they don’t have to take the time to update.
This is not surprising as our teachers are not great at keeping themselves tech savvy – so it is not like they are excited to have a blog page and are mostly just using it to “post” a periotic classroom update vs. making it a rich parent resource page.
I am curious with your tech wisdom – is this a trend for strong schools that teachers have a page for parents – does it help the school or classes stand out in a parents mind? Does it help with the marketing of the school and the value it offers in and out of the classroom? (we are a private school)
Is it worth me outlining a case to keep the blog and how to take them to a higher useful level or drop it – as it doesn’t matter and is not really a trend in classrooms today anyway?
Hi Christy
 I’m sad to hear that your principal wants to remove the teacher blog pages. It may solve the problem of out-of-date and non-relevant information, but the unintended consequences will be worse. Parents expect teachers to connect to them on a tech level, to offer 24/7 access via an online site like a blog (or a wiki, website, or any number of other albeit more complicated forums). They expect to be able to find homework help, links, resources, school materials at 7 at night while organizing the next school day with their child. Removing that access because teachers have difficulty keeping it up-to-date will solve one problem while causing many more.
I’m sad to hear that your principal wants to remove the teacher blog pages. It may solve the problem of out-of-date and non-relevant information, but the unintended consequences will be worse. Parents expect teachers to connect to them on a tech level, to offer 24/7 access via an online site like a blog (or a wiki, website, or any number of other albeit more complicated forums). They expect to be able to find homework help, links, resources, school materials at 7 at night while organizing the next school day with their child. Removing that access because teachers have difficulty keeping it up-to-date will solve one problem while causing many more.
Let’s back up a moment: Do you know why teachers aren’t keeping blogs up-to-date? Maybe:
- they don’t know how–a training session or 1:1 help might get them over this hump
- they think it takes too long–maybe a template with simple fill-ins, add-tos, or tweaks would make it faster. Truly, all teachers really need to start with is weekly lesson plans–resources, dates, reminders, newsletters. Fancy and involved can come later.
- they don’t think they are techie enough–recurring tech training might be necessary. Kids are baptized in iPads and smartphones. We can’t meet them where they are ready to learn if we’re afraid to enter that geeky room. Kids love learning with blogs, iPads, apps, online webtools–that sort.
Share this:
- Click to share on Facebook (Opens in new window) Facebook
- Click to share on X (Opens in new window) X
- Click to share on LinkedIn (Opens in new window) LinkedIn
- Click to share on Pinterest (Opens in new window) Pinterest
- Click to share on Telegram (Opens in new window) Telegram
- Click to email a link to a friend (Opens in new window) Email
- More
5 Tech Tools That Motivate Every Reader
 I love having guest posts on Ask a Tech Teacher because I always learn a lot. In this case, efriend and fellow educator, Jessica Sanders from WhooosReading.org, shares her favorite tools for kick-starting readers. I think you’ll like her choices:
I love having guest posts on Ask a Tech Teacher because I always learn a lot. In this case, efriend and fellow educator, Jessica Sanders from WhooosReading.org, shares her favorite tools for kick-starting readers. I think you’ll like her choices:
Not every student is motivated to read—as you, as an educator, know better than anyone else. Luckily, technology not only comes as second nature to the digital citizens in your classroom, but engages readers of every level, motivating them to read.
These five tech tools do exactly that, and can be used in almost any classroom environment or to encourage independent reading at home. Harness the power of peer-to-peer book recommendations and gamification to motivate your students to read more every day.
Nothing inspires students to read more than recommendations from their friends. Bookopolis harnesses that power by offering students a social reading community, where they can share book recommendations, write book reviews, and more.
Students can sign up alone, or with the help of their parent or teacher. Through the platform, students have a chance to uncover more of what they love or discover the kind of books they want to start reading.
Share this:
- Click to share on Facebook (Opens in new window) Facebook
- Click to share on X (Opens in new window) X
- Click to share on LinkedIn (Opens in new window) LinkedIn
- Click to share on Pinterest (Opens in new window) Pinterest
- Click to share on Telegram (Opens in new window) Telegram
- Click to email a link to a friend (Opens in new window) Email
- More
A Conversation about Keyboarding, Methods, Pedagogy, and More
Dr. Bill Morgan and I have engaged in several months of spirited conversation about keyboarding, pre-keyboarding, and how it can best serve students. Bill is the brilliant creator of the PreKeys Pond and giant keyboards for classrooms. His experience teaching keyboarding often informs me in my art as I adapt to the ever-changing needs of the students in my classes. I’ve hosted Bill before on Ask a Tech Teacher (see this article on Preparing Young Students for Home Row Keyboarding: An Unplugged Approach). Today, I’m going to share random thoughts from a collection of our emails. Bill’s thoughts are in italics and mine in red and parentheses:
I have questions for the creators of Ratatype.com. They seem to be British since they use the term centimeters to refer to how close the keyboard and screen ought to be to the student. Of course, most of the world outside of the USA refers to centimeters instead of inches! I also want to thank Ratatype for clocking me at 97 wpm on the pretest. (🙂)
When typing, imagine the location of the symbol on the keyboard.
(I like that too. I need to incorporate more visual learning into my keyboard instruction).
Share this:
- Click to share on Facebook (Opens in new window) Facebook
- Click to share on X (Opens in new window) X
- Click to share on LinkedIn (Opens in new window) LinkedIn
- Click to share on Pinterest (Opens in new window) Pinterest
- Click to share on Telegram (Opens in new window) Telegram
- Click to email a link to a friend (Opens in new window) Email
- More
Four Ways Teachers Can Stay Connected With Their Student’s Parents Using Technology
 I was chatting with Mary over at the Dial My Calls site (click to see my review of Dial My Calls) and she had some great suggestions for how teachers can use technology to stay in touch with parents:
I was chatting with Mary over at the Dial My Calls site (click to see my review of Dial My Calls) and she had some great suggestions for how teachers can use technology to stay in touch with parents:
A lot of emphasis has been given to getting parents involved in their child’s education, but with a teacher’s already full schedule and parents who are already stretched thin, this is not always easy to accomplish. Luckily, technology has intervened and come up with some very innovative solutions that make it quick and easy for a teacher to stay connected with parents.
Create A Class Website
Setting up a class website is a way for parents to see what is going on at their own convenience. It should feature a calendar that has highlighted all of the special events as well as test dates and special assignment due dates. It should only take the teacher a few moments to update the website and calendar weekly, adding in daily homework assignments, special announcements and achievements.
Share this:
- Click to share on Facebook (Opens in new window) Facebook
- Click to share on X (Opens in new window) X
- Click to share on LinkedIn (Opens in new window) LinkedIn
- Click to share on Pinterest (Opens in new window) Pinterest
- Click to share on Telegram (Opens in new window) Telegram
- Click to email a link to a friend (Opens in new window) Email
- More