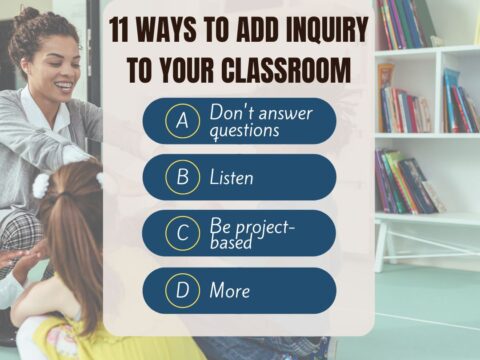As you end your school year, there are lots of details that must be taken care of . If you use Google Classroom, here’s a list, created by Ask a Tech Teacher contributor, Scott Winstead:
How to Clean Up Google Classroom for the Summer
As the school year comes to an end, teachers everywhere are getting ready for summer break. For many, this means cleaning out classrooms and organizing materials for the next year. However, it’s not just your physical classroom that needs to be cleaned and organized at the end of the year.
If you’re a teacher who uses Google Classroom, there’s one more task to add to your list: cleaning up your virtual classroom.
I know, it sounds like a pain. One more thing to add to the list. But not to worry, it’s nowhere near as hard as it sounds. You’re just tying up loose ends and creating a blank state for the following school year. Just a little work now will help you to stay organized over summer break and make it easier to get started again in the fall.
In this article, I’ll share the four simple steps you can take to close up your Google Classroom for the year in a neat, organized fashion. Let’s get started!
Step 1: Make sure all work is graded and returned.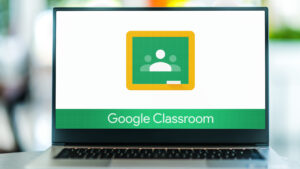
The first step to close out your year in Google Classroom is make sure all student work has been graded and returned to them. You can do this on an individual assignment basis, but that might prove to be a huge job, with loads of assignments. Luckily, there’s an easy way to handle it all at once.
One in your Google Classroom, click the hamburger menu in the top right of your dashboard. From there, you’ll see a menu item that says “To-do” or “To Review.” You’ll then see your classes with assignments that have either been assigned, turned in, or graded. The turned in column is what you need to pay attention to. You still need to process these and get them back to your students.
To do so, just click “Turned In” assignments, then grade the assignments if necessary, and click “Return” to give them back to your students.
Not only will this clean things up for you, but it will also return ownership of individual assignments to the students. This allows them to keep the assignment even if you delete it all on your end.
Once finished, you can click the three vertical dots next to each assignment you returned and mark them as reviewed to finish cleaning up your list.
Step 2: Clean up your Classroom folder.
First and foremost, notice I didn’t say to delete your Classroom folder. In fact, let me say this as plainly as I can… do NOT delete your Classroom folder. This folder is created when you first set up your Google Classroom account. Deleting it can cause a lot of problems.
What you want to do is clean up the sub folders within the main folder. When you create individual classes, Google Classroom will create a subfolder for each class in your Classroom folder. Each of these folders will contain folders such as assignments.
If you want, you can delete all of this. But a lot of it is probably worth saving, and it’s likely you have plenty of drive space to do so. In that case, you could do something like create a subfolder for the school year in your Google Drive, and move all of the individual classes into it. Simple, easy, clean, and you lose nothing.
Step 3: Clean up Google Classroom calendars.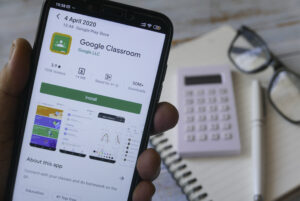
Just as Google Classroom automatically creates subfolders for each class you create, it also creates individual calendars that include due dates for everything you assign. And similar to your Classroom folder, I say “clean up” because you don’t want to just go in and delete everything right off the bat.
It’s important to note that if you delete all your calendars without saving anything, you might regret it. Referencing back to old assignments, due dates etc. can be helpful when planning for a new year, so I recommend saving your Google Classroom calendars before you delete them.
You can do this by saving as PDFs, printing them out if you want paper copies, or taking screenshots.
Once you’ve saved what you want, it’s time to hide or delete your old Google Classroom Calendars. It’s pretty easy. Just go to Google Apps next to your icon at the top right of the screen. Click on “Google Calendar.” Then scroll down and on the left, you’ll see the list of all your calendars.
Each calendar can either be hidden or deleted. To hide, click the three vertical dots and select “hide from list.” To delete, click “Settings and sharing.” Then scroll to the very bottom of the page and click “Delete.” You’ll be asked to confirm. If you’re sure, click “Permanently Delete.” Repeat for each calendar you want to get rid of.
Step 4: Archive your classes.
Almost done! This is probably the most important step when it comes to cleaning up your Google Classroom for summer break. Archiving your classroom does the following:
1) It freezes everything so students can’t make any changes.
2) It hides the class from your current view.
3) It makes your integrated meet link inactive.
To archive a class, go to the main page where you see all your classes. Click on the three vertical dots of the class you want to archive, and then click “Archive” from the dropdown. You’ll get a message asking you to confirm. Click “Archive” again and your class will disappear from the main screen. Quick and easy.
Note, you can get a class back after archiving by restoring. It’s not the same as deleting.
There you have it. Four simple steps and your Google Classroom is now ready for Summer Break. Enjoy your time off and rest easy knowing your Google Classroom will be nice and tidy at the start of next school year!
Bio
Scott Winstead is the founder of MyElearningWorld.com where he has shared his expertise in eLearning and instructional design for the past decade.
–Images credit to Deposit Photos

Jacqui Murray has been teaching K-18 technology for 30 years. She is the editor/author of over a hundred tech ed resources including a K-12 technology curriculum, K-8 keyboard curriculum, K-8 Digital Citizenship curriculum. She is an adjunct professor in tech ed, Master Teacher, webmaster for four blogs, an Amazon Vine Voice, CSTA presentation reviewer, freelance journalist on tech ed topics, contributor to NEA Today, and author of the tech thrillers, To Hunt a Sub and Twenty-four Days. You can find her resources at Structured Learning.




![Dear Otto: How do I teach [wild and crazy] 7th Grade Tech? tech q & a](https://askatechteacher.com/wp-content/uploads/2019/04/dear-otto-instagram.png)